GPS Visualizer
Controls
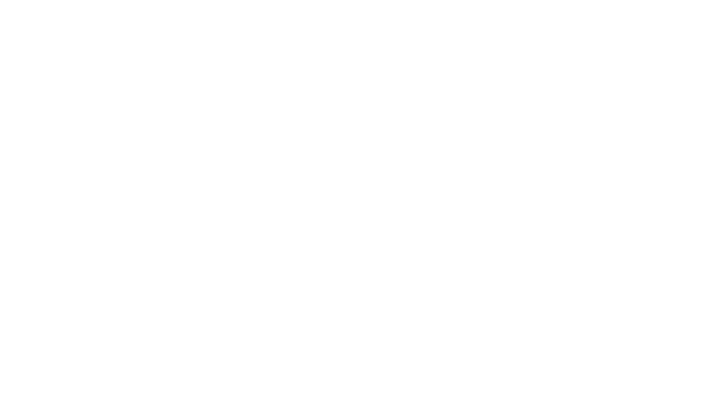
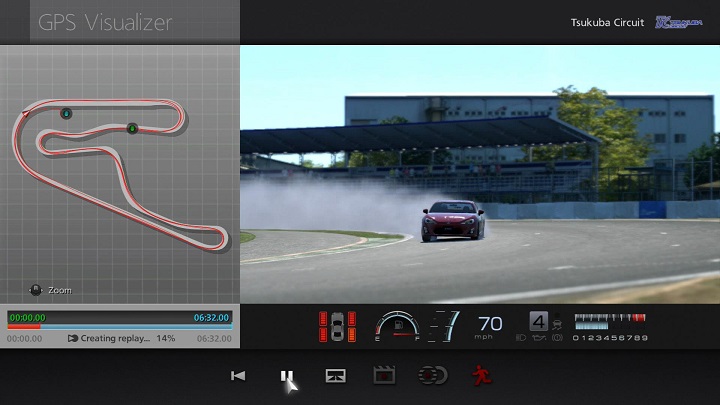
The GPS Visualizer is a feature that generates replays using GPS data that is taken from supported cars as they drive around certain tracks in real life. Currently, this feature only supports the Sports Drive Logger device from Toyota Motor Corporation and the Nissan Connect NISMO Plus device from the Nissan Motor Company. GPS data recorded on the following tracks can be viewed as replays in Gran Turismo 6:
- Sports Drive Logger
- Fuji Speedway F
- Fuji Speedway GT
- Suzuka Circuit
- Suzuka Circuit East Course
- Tsukuba Circuit
- Nissan Connect NISMO Plus
- Fuji Speedway F
- Fuji Speedway GT
- Nürburgring Nordschleife
- Nürburgring 24h
- Nürburgring GP/F
- Nürburgring GP/D
- Nürburgring Type V
- Mazda Raceway Laguna Seca
- Willow Springs International Raceway: Big Willow
- Willow Springs International Raceway: Streets of Willow Springs
For more details on acquiring GPS data from these circuits, please refer to the instruction manual for the relevant feature of your car.
- ・Acquiring GPS Data
- From the "My Home" screen, select "Tools", then "GPS Visualizer". You will be prompted to insert an USB device that contains GPS data into your PlayStation®3 system's USB slot. When you have inserted the USB device, select "OK". A list of the GPS data files contained on the USB device will be displayed. Select the file you wish to use as a replay. (Depending on the number of times you have recorded GPS data, one GPS data file may contain numerous instances of GPS data.) Please make sure you do not remove the USB device while GPS data is being loaded.
- ・Select Course
- Course selection will take place if a track features multiple different courses (full course, short course etc.). Select the applicable course. Course selection is skipped if a track only features one course.
- ・Select Car
- Once the course has been chosen, select the car that will be used in the replay from the list that is displayed. You can also select the car's body color. If your current car supports the GPS Visualizer, it will also be displayed on the list.
- ・Main Screen
- Once analysis of the GPS data is complete, the GPS Visualizer main screen will be displayed. The track map is displayed on the left side of the main screen, while the preview is on the right side. The following icons are displayed at the bottom of the screen:
- ・Generate Replay: Generate a replay from GPS data.
- ・Adjust Driving Line: Move the driving line in both the horizontal and vertical planes. Please refer to the "Adjust Driving Line" page in the "GPS Visualizer" section of the manual for more details.
- ・Trim: The maximum length of a replay that can be generated using the GPS Visualizer is 30 minutes. If your GPS data is longer than 30 minutes, select "Trim" to extract the part that you need. Please refer to the "Trimming" page in the "GPS Visualizer" section of the manual for more details.
- ・Auto-Fit Function: In cases where it is not possible to fix discrepancies between the in-game driving line and the line taken in the real run by using the "Adjusting Driving Line" function alone, this function will iron out issues with the driving line. Please refer to the "Auto-Fit Function" page in the "GPS Visualizer" section of the manual for more details.
- ・Exit: Exit the GPS Visualizer.
- The driving line is displayed on the track map. The point at which the replay starts is indicated by a blue dot, and the point at which it ends is marked with a green dot. The driving line from which the replay will be generated is indicated by a red line. Use the left stick to scroll the track map, and the right stick to zoom.
- ・Generating a Replay
- Select "Generate Replay" and a preview will be played on the right side of the screen. The following icons will be displayed at the bottom of the screen:
- ・Restart: Watch the replay from the start.
- ・Pause/Play: Pause or play the replay.
- ・Change View: Change the view used for the preview.
- ・Save Replay: Save the generated replay to the Gallery. This option cannot be selected until replay generation has been completed.
- ・Save Best Lap Replay: Save the best lap from the generated replay. This option cannot be selected until replay generation has been completed.
- ・Back: End replay playback and return to the Main Screen.
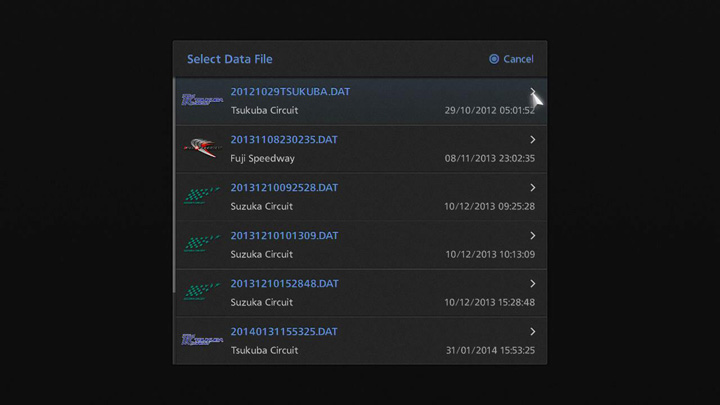
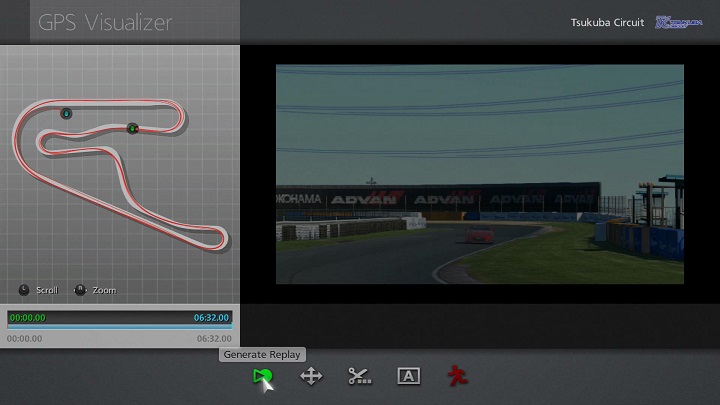
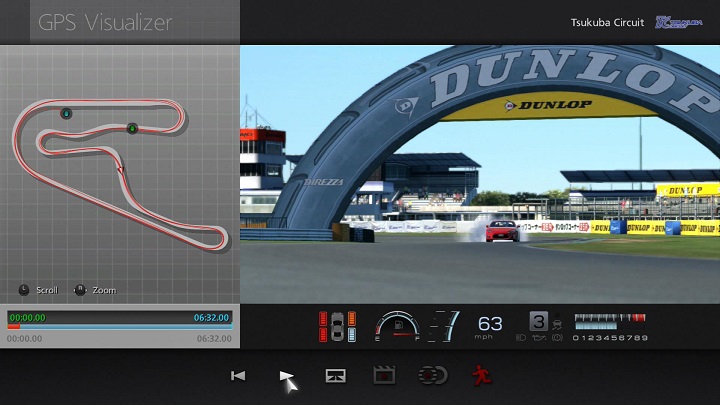

- © 2016 Sony Interactive Entertainment Inc. Developed by Polyphony Digital Inc.
Manufacturers, cars, names, brands and associated imagery featured in this game in some cases include trademarks and/or copyrighted materials of their respective owners. All rights reserved. Any depiction or recreation of real world locations, entities, businesses, or organizations is not intended to be or imply any sponsorship or endorsement of this game by such party or parties. "Gran Turismo" logos are registered trademarks or trademarks of Sony Interactive Entertainment Inc.
