Kendi Pistlerinizi Oluşturun
GT6 Track Path Editor Nasıl Kullanılır? ③
“Gran Turismo 6” için çevrimiçi hizmetler sonlandırıldı. “Track Path Editor” ile oluşturulan içerikler artık oyunda kullanılamaz.
Bir önceki "GT6 Track Path Editor Nasıl Kullanılır? ②" sayfasından devam etmektedir. (Ekran görüntüleri uygulamanın iPad sürümünden alınmıştır.)
Üç Track Path Editor Modu
Track Path Editor pist verileri yaratırken kullanılan üç moda sahiptir. (Kenarlık Modu her tema için mevcut değildir.)
Tasarım Modu’nda, pistinizin rotasını belirledikten sonra, Öğe Modu ya da Kenarlık Modu ile devam edebilirsiniz. (Önce hangisinin geldiğinin bir önemi yoktur.) Obje ve kenarlıkları yerleştirdikten sonra, pistin rotasını tekrar ayarlayabilirsiniz, ancak bunun halihazırda yerleştirilmiş obje ve kenarlıkları etkileyebileceğini unutmamalısınız. Pist verileriniz yaratım aşamasının her noktasında, Kaydet düğmesine dokunarak kaydedilebilir.
Her modda, aşağıda listelenen ikonlar ya ekranın tepesinde ya da pist haritasının solunda gösterilecektir. Buton sayısı moda bağlı olarak değişecektir.
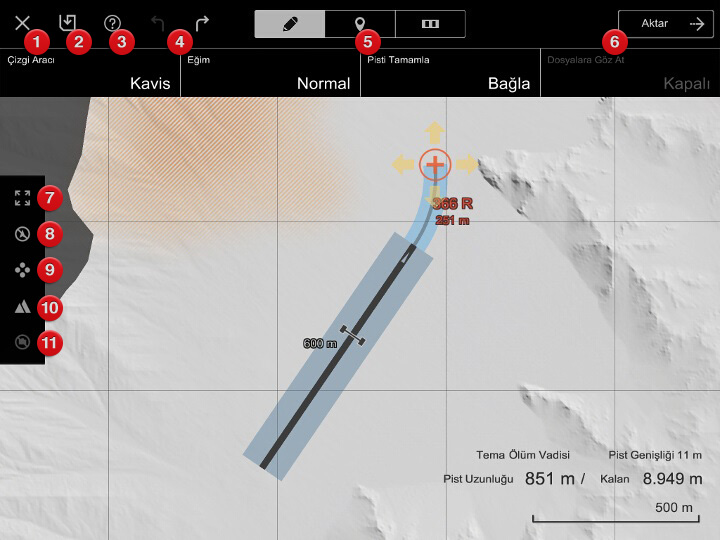
- Giriş Ekranına Dön
- Pist Verisini Kaydet
- Yardımı Görüntüle
- Geri Al/Yinele
- Mod Değiştir (Soldan: Tasarım/Öğe/Kenarlık)
- Aktarma Butonu
- Pistin Tamamını Göster
- Bağlantı Noktalarını Göster/Gizle
- Bağlantı Noktası Rotasyonunu Değiştir
- Göstergeleri Göster/Gizle
- Referans Resmi Göster/Gizle (Yalnızca Eifel (Düz) Teması için geçerlidir)
Tasarım Modu
Tasarım Modu’nda pistinizin rotasını, pist çizgisini, pist haritası boyunca çekerek ayarlayabilirsiniz. Standart tur pistleri oluşturabilir ya da başlangıç noktası ile bitiş çizgisinin farklı yerlerde olduğu bölmeli pistler de yaratabilirsiniz. 10.000m / 6,21 mile kadar uzanan pistler yaratmanız mümkündür.
Eğer Eifel (Düz) temasını kullanıyorsanız, “Dosyalara Göz At” seçeneği kullanarak bir JPG/PNG resim dosyası ya da bir GPX/KML dosyası yükleyebilirsiniz. Bu size pisti, bu dosyadan takip etmenizi sağlayacaktır. Daha fazla detay için lütfen “Dosya Yükleme” kısmına başvurun.
Tasarım Modu’nda şu seçenek ve bilgiler gösterilmektedir:
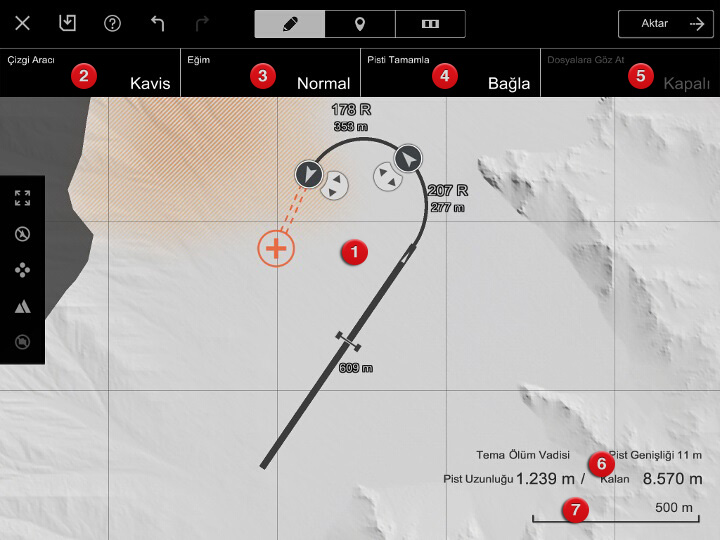
- Harita
- Burası pist çizgisini yarattığınız haritadır. Koyu gri bölgeler ulaşılamaz olup, pistinizi buralara yerleştiremezsiniz.
- Çizgi Aracı
- Eğik ya da düz bir pist çizgisi seçin. İki düzlüğü birbirinin ardına yerleştiremezsiniz.
- Viraj Yüksekliği
- Köşelerinizin ne yükseklikte olacağını belirleyin. (Yol yüzeyinin ne kadar yatık olduğunu belirler.) Bu ayar tüm virajlara uygulanacaktır.
- Pisti Bağla
- "Bağla" düğmesiyle.
- Dosyalara Göz At
- Eğer Eifel (Düz) Temasını kullanıyorsanız, gerçek pistleri pist haritanızın üzerine yerleştirerek, benzer pistleri kendi başınıza yaratabilirsiniz. Daha fazla detay için lütfen aşağıdaki “Dosya Yükleme” bölümüne başvurun.
- Pist Bilgisi
- Pist teması ve pist genişliği, bunun yanında pistin mevcut uzunluğu ve daha ne kadar uzatabileceğinizdir.
- Ölçek
- Haritanın ölçeği.
Pist Çizgisi’nin Çizilmesi
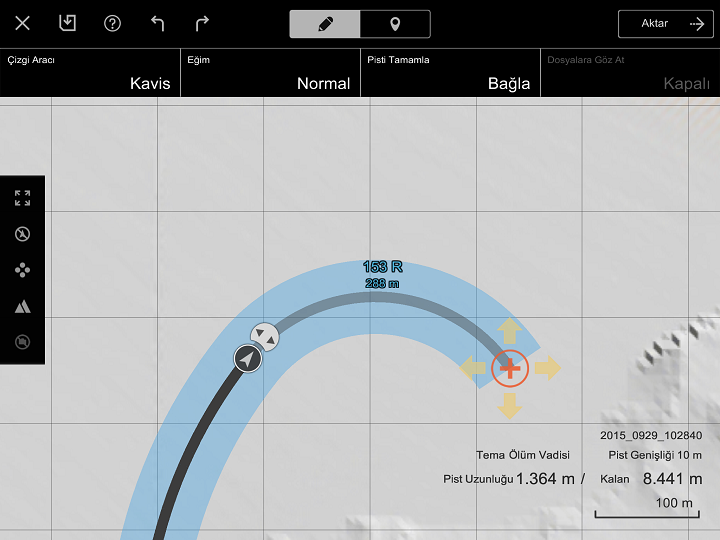
Pist çizgisini çizmek için, parmağınızı başlangıç noktasından, turuncu + işaretine kadar sürükleyin. Bu işaretçiyi sürükleyip, parmağınızı çektiğinizde bir bağlantı noktası yerleştirilecektir. Bu noktaya kadarki pist çizginiz oluşmuş demektir.
Çizgi Aracı’nı kullanarak kavisli ya da düz bir hat oluşturabilirsiniz. Bir kavisin, hemen bir düzlüğün arkasından gelmesi gerekmektedir. Çizgi Aracı’yla, düz bir çizgi çizerken, devamında gelecek kavisin de konumunu etkileyebileceğini unutmayın.
Eğer mevcut pist çizgisine fazla yakın bir çizgi çekmeyi denerseniz ya da virajlardan biri çok keskin olursa, pist çizginiz kırmızıyla işaretlenecektir ve bağlantı noktası yerleştirilmeyecektir. Bağlantı yerleştirilemediğinde, bir hata mesajı ile karşılaşırsınız. Daha fazla detay için lütfen bu mesaja başvurun.
Keskin Virajlar Oluşturmak
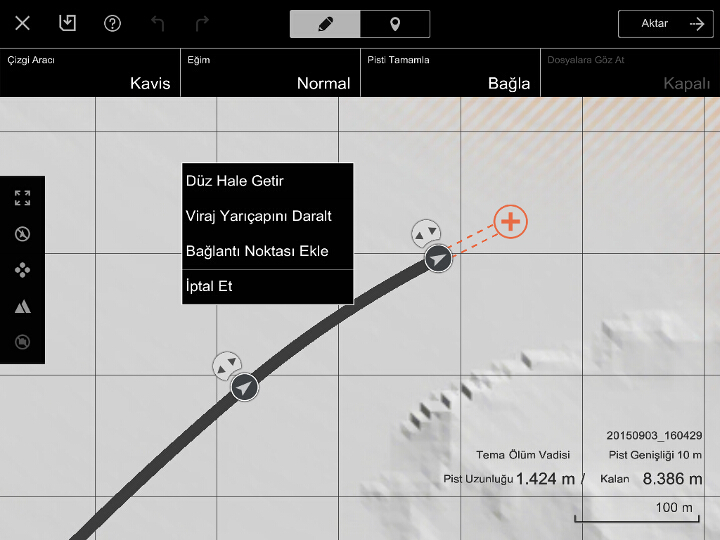
Yol dönemeci gibi keskin virajlar oluşturmak için, pist çizgisini arzu ettiğiniz viraja göre kabaca çizip, sıradan bir viraj oluşturarak başlayın. Pistin bu bölümü daha sonra “keskin viraja” dönüştürülebilecektir. Bunu yapmak için dönüştürmek istediğiniz pist bölümüne dokunun ve “Viraj Yarıçapını Daralt” seçeneğine ulaşın. Keskin viraja dönüştürülmüş bölümlere herhangi bir öğe yerleştiremezsiniz; ama olağandan çok daha keskin dönüşler çizebilirsiniz.
Keskin viraja dönüştürülmüş bir bölümü eski haline getirmek için, bölüme dokunup basılı tutun ve beliren menüden “Viraj Yarıçapını Artır” seçeneğine ulaşın. Eğer bir bölüm, pistin normal bir bölümü için fazla keskin bir dönüş içeriyorsa, bu özelliği kullanamayacağınızı lütfen unutmayın. Eğer durum buysa, pist çizgisini daha az keskin olacak şekilde ayarlayıp tekrar deneyin.
Pist Çizgisini Sabitlemek
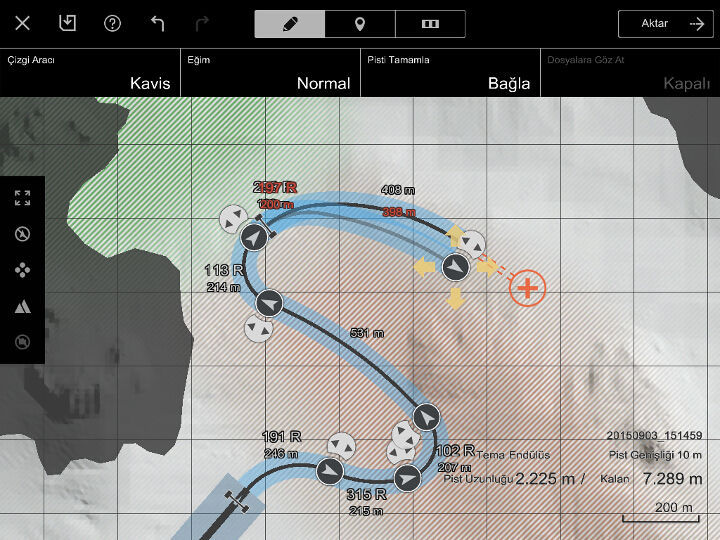
Pist çizginizi, bağlantı noktalarının konumunu ayarlayarak sabitleyebilirsiniz. Bağlantı noktaları hem hareket ettirilebilir hem de döndürülebilir. Bir bağlantı noktasını hareket ettirmek için parmağınızla sürüklemeniz yeterlidir. Bağlantı noktasını döndürmek için ise ona bağlı bağlantı noktası rotasyonunu sürüklemelisiniz; böylelikle sağa ya da sola dönecektir. Bir bağlantı noktasını taşıdığınızda ya da döndürdüğünüzde, iki taraftaki pist çizgileri ona göre ayarlanacaktır.
Bağlantı noktalarını ekleyip çıkarmanız da mümkündür. Bir bağlantı noktası eklemek için, pistin istediğiniz konumuna dokunup basılı tutun, ardından beliren menüden “Bağlantı Noktası Ekle” seçeneğini kullanın. Kaldırmak istediğiniz bir bağlantı noktasını, üzerine dokunup basılı tuttuktan sonra beliren menüden “Sil” seçeneğiyle kaldırın.
Pist çizgisinin, halihazırda çizmiş olduğunuz bir bölümü, düz bir çizgiden bir kavise dönüştürülebilir; bu durumun tam tersi de mümkündür. Dönüştürmek istediğiniz bölüme dokunup basılı tuttuktan sonra beliren menüden, “Kavisli/Düz Hale Getir” seçeneğini kullanın. Eğer bir kavisi düzlüğe dönüştürürseniz, onu takip eden pist çizgisi de otomatik ayarlanacaktır.
Başlangıç Noktası ve Bitiş Çizgisi
Pist verinizi yaratırken, başlangıç noktası ve bitiş çizgisi, pist çizgisi üzerinde görüntülenecektir. Eğer pistinizin iki ucu birleşmemişse, bu pistinizin “bölmeli pist” olduğuna işaret eder. Bu, başlangıç noktasının, giriş düzlüğünde ve bitiş çizgisinin ondan en uzak bölmede olacağı anlamına gelir. Bölmeli pistlerde, başlangıç noktasından önceki bölmeler ve bitiş çizgisinin ötesi pist uzaklığına katılmaz ve “marjinal bölgeler” olarak değerlendirilir. Bölmeli pistler için pist çizgisini çizerken, marjinal bölgeleri kapsama aldığınızdan emin olun.
Eğer pist çizginizin başı ve sonu, giriş düzlüğünde birleşiyorsa, bitiş çizgisi artık gösterilmeyecektir. Başlangıç noktası ve bitiş çizgisi de giriş düzlüğünde olacaktır. Bölmeli pistlerdeki başlangıç noktasıyla, tur pistlerinin başlangıç noktası/bitiş çizgilerinin giriş düzlüğündeki konumlarının farklı olduğunu lütfen dikkate alın.
Dosya Yükleme
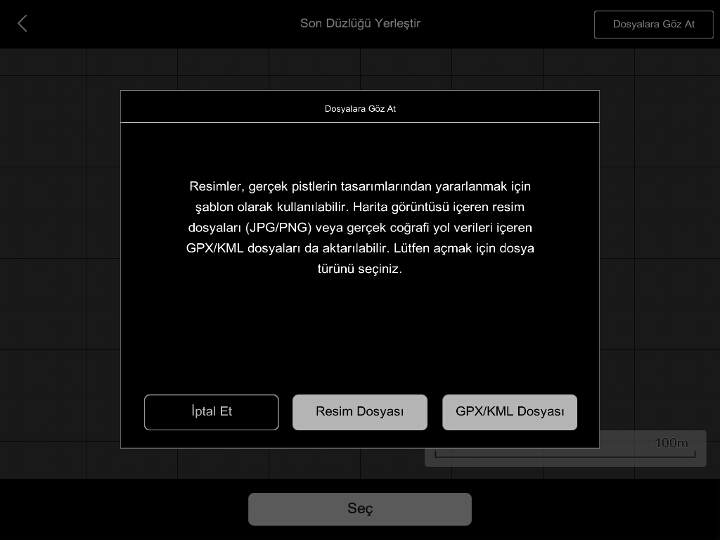
Eğer Eifel (Düz) temasını kullanıyorsanız, pist yerleşimlerinin resimlerini pist haritalarının üzerine yerleştirerek gerçek hayattaki pistlerin rotasını takip edebilirsiniz. Kullanılabilen iki dosya tipi şunlardır:
- JPG ya da PNG formatındaki resim dosyaları.
- Bir harita üzerinde gösterilen sürüş verilerini içeren GPX/KML dosyaları.
Eifel (Düz) temasını kullanırken, pist rotasına 600 metrelik bir giriş düzlüğü eklemeniz gerektiğini lütfen unutmayın.
- Dosyalara Göz Atma ve Yükleme
Pist yaratırken dosyalara göz atıp yükleyebilmeniz için, resim ya da GPX/KML dosyalarının tabletinize halihazırda kaydedilmiş olması gerekmektedir. Lütfen resimleri, tabletinizde fotoğrafların kaydedildiği konuma yerleştirin. GPX/KML dosyalarını nereye kaydedeceğiniz konusunda ise lütfen aşağıdaki “GPX/KML Dosyalarını Yükleme” bölümüne başvurun. Resim dosyalarını kaydederken, resmin yaklaşık ölçeğini gösteren bir belirtecin resim üzerinde bir yerde bulunması faydalı olacaktır.
Seçiminizi, Tema Seçim Ekranı’ndan “Eifel (Düz)” olarak gerçekleştirin, ardından ekranın sağ üst köşesinde, “Dosyalara Göz At” düğmesine dokunun. Beliren diyalogda, “Resim Dosyası” ya da “GPX/KML Dosyası” seçeneklerinden birini tercih edin. “Resim Dosyası” seçeneğini ilk defa kullandığınızda, uygulama, tabletinizde resimleri sakladığınız konuma erişim izni isteyecektir. “Kabul Et” seçeneğini dokunarak devam edebilirsiniz. Karşınıza bir dosya listesi çıkacaktır. Kullanmak istediğiniz dosyayı seçtikten sonra, resim pist haritanızın üzerine yerleştirilecektir.
Resim görüntülendiğinde, boyutunu ve konumlandırılmasını ayarlayabilirsiniz. Resmi daraltıp genişleterek, pist haritasında görüntülenen ölçeği tutturmasını sağlayabilirsiniz. Pist haritasındaki kareli çizgiler, görsel bir yardım sunacaktır. Resmi parmaklarınızla sürükleyebilir ya da iki parmağınızla daraltıp genişletebilirsiniz. Resmi çevirecek ya da döndürecekseniz, iki parmağınızı resim üzerinde basılı tutabilirsiniz. Resmi ayarlamayı tamamlayınca, ekranın altındaki “Seç” düğmesine dokunun. Eğer, GPX/KML dosyası kullanıyorsanız, ölçek otomatik olarak ayarlanacak, resmi daraltmak ya da genişletmek mümkün olmayacaktır.
”Seç” düğmesine dokunduğunuz anda, giriş düzlüğünün konumunu ve yönelimini belirleyen bağlantı noktası ve bağlantı noktası rehberi, haritada görünecektir. Bağlantı noktasını hareket ettirerek, giriş düzlüğünün en uygun konumda olmasını sağlayın. Yönelimini ayarlamak için ise bağlantı noktası rehberini kullanın. Eğer giriş düzlüğünü görmek zor ise, haritayı büyütün. “Seç” seçeneğini kullandığınızda, giriş düzlüğü seçtiğiniz konuma yerleştirilecektir.
Giriş düzlüğü yerleştirildikten sonra, pist çizginizi resimde gösterilen rotayı izleyerek yaratın. Rotayı izlerken haritayı büyütebildiğiniz kadar büyütmeyi deneyin ve resmin doğru bir şekilde kopyalandığından emin olmak için sıklıkla bağlantı noktası kullanın. Eğer rota, dönüşün keskinliğinin değişken olduğu karmaşık bir viraj içeriyorsa, onu yansıtmak için birden fazla bağlantı noktası yerleştirmeniz gerekecektir.
Ayrıca Tasarım Modu’ndayken de dosyalarınıza göz atıp yükleme yapabilirsiniz. Yüklenen resim gizlenebilir ve gerektiğinde tekrar gösterilebilir.
- GPX/KML Dosyalarının Yüklenmesi
GPX/KML dosyalarının yüklenme metodu iOS ve Android™ cihazlar için farklıdır. İşletim sisteminiz güncellendiğinde, bu dosyaların yüklenme metodu yine değişkenlik gösterebilir. Ayrıca boyutu çok büyük dosyaların yüklenememesi ihtimal dâhilindedir.
- iOS için:
- Android™ için:
Eğer bir iOS tablet cihazı kullanıyorsanız, dosyalarınız iTunes aracılığıyla yüklenir. Lütfen, iTunes’un, GPX/KML dosyasını yüklemek istediğiniz bilgisayara kurulduğundan emin olun. Tabletinizi bilgisayara bağlayıp, iTunes’u açın. Tabletiniz tanındığında, iTunes penceresinin sol tarafında cihazınızın ikonu belirecektir. Bu simgeye tıklayın, ardından “Uygulamalar” kısmına geçin (Bu kısım da iTunes penceresinin solunda yer almaktadır). Tabletinizde yer alan uygulamaların bir listesini, pencerenin sağ tarafında göreceksiniz. "Dosya Paylaşma" bu listenin en alt kısmında yer alacaktır. Seçiminizi, “Dosya Paylaşma” bölümünün altından, "Track Path Editor" olarak yaptığınızda, pencerenin sağ tarafında ona ait tüm dosyaları göreceksiniz. Yüklemek istediğiniz GPX/KML dosyalarını sürükleyerek bu alana bırakın.
Uygulama içerisinde, “Dosyalara Göz At” seçeneğinin ardından “GPX/KML Dosyası” ile devam ederek, dosyaların listesini görüntüleyin. Yüklemek istediğiniz dosyaya dokunduğunuzda, dosya pist haritanızın üzerine yerleştirilecektir.
Eğer bir Android™ tablet cihazınız varsa, GPX/KML dosyalarınızı, cihazınızın indirilenler klasörüne ya da bir SD karta yüklemeniz gerekmektedir. Bu cihazınızı bir PC’ye bağlayarak ya da bulut depolamadan dosyaları indirerek gerçekleştirilebilir. Daha fazla detay için lütfen cihazınızın kullanma talimatlarına göz atın.
Uygulama içerisinde, “Dosyalara Göz At” seçeneğinin ardından “GPX/KML Dosyası” ile devam ederek, dosyaların listesini görüntüleyin. Yüklemek istediğiniz dosyaya dokunduğunuzda, dosya pist haritanızın üzerine yerleştirilecektir.
Track Path Editor’u kullanmanız için verilen bilgiler diğer sayfada, "GT6 Track Path Editor Nasıl Kullanılır? ④" kısmında, devam etmektedir.

- © 2016 Sony Interactive Entertainment Inc. Developed by Polyphony Digital Inc.
Manufacturers, cars, names, brands and associated imagery featured in this game in some cases include trademarks and/or copyrighted materials of their respective owners. All rights reserved. Any depiction or recreation of real world locations, entities, businesses, or organizations is not intended to be or imply any sponsorship or endorsement of this game by such party or parties. "Gran Turismo" logos are registered trademarks or trademarks of Sony Interactive Entertainment Inc.
