Kendi Pistlerinizi Oluşturun
GT6 Track Path Editor Nasıl Kullanılır? ②
“Gran Turismo 6” için çevrimiçi hizmetler sonlandırıldı. “Track Path Editor” ile oluşturulan içerikler artık oyunda kullanılamaz.
Bir önceki "GT6 Track Path Editor Nasıl Kullanılır? ①" sayfasından devam etmektedir. (Ekran görüntüleri uygulamanın iPad sürümünden alınmıştır.)
Giriş Ekranı
Track Path Editor uygulamasını kullanırken tabletinizin ekranını yatay yönde kilitleyiniz.
Uygulamayı açıp Giriş Ekranını görmek için Track Path Editor simgesine dokunun. Aşağıda listelenen seçeneklere Giriş Ekranı'ndan ulaşabilirsiniz. Uygulama ilk defa başlatıldığında, Giriş Ekranı'nın ortasındaki kayıtlı pist verisi yuvaları boş olacaktır. Yeni pist verisi oluşturmak için "Yeni Pist"e dokunun.
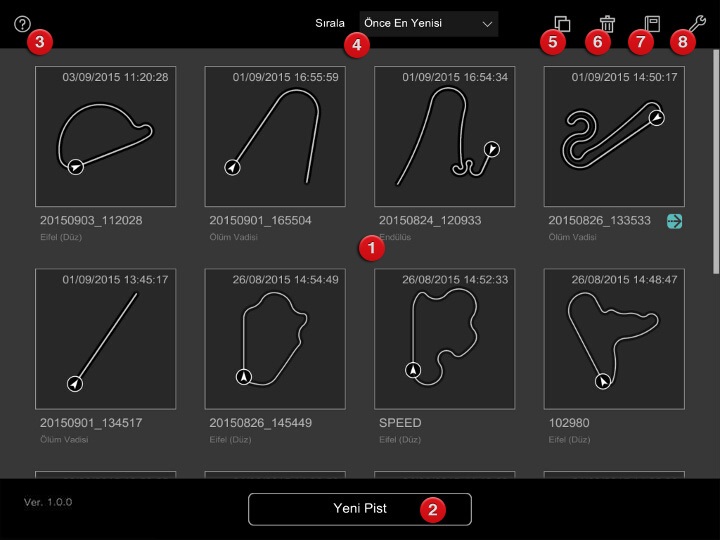
Yardım simgesi (aşağıdaki 3 numaraya bakın) her Track Path Editor ekranında gösterilir. Pist oluştururken yardıma ihtiyacınız olursa "?" simgesine dokunun, bunun yanında mevcut her simgeyle ilgili bilgi ekranda gösteriliyor olacak.
- Pist Verisi Listesi
- Burası, kayıtlı olan pistlerinizin listesidir. 30 piste kadar olan veri Track Path Editor’de saklanabilir. 8 pistten fazla kayıtlı veriniz var ise, yukarı ve aşağı kaydırarak tüm kayıtlı pistlerinizi görebilirsiniz. Her pist için varsayılan isim, kaydedildiği yıl, tarih ve saattir. Değiştirmek için pist ismine çift dokunun. Pist adı yalnızca harflerden ve numaralardan oluşabilir. Açık mavi ok, Gran Turismo 6’ya en son aktarılmış olan pist verisini işaret eder.
- Yeni Pist Düğmesi
- Yeni pist verisi oluşturun.
- Yardım Simgesi
- Ekrandaki her simgenin açıklamasını gösterir.
- Pist Verisini Sırala
- Pist veri listesini oluşturma tarihine, pist uzunluğuna vs. göre sıralayın.
- Pist Verisini Kopyala
- Pistin bir kopyasını oluşturun. Bir pistin aynı tasarımla farklı bir versiyonunu oluşturmak istediğinizde bu seçenek çok kullanışlıdır. Bir pisti kopyalamak için önce bu simgeye, sonra kopyalamak istediğiniz piste ve ardından ekranın altında belirecek olan "Kopyala" düğmesine dokunun.
- Pist Verisini Sil
- Pist veri listenizden bir pisti silin. Bir pisti silmek için önce bu simgeyi, sonra silmek istediğiniz pisti ve ardından ekranın altında belirecek olan "Sil" düğmesine dokunun. Onaylamanız için bir ileti belirecek. Pisti silmeyi onaylamak için "Evet"e dokunun.
- Görüntü Kılavuzu
- Tarayıcınızı başlatın, gran-turismo.com sitesindeki Gran Turismo 6 Kılavuzunun "Kendi Pistlerinizi Oluşturun" bölmesini açın.
- Görüntü Seçenekleri
- Aşağıdaki seçenekler ayarlanabilir:
- Uzunluk Birimi: Görüntülenen uzunluk birimini kilometre ve mil arasında değiştirin.
- Dili Değiştir: Görüntülenen dili değiştirin.
- Eğitimi Görüntüle: "Yeni Pist"i tıkladığınız ilk anda gösterilen eğitimi gösterir.
- PlayStation™Network: Tarayıcınızı başlatın ve SEN oturum açma ekranına gidin.
- Yasal Bilgiyi Görüntüle: Track Path Editor’la ilgili yasal bilgiyi görüntüler.
Tema Seçin
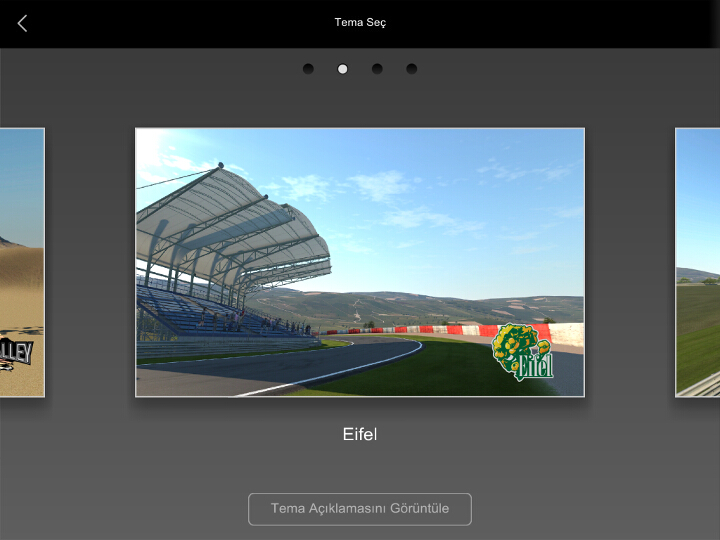
Track Path Editor’de, pistinizdeki manzara ve arazi "tema" olarak adlandırılır. "Yeni Pist"e tıkladığınızda, Tema Seçme Ekranına gideceksiniz. ("Yeni Pist"e tıkladığınız ilk seferde, pist verisi oluşturma eğitimi, bir çok kontrolleri de anlatarak gösterilir. Ayarlar menüsünden "Eğitimi Görüntüle"yi seçerek dilediğiniz herhangi bir zaman bu eğitimi izleyebilirsiniz. Tema Seçme Ekranı’nda sağa ve sola kaydırarak temalara göz gezdirin, seçmek için dilediğiniz temaya dokunun. Her temanın özet bir açıklamasını göstermek için "Tema Açıklamasını Görüntüle"ye dokunun.
Son Düzlük Seçin
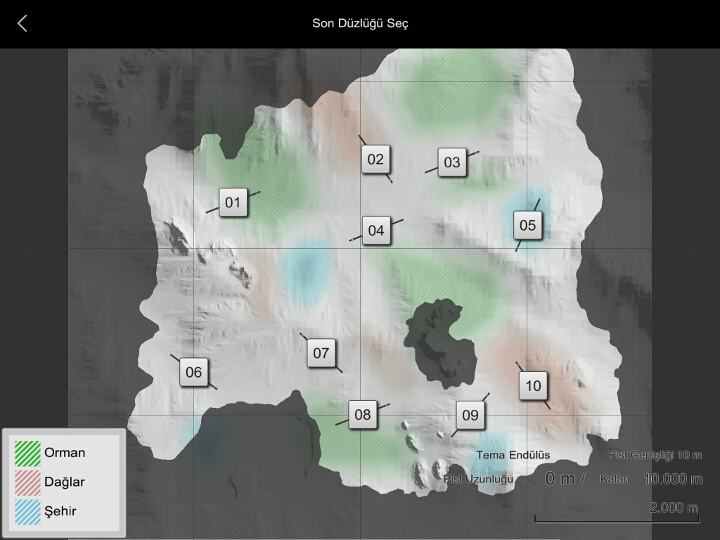
Bir temayı seçtiğinizde, seçtiğiniz temanın bir haritası gösterilecek. Haritadaki gölgeler yükseklik sıralamasını gösterir, eğer araziler, ormanlar ve dağlar gibi, farklı ise değişik renklerde gösterilir. (Haritada gözüken arazi çeşitleri, seçilen temaya göre farklılık gösterir.)
Haritada birçok numara gösterilir. Bunlar, son düzlüğün yerleştirilebileceği potansiyel yerlerle birlikte, onların potansiyel hizalarını ve yönlerini gösterir. (Harita yaklaştırıldığında bunu görmek daha kolaydır.) Son düzlük, pisti üzerine kuracağınız temel noktasıdır. Yükseklik sıralamasını, çevredeki araziyi ve araçların hangi yönde yarışacaklarını aklınızda bulundurun, daha sonra ise seçmek için bir numaraya dokunun. Son düzlük yerleştirildikten sonra hareket ettirilemez. Eğer Eifel (Düz) temasını kullanıyorsanız, gösterilecek numara olmadığını unutmayın. Son düzlüğü, dilediğiniz yere, dilediğiniz hiza ile yerleştirebilirsiniz.
Son düzlüğü yerleştirdiğinizde, "Pist Genişliğini Ayarla" penceresi gösterilecek. Pist genişliğini ayarlamak için kaydırma çubuğunu kullanın, daha sonra onaylamak için Tamam’a dokunun. Pist genişliği bir kez onaylandığında değiştirilemez. Seçtiğiniz pist genişliği virajlarınızın yarı çapını ve sollamanın ne kadar zor olduğunu etkiler. Son düzlüğün, pist genişliğini yaptığınız herhangi bir ayardan etkilenmeyeceğini unutmayın.
Track Path Editor’ü kullanmanız için verilen bilgiler diğer sayfada, "GT6 Track Path Editor Nasıl Kullanılır? ②" kısmında, devam etmektedir.

- © 2016 Sony Interactive Entertainment Inc. Developed by Polyphony Digital Inc.
Manufacturers, cars, names, brands and associated imagery featured in this game in some cases include trademarks and/or copyrighted materials of their respective owners. All rights reserved. Any depiction or recreation of real world locations, entities, businesses, or organizations is not intended to be or imply any sponsorship or endorsement of this game by such party or parties. "Gran Turismo" logos are registered trademarks or trademarks of Sony Interactive Entertainment Inc.
