Создание собственных трасс
Использование Track Path Editor GT6 ③
*Поддержка сетевых служб Gran Turismo 6 прекращена. Материалы, созданные в приложении "Редактор трасс", больше не могут использоваться в игре.
Продолжение раздела "Использование GT6 Track Path Editor ②" с предыдущей страницы (снимки сделаны в версии приложения для iPad).
Три режима редактирования трасс
В приложении GT6 Track Path Editor предусмотрено три различных режима. Обратите внимание, что режим бордюров доступен не во всех темах.
Завершив прокладку дорожного полотна, переходите к размещению объектов или бордюров (неважно, в каком порядке). В дальнейшем у вас будет возможность скорректировать маршрут трассы, однако учтите, что это может повлиять на уже размещенные объекты. Вы можете в любой момент сохранить трассу, коснувшись кнопки "Сохранить".
В каждом из режимов на экране присутствуют значки, перечисленные ниже. Они могут быть изображены в верхней части экрана или слева от карты (красными цифрами на изображении показан первый вариант).
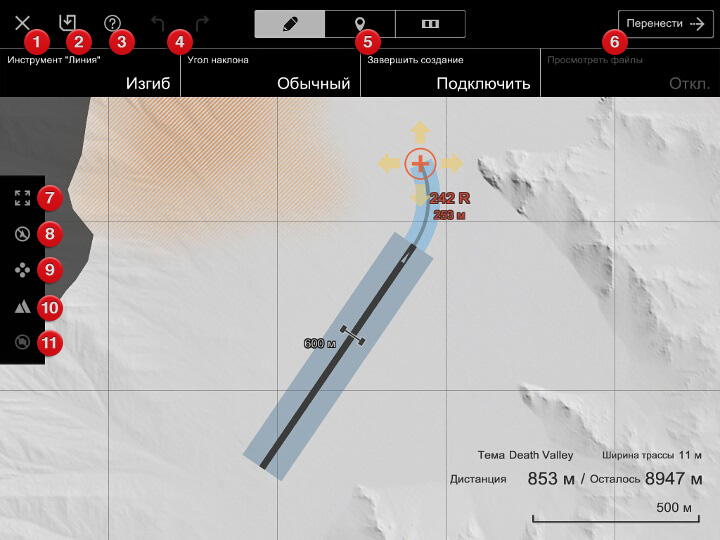
- Возврат к списку трасс
- Сохранение данных трассы
- Справка по кнопкам
- Отмена/повтор действия
- Смена режима (слева направо: прокладка/объекты/бордюры)
- Кнопка "Перенести"
- Показать всю трассу
- Скрывать узел
- Изменить узел точки поворота
- Показать/скрыть легенду
- Убрать изображение
Режим прокладки
В режиме прокладки вы можете прокладывать маршрут трассы, "перетаскивая" дорожное полотно по трассе. Этот режим позволяет создавать как стандартные кольцевые трассы, так и незамкнутые, в которых старт и финиш находятся в разных местах. Максимально возможная длина трассы составляет 10 000 м / 6,21 мили.
При использовании темы "Eifel (равнина)" вы можете воспользоваться пунктом "Просмотреть файлы" для загрузки JPG/PNG изображений или файлов GPX/KML с целью воссоздать траекторию, сохраненную в них. Подробнее см. нижеприведенный раздел "Загрузка файлов".
В режиме прокладки на экране отображаются следующие пункты и сведения:
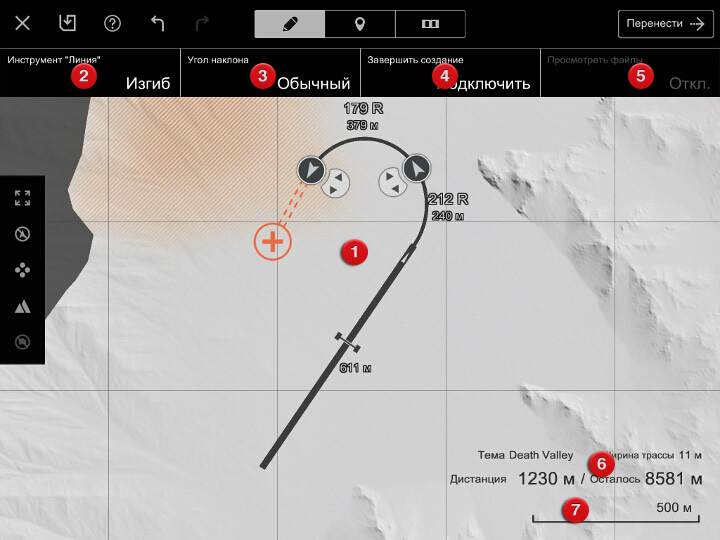
- Карта
- По этой карте вы прокладываете трассу. Темно-серым цветом обозначены участки, неподходящие для размещения дорожного полотна.
- Инструмент "Линия"
- Прокладка прямой или изогнутой линии. Вы не сможете проложить две прямые линии в непосредственной близости друг от друга.
- Угол наклона
- Изменение профиля поворота (угла наклона дорожного полотна). Этот параметр будет применен ко всем поворотам
- Завершение создания
- Коснитесь кнопки "Подключить", чтобы соединить старт с финишем и создать замкнутую трассу.
- Просмотреть файлы
- При использовании темы "Айфель (равнина)" вы можете наложить на карту изображение реальной трассы, чтобы воссоздать ее в игре. За подробностями обращайтесь к разделу "Загрузка файлов".
- Информация о трассе
- Тема и ширина трассы, а также ее текущая и максимально возможная длина.
- Масштаб
- Масштаб карты.
Прокладка дорожного полотна
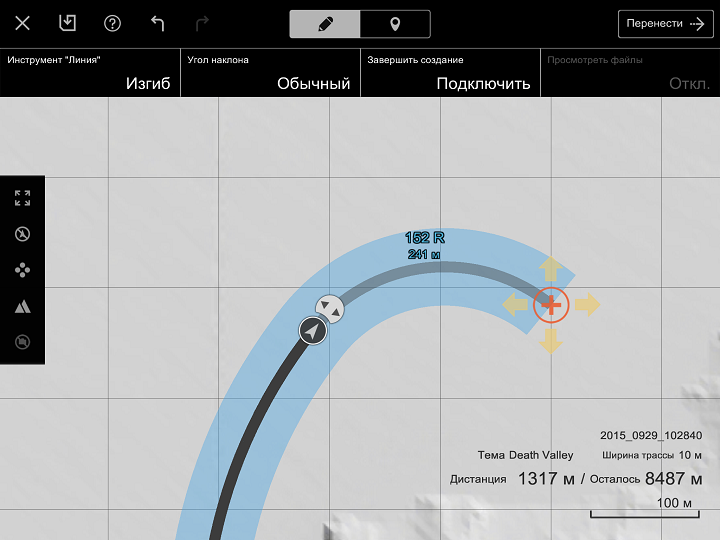
Чтобы проложить участок трассы, удерживайте пальцем оранжевый значок +, а затем "перетащите" этот значок в нужное место. Когда вы оторвете палец от экрана, появится узел, показывающий, что участок проложен.
Используйте инструмент "Линия" для выбора между прямыми и изогнутыми участками. Учтите, что поворот должен непосредственно примыкать к прямой. То, как вы проложите прямую, может повлиять и на форму следующего за ней поворота.
Если вы попытаетесь проложить новый участок слишком близко к существующему или создать излишне крутой поворот, трасса окрасится в красный цвет, а на экране появится сообщение о невозможности создать узел из-за ошибки. За подробностями обращайтесь к тексту этого сообщения.
Создание крутых поворотов
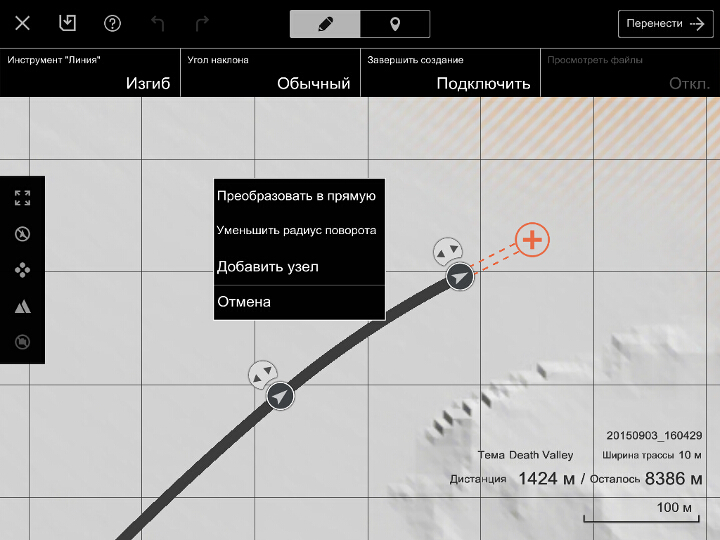
Чтобы создать "шпильку" или другой подобный вираж, сначала проложите обычный поворот примерно похожей конфигурации. Затем коснитесь этого участка и не отрывайте палец от экрана до появления меню. После этого выберите пункт "Уменьшить радиус поворота". Учтите, что на участках, преобразованных таким образом, невозможно размещать объекты.
Чтобы превратить крутой поворот в обычный, коснитесь соответствующего участка и не отрывайте палец от экрана до появления меню, а затем выберите пункт "Увеличить радиус поворота". Обратите внимание, что в случае, если расположение соседних участков трассы требует крутого поворота, это действие недоступно. В таком случае необходимо предварительно изменить конфигурацию трассы.
Корректировка маршрута
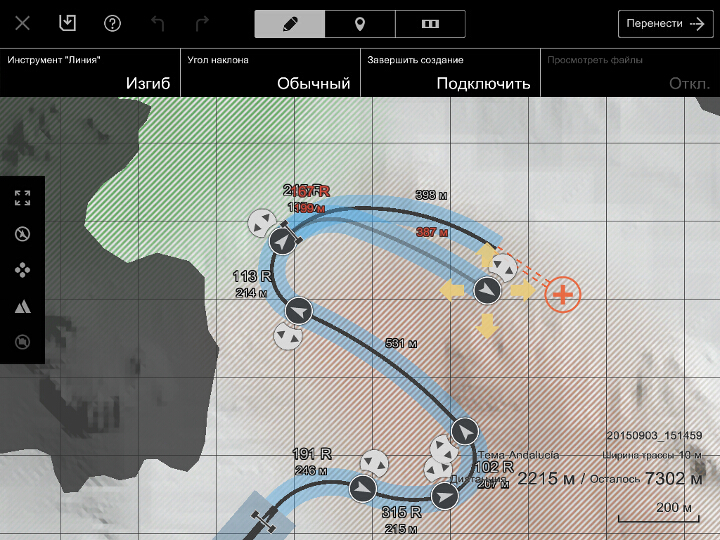
Узлы позволяют корректировать маршрут трассы. Каждый узел можно перемещать и поворачивать. Чтобы переместить узел, "перетащите" его пальцем. Чтобы повернуть узел, переместите его значок поворота в нужную сторону. Взаимодействие с узлом приводит к изменению всех прилегающих участков трассы.
Вы можете добавлять и удалять узлы. Чтобы добавить новый узел, коснитесь нужной точки карты и не отрывайте палец от экрана до появления меню, а затем выберите пункт "Добавить узел". Чтобы удалить узел, коснитесь его и не отрывайте палец от экрана до появления меню, а затем выберите пункт "Удалить".
Уже проложенный участок трассы можно преобразовать из прямой в поворот или обратно. Для этого коснитесь нужного участка и не отрывайте палец от экрана до появления меню, а затем выберите пункт "Преобразовать в поворот/прямую". Следующий участок трассы при этом будет скорректирован автоматически.
Старт и финиш
Места старта и финиша отмечены на карте трассы. Если вы проложили трассу таким образом, что ее маршрут не примыкает к обоим концам финишной прямой, эта трасса считается незамкнутой. При этом ее старт находится на финишной прямой, а финиш - на самом дальнем от нее участке. Части трассы, расположенные перед стартом и после финиша, не входят в дистанцию и считаются "прилегающими участками". Учитывайте эту особенность при создании незамкнутых трасс.
Если маршрут вашей трассы примыкает к обоим концам финишной прямой, эта трасса считается замкнутой и ее финиш совпадает со стартом. Обратите внимание, что для незамкнутых и замкнутых трасс точка старта располагается в разных местах финишной прямой.
Загрузка файлов
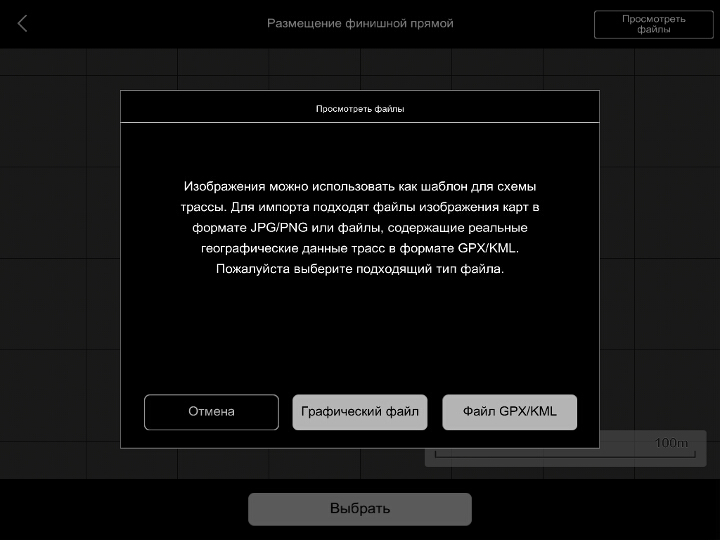
При использовании темы "Айфель (равнина)" вы можете накладывать на карту изображения реальных трасс или траекторий для удобства их воссоздания в виртуальном мире. Поддерживаются следующие типы файлов:
- Изображения в формате JPG или PNG.
- Данные реальных заездов в формате GPX/KML.
Учтите, что трасса в теме "Айфель (равнина)" должна включать в себя финишную прямую длиной 600 м.
- Обзор и загрузка файлов
Изображения или данные GPX/KML, которые вы собираетесь использовать при создании трасс, необходимо предварительно сохранить на планшете. При этом файлы с изображениями следует помещать в папку устройства, предназначенную для них, а файлы GPX/KML - в папку, упомянутую в разделе "Загрузка файлов GPX/KML". При подготовке изображений рекомендуется помещать на них масштабную линейку или иной указатель примерного масштаба.
Выбрав тему "Айфель (равнина)" на экране выбора темы, коснитесь кнопки "Обзор" в правом верхнем углу экрана. В открывшемся диалоговом окне выберите вариант "Изображение" или "Файл GPX/KML". При первом выборе варианта "Изображение" приложение запросит разрешение на доступ к папке с изображениями. Для продолжения коснитесь кнопки "Принять". В появившемся списке выберите файл, который вы хотите наложить на карту трассы.
Вы можете изменять размер и положение наложенного изображения. Ориентируясь по сетке, наложенной на карту, "перетащите" изображение в нужную область, а затем сдвигайте или раздвигайте пальцы до тех пор, пока масштабы изображения и карты не совпадут. Чтобы повернуть изображение, коснитесь его двумя пальцами, а затем совершите ими движение по кругу. Скорректировав положение, коснитесь кнопки "Принять" в нижней части экрана. Масштаб файлов GPX/KML корректируется автоматически и не может быть изменен вручную.
После того, как вы коснетесь кнопки "Принять", на карту будет добавлен узел со значком поворота, предназначенный для размещения финишной прямой. Переместите этот узел в нужную точку карты, а затем разверните прямую с помощью значка поворота. Для облегчения этой операции рекомендуется увеличить масштаб карты. Закончив, коснитесь кнопки "Принять", чтобы подтвердить размещение финишной прямой.
После этого проложите маршрут трассы в соответствии с наложенным изображением. Для повышения точности рекомендуется увеличить масштаб карты и добавить как можно больше узлов. Чтобы воссоздать сложный поворот с переменным радиусом, вам может потребоваться создать несколько узлов и отдельно отрегулировать каждый из них.
Вы также можете загружать файлы в режиме прокладки. Наложенное изображение при необходимости можно скрывать или показывать снова.
- Загрузка файлов GPX/KML
Способы загрузки файлов GPX/KML различаются в iOS and Android™ и могут изменяться при обновлении системы. Кроме того, размер загружаемых файлов может быть ограничен.
- В iOS:
- В Android™:
На планшетах с iOS для загрузки файлов GPX/KML используется служба iTunes. Убедитесь, что приложение iTunes установлено на компьютере с нужными вам файлами GPX/KML. Подключите планшет к этому компьютеру и запустите приложение iTunes. После того, как ваш планшет будет опознан, в левой части окна этого приложения появится соответствующий значок. Щелкните сначала на нем, а затем на значке Apps, также расположенном в левой части окна. В правой части появится список приложений, установленных на вашем планшете. Выберите Track Path Editor в разделе File Sharing. В правой части экрана появится список всех файлов GT6 Track Path Editor. Переместите нужные файлы GPX/KML в этот список с помощью мыши.
Запустив GT6 Track Path Editor, выберите "Обзор", а затем "Файл GPX/KML". В появившемся списке коснитесь файла, который вы хотите наложить на карту трассы.
На планшетах с Android™ файлы GPX/KML необходимо поместить в папку для загружаемых файлов или на карту SD. Это можно сделать, подключив устройство к компьютеру или загрузив нужные файлы из облачного хранилища. За подробностями обращайтесь к документации устройства.
Запустив GT6 Track Path Editor, выберите "Обзор", а затем "Файл GPX/KML". В появившемся списке выберите нужную папку, а затем коснитесь файла, который вы хотите наложить на карту трассы.
Инструкции продолжаются в разделе "Использование GT6 Track Path Editor ④" на следующей странице.

- © 2016 Sony Interactive Entertainment Inc. Developed by Polyphony Digital Inc.
Manufacturers, cars, names, brands and associated imagery featured in this game in some cases include trademarks and/or copyrighted materials of their respective owners. All rights reserved. Any depiction or recreation of real world locations, entities, businesses, or organizations is not intended to be or imply any sponsorship or endorsement of this game by such party or parties. "Gran Turismo" logos are registered trademarks or trademarks of Sony Interactive Entertainment Inc.
