Cria os teus próprios circuitos
Como usar o GT6 Track Path Editor ③
*Os serviços online do “Gran Turismo 6” chegaram ao fim. O conteúdo criado com o “Track Path Editor” já não pode ser usado no jogo.
Continuação da página anterior, "Como usar o GT6 Track Path Editor ②" (imagens retiradas da versão iPad da aplicação.)
Os três modos do Track Path Editor
O Track Path Editor tem três modos que são usados para criar dados de circuitos (o modo de Berma não está disponível em todos os temas).
Depois de definires a rota do teu circuito no Modo de Layout, podes prosseguir para o Modo de Itens ou para o Modo de Berma (é indiferente qual selecionares primeiro). Também podes ajustar o percurso do teu circuito depois dos objetos e das bermas serem colocados, mas isto pode afetar os mesmos. Os dados do teu circuito podem ser gravados a qualquer altura durante o processo de criação ao tocares no botão Gravar.
Em cada modo, os ícones listados em baixo serão exibidos, seja no topo do ecrã ou à esquerda do mapa do circuito. O número de botões varia de acordo com o modo.
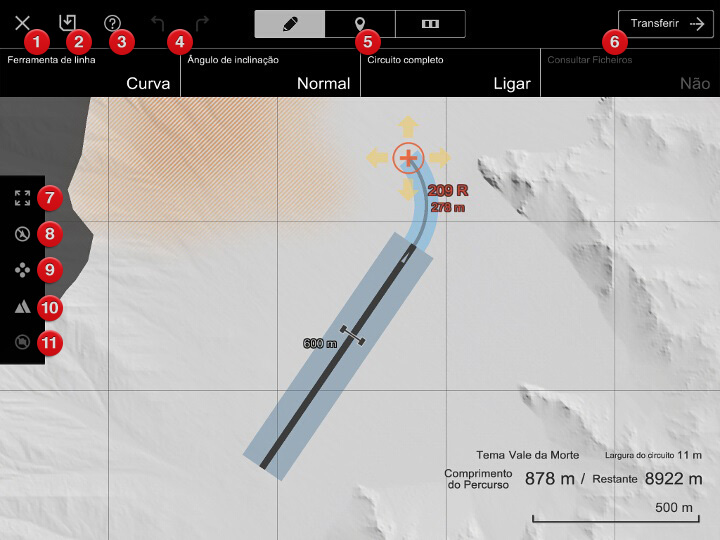
- Regressar à Lista de Circuitos
- Gravar
- Mostrar Ajuda
- Anular/Refazer
- Interruptor de Mudança de Modo (a partir da esquerda: Layout/Itens/Berma)
- Botão de Transferência
- Mostrar Circuito Completo
- Esconder Âncoras (apenas ao tocar)
- Mudar Ponto de Rotação da Âncora
- Mostrar/Ocultar Legenda
- Ocultar Imagens de Referência
Modo de Layout
No Modo de Layout podes ajustar o percurso do teu circuito ao arrastar a linha do circuito ao longo do mapa. Podes criar circuitos fechados normais e também "circuitos de secção", onde o ponto de arranque e a meta estão em locais diferentes. Podes criar circuitos com um máximo de 10.000 metros/6,21 milhas de comprimento.
Se estás a usar o tema Eifel Plano, podes selecionar a opção "Consultar Ficheiros" para carregar uma imagem JPG/PNG ou um ficheiro GPX/KML. Isto permitirá que traces a linha do circuito a partir dessa imagem. Consulta a secção "Carregar Ficheiros" em baixo para mais detalhes.
As seguintes opções e informação são exibidas no Modo de Layout:
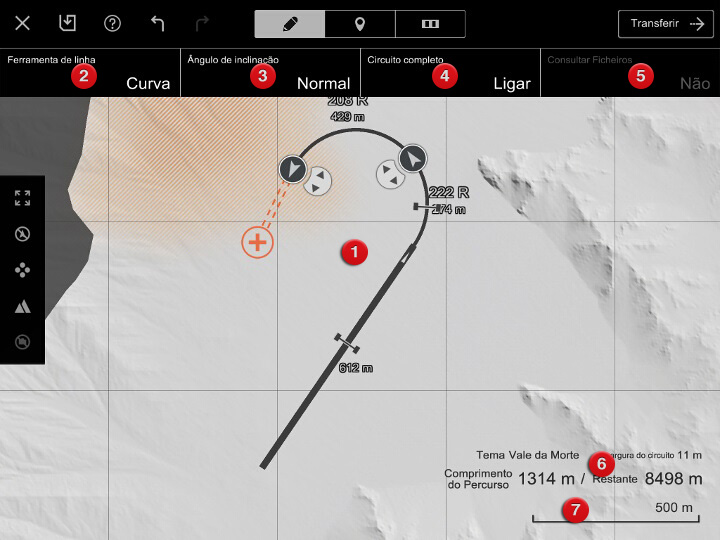
- Mapa
- Este é o mapa onde podes criar a linha do circuito. As áreas a cinzento escuro estão fora dos limites e não podes colocar a tua linha do circuito nas mesmas.
- Ferramenta de Linha
- Seleciona entre uma linha de circuito curva ou reta. Não podes colocar duas retas seguidas.
- Inclinação
- Define o grau de inclinação das curvas (ou seja, a curvatura da superfície da estrada). Esta definição será aplicada a todas as curvas.
- Completar Circuito
- Toca em "Ligar" para ligar o final da linha do circuito à reta da meta e criar um circuito.
- Consultar Ficheiros
- Se estás a usar o tema Eifel Plano, podes sobrepor imagens de circuitos reais no mapa do teu circuito de modo a criares circuitos similares. Consulta a secção "Carregar Ficheiros" em baixo para mais detalhes.
- Informação do Circuito
- Mostra o tema e a largura do circuito, bem como o comprimento atual do circuito, e qual a distância que ainda podes usar.
- Escala
- A escala do mapa.
Desenhar a Linha do Circuito
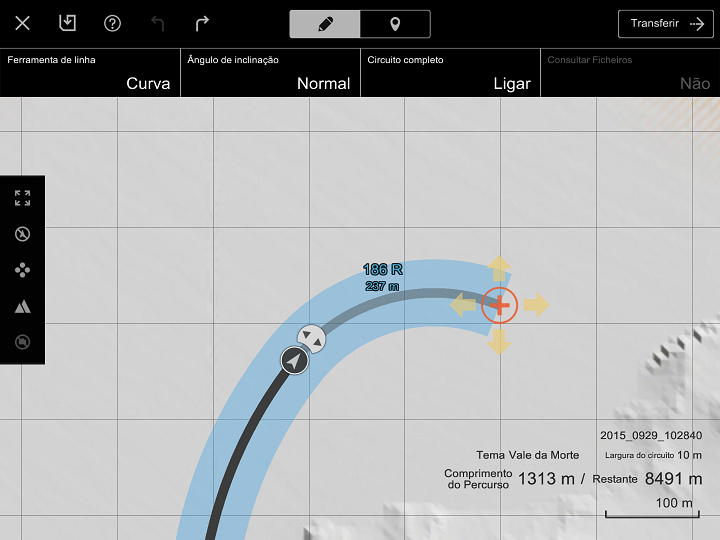
Para desenhar a linha do circuito, arrasta o teu dedo utilizando o símbolo laranja + presente no final da reta da meta. Arrasta este marcador e levanta o dedo para colocar uma âncora. A linha do teu circuito até esse ponto está agora definida.
Usa a Ferramenta de Linha para escolheres se queres desenhar uma curva ou uma reta. As curvas têm de ser colocadas logo a seguir às retas. Ao desenhar uma reta com a Ferramenta de Linha, lembra-te que o posicionamento da reta poderá afetar a curva que se seguirá.
Se tentares desenhar a linha do circuito demasiado perto da linha do circuito existente, ou se uma curva ficar demasiado apertada, a linha do teu circuito ficará assinalada a vermelho e não será colocada uma âncora. Será exibida uma mensagem de erro quando não for possível colocar uma âncora. Consulta esta mensagem para mais detalhes.
Criar Curvas Apertadas
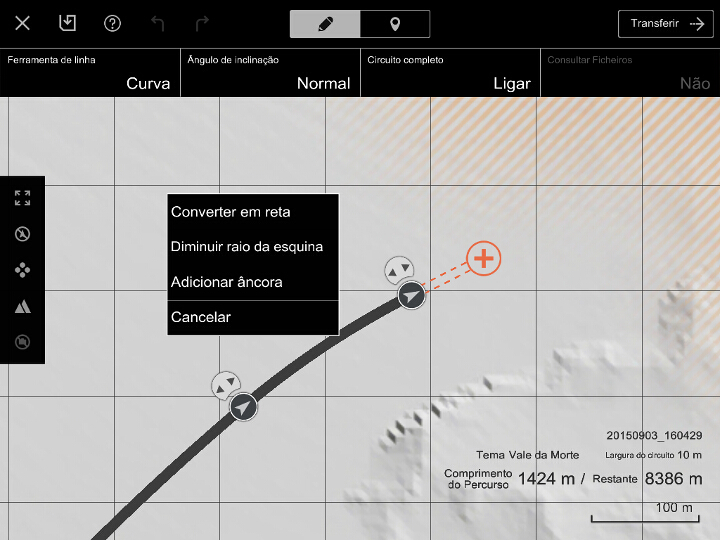
Para criares curvas mais apertadas, começa por criar uma curva normal sensivelmente do tipo desejado ao desenhar uma linha de circuito. Esta secção do circuito pode de seguida ser convertida numa "curva apertada". Para o fazeres, mantém o dedo sobre a secção do circuito que desejas converter e de seguida seleciona "Diminuir Raio da Esquina" a partir do menu que surgirá. Não poderás colocar objetos em secções do circuito que foram convertidas em curvas apertadas, mas poderás desenhar curvas muito mais apertadas que o normal.
Para devolveres uma secção do circuito que foi convertida numa curva apertada ao seu estado normal, mantém o dedo sobre a secção e seleciona "Aumentar Raio da Esquina" a partir do menu que surgirá. Lembra-te que esta ação não pode ser efetuada se a secção contiver uma curva demasiado apertada para uma secção normal do circuito. Se for este o caso, ajusta a linha do circuito para que a curva fique menos estreita e tenta de novo.
Corrigir a Linha do Circuito
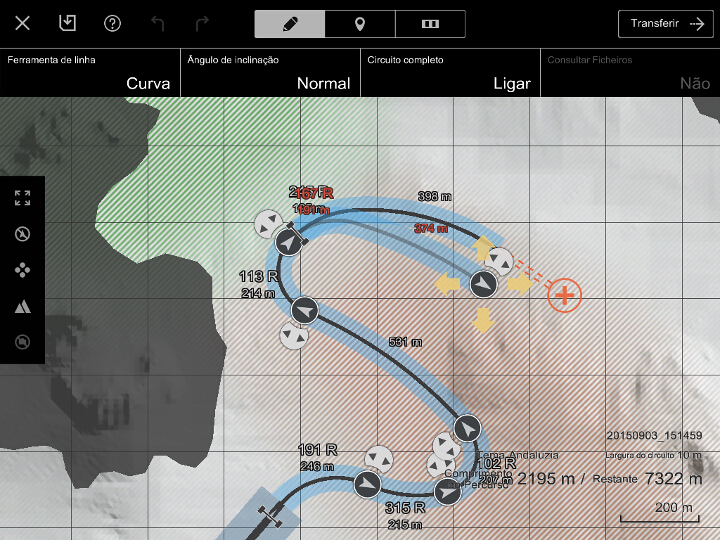
Podes corrigir a linha do teu circuito ao ajustar as posições das suas âncoras. As âncoras podem ser movidas e rodadas. Para moveres uma âncora, arrasta-a com o teu dedo. Para rodares uma âncora, arrasta o ponto de rotação ligado a ela para a virares para a esquerda e para a direita. Quando moves ou rodas uma âncora, a linha do circuito de cada um dos lados será ajustada automaticamente.
Também podes adicionar e remover âncoras. Para adicionar uma âncora, mantém o dedo sobre o local no mapa do circuito onde gostarias de adicioná-la e de seguida seleciona "Adicionar Âncora" a partir do menu que surgirá. Para remover uma âncora, mantém o dedo sobre a âncora que desejas remover e de seguida seleciona "Apagar" do menu que surgirá.
Uma secção de linha de circuito que já tenhas desenhado pode ser convertida de uma reta para uma curva e vice-versa. Mantém o dedo sobre a secção do circuito que desejas converter e de seguida seleciona "Converter em Curva/Reta" a partir do menu que surgirá. Se converteres uma curva numa reta, a linha do circuito que a segue será ajustada automaticamente.
O Ponto de Arranque e a Linha da Meta
Quando estás a criar os dados do teu circuito, o ponto de arranque e a linha da meta serão exibidos na linha do circuito. Se o teu circuito não estiver ligado a ambas as extremidades da reta final, o teu circuito será considerado um "circuito de secção". Isto significa que o ponto de arranque será na reta final, enquanto a linha da meta será na secção do circuito mais afastada da reta final. Em circuitos de secção, as secções antes do ponto de arranque e além da linha da meta não contam para a distância total do circuito e são consideradas "áreas marginais". Não te esqueças de incorporar estas áreas marginais no teu planeamento quando estiveres a desenhar as tuas linhas do circuito para os circuitos de secção.
Se a linha do teu circuito estiver ligada a ambas as extremidades da reta final, a linha da meta não será exibida. O ponto de arranque e a linha da meta serão incluídos na reta final. Lembra-te que o ponto de arranque para os circuitos de secção e o ponto de arranque/linha da meta para os circuitos fechados estão em posições diferentes da reta final.
Carregar Ficheiros
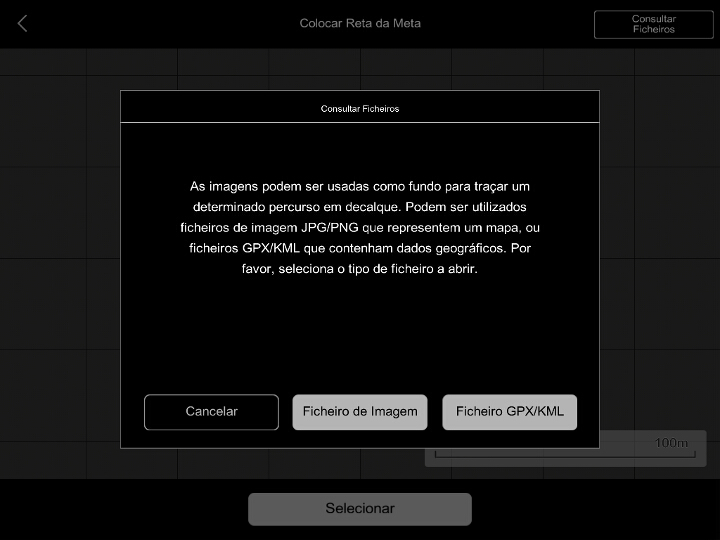
Se estiveres a usar o tema Eifel Plano, podes sobrepor imagens de disposições de circuitos no mapa do teu circuito durante o processo de criação, permitindo assim que recries o traçado de circuitos reais. Podes usar estes dois tipos de ficheiros:
- Ficheiros de imagem em formato JPG ou PNG.
- Ficheiros GPX/KML que contenham dados de condução exibidos num mapa.
Lembra-te que quando estás a criar um circuito com o tema Eifel Plano precisas de incluir uma reta final com 600 metros no percurso.
- Consultar e Carregar Ficheiros
De modo a consultares e carregares ficheiros a utilizar na criação de circuitos, os ficheiros de imagem ou os ficheiros GPX/KML devem estar já gravados no teu tablet. Grava os ficheiros de imagem para o local onde as fotos são normalmente armazenadas no teu tablet. Consulta a secção "Carregar Ficheiros GPX/KML" em baixo para mais detalhes sobre onde gravar os ficheiros GPX/KML. Ao gravares ficheiros de imagem, é útil ter um indicador da escala aproximada da imagem exibida algures na imagem.
No ecrã de Seleção de Temas, seleciona "Eifel Plano" e de seguida toca em "Consultar Ficheiros" no canto superior direito do ecrã. Seleciona "Ficheiro de Imagem" ou "Ficheiro GPX/KML" a partir da caixa de diálogo que surgir. Da primeira vez que selecionares "Ficheiro de Imagem", a aplicação irá pedir a tua permissão para aceder ao local no teu tablet onde as imagens estão gravadas. Toca em "Aceitar" para continuar. Será exibida uma lista de ficheiros. Toca no ficheiro que queres usar e ele será sobreposto no mapa do circuito.
Depois da imagem ser exibida, podes ajustar o seu tamanho e orientação. Encolhe ou aumenta a imagem para que a escala exibida corresponda à escala do mapa do circuito. A grelha exibida no mapa do circuito é um bom auxiliar visual. Arrasta a imagem para a moveres e aproxima e afasta os dedos para a encolher e ampliar. Coloca dois dedos sobre a imagem e gira-os para rodares a imagem. Quando terminares de ajustar a escala da imagem, toca em "Aceitar" no fundo do ecrã. Se estás a usar um ficheiro GPX/KML, a escala será ajustada automaticamente e não poderás encolher ou alargar a imagem.
Depois de tocares em "Aceitar", a âncora e o guia da âncora que são usados para determinar a posição e alinhamento da reta final serão exibidos no mapa. Move a âncora para colocar a reta final na posição mais apropriada. Usa o guia da âncora para ajustar o seu alinhamento. Se for difícil ver a reta final, amplia o mapa. Toca em "Aceitar" e a reta final será colocada na posição desejada.
Depois da reta final ser colocada, cria a linha do teu circuito ao traçar o percurso exibido na imagem. Tenta alargar o mapa o máximo possível ao traçar o percurso e coloca bastantes âncoras para assegurares que a imagem é replicada com precisão. Se o percurso incluir uma curva complexa com uma largura variada, precisarás de colocar múltiplas âncoras de modo a replicá-la.
Também podes consultar e carregar ficheiros a partir do Modo de Layout. A imagem carregada pode ser escondida e exibida de novo conforme necessário e a qualquer altura.
- Carregar Ficheiros GPX/KML
O método de carregamento de ficheiros GPX/KML é diferente para os dispositivos iOS e Android™. Também é possível que o método de carregamento destes ficheiros mude quando o teu sistema operativo for atualizado. Além disso, também é possível que os ficheiros de tamanho superior sejam impossíveis de carregar.
- Em iOS:
- Em Android™:
Se estás a usar um tablet iOS, os ficheiros GPX/KML são carregados através do iTunes. Assegura-te de que o iTunes encontra-se instalado no computador que contém os ficheiros GPX/KML que desejas carregar. Liga o teu tablet ao computador e inicia o iTunes. Quando o teu tablet for reconhecido, o seu ícone será exibido do lado esquerdo da janela iTunes. Clica neste ícone e de seguida em "Aplicações" (também exibido do lado esquerdo da janela iTunes). Do lado direito da janela será exibida uma lista das aplicações no teu tablet. A opção "Partilha de Ficheiros" será exibida no fundo desta lista. Seleciona "Track Path Editor" em "Partilha de Ficheiros" e será exibida uma lista de todos os ficheiros da aplicação do lado direito da janela. Arrasta e larga os ficheiros GPX/KML que desejas carregar para esta área.
Na aplicação, seleciona "Consultar Ficheiros" e de seguida "Ficheiro GPX/KML" para exibir uma lista de ficheiros. Toca no ficheiro que desejas carregar e este será sobreposto no mapa do teu circuito.
Se estiveres a usar um tablet Android™, necessitarás de gravar os teus ficheiros GPX/KML na pasta de transferências do teu dispositivo ou num cartão SD. Isto pode ser feito ao ligares o teu dispositivo a um PC, ou ao transferires os ficheiros a partir do armazenamento na nuvem. Consulta o manual de instruções do teu dispositivo para mais detalhes.
Na aplicação, seleciona "Consultar Ficheiros" e de seguida "Ficheiro GPX/KML" para exibir uma lista de pastas. Seleciona a pasta onde os teus ficheiros estão gravados e de seguida toca no ficheiro que desejas carregar para o sobrepores no mapa do teu circuito.
As instruções de utilização do Track Path Editor continuam na próxima página, "Como usar o GT6 Track Path Editor ④".

- © 2016 Sony Interactive Entertainment Inc. Developed by Polyphony Digital Inc.
Manufacturers, cars, names, brands and associated imagery featured in this game in some cases include trademarks and/or copyrighted materials of their respective owners. All rights reserved. Any depiction or recreation of real world locations, entities, businesses, or organizations is not intended to be or imply any sponsorship or endorsement of this game by such party or parties. "Gran Turismo" logos are registered trademarks or trademarks of Sony Interactive Entertainment Inc.
