Cria os teus próprios circuitos
Como usar o GT6 Track Path Editor ②
*Os serviços online do “Gran Turismo 6” chegaram ao fim. O conteúdo criado com o “Track Path Editor” já não pode ser usado no jogo.
Continuação da página anterior, " Como usar o GT6 Track Path Editor ①" (imagens retiradas da versão iPad da aplicação.)
O Ecrã Inicial
Bloqueia o ecrã do teu tablet na orientação horizontal enquanto estiveres a usar a aplicação Track Path Editor.
Toca no ícone do Track Path Editor para lançares a aplicação e surgirá o Ecrã Inicial. As opções listadas em baixo estão disponíveis a partir do Ecrã Inicial. Da primeira vez que a aplicação for lançada, os espaços para a gravação de dados de circuito a meio do Ecrã Inicial estarão vazios. Toca em "Novo Circuito" para começares a criar os dados do circuito.
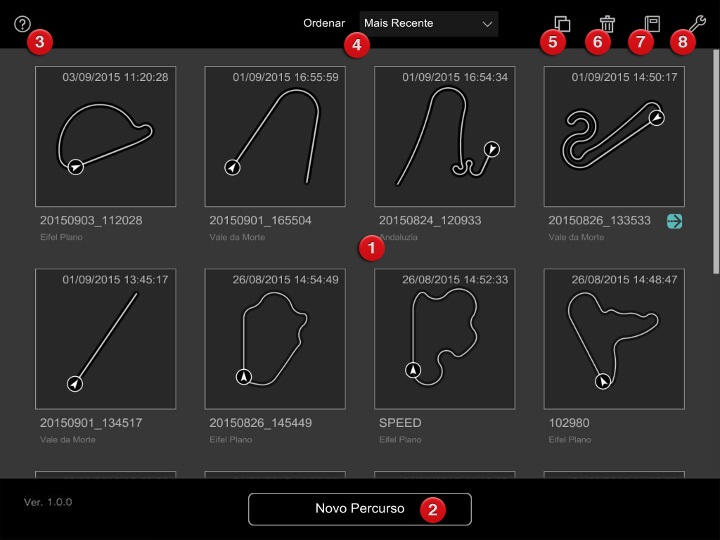
O ícone de ajuda (vê o ponto 3 em baixo) é exibido em todos os ecrãs do Track Path Editor. Toca neste ícone "?" sempre que precisares de ajuda com as várias opções durante a criação de circuitos e surgirá informação sobre todos os ícones exibidos no ecrã.
- Lista dos Dados Circuitos
- Isto é uma lista dos teus circuitos gravados. É possível gravar dados para um máximo de 30 circuitos no Track Path Editor. Se tiveres dados gravados para mais de 8 circuitos, sobe e desce para veres todos os teus circuitos gravados. O nome original para cada circuito é o ano, data e hora a que foi gravado. Toca duas vezes no nome de um circuito para o mudares. O nome de um circuito apenas pode conter letras e números. A seta azul claro indica os dados de circuito que foram transferidos mais recentemente para o Gran Turismo 6.
- Botão Novo Percurso
- Cria novos dados de circuito.
- Ícone de Ajuda
- Exibe uma explicação de todos os ícones presentes no ecrã.
- Ordenar Dados dos Circuitos
- Ordena a lista dos dados dos circuitos de acordo com a data de criação, o comprimento do circuito, etc.
- Copiar Circuito
- Cria uma cópia de um circuito. Esta opção é útil quando queres criar uma versão diferente de um circuito com o mesmo traçado. Para copiares um circuito, toca neste ícone e de seguida toca no circuito que desejas copiar seguido do botão "Duplicar" que surgirá no fundo do ecrã.
- Eliminar Dados do Circuito
- Elimina um circuito da tua lista de dados dos circuitos. Para eliminar um circuito, toca neste ícone e de seguida toca no circuito que desejas apagar seguido do botão "Eliminar" que surgirá no fundo do ecrã. Surgirá um diálogo de confirmação. Toca em "Sim" para confirmar a eliminação do circuito.
- Ver Manual
- Inicia o teu navegador e abre a secção "Cria os teus próprios circuitos" do manual do Gran Turismo 6, em gran-turismo.com.
- Ver Opções
- As seguintes opções podem ser ajustadas:
- Unidade de Comprimento: troca a unidade de comprimento exibida entre quilómetros e milhas.
- Mudar Idioma: muda o idioma exibido.
- Apresentar Tutorial: mostra o tutorial que foi exibido pela primeira vez quando tocaste em "Novo Percurso".
- PlayStation™Network: inicia o teu navegador e abre o ecrã de início de sessão na SEN.
- Apresentar Informação Jurídica: mostra a informação jurídica relativa ao Track Path Editor.
Selecionar um Tema
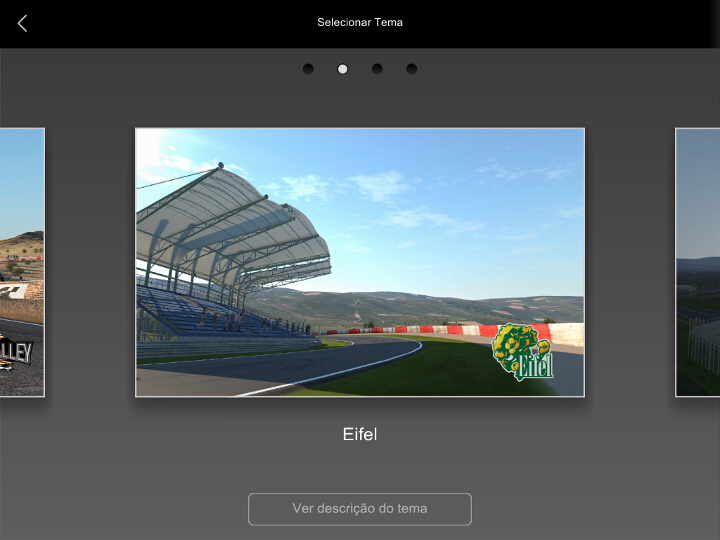
No Track Path Editor, o cenário e o terreno onde o teu circuito está localizado são conhecidos como o "tema". Quando tocares em "Novo Percurso", serás levado para o ecrã de Seleção de Temas (da primeira vez que tocares em "Novo Percurso" será exibido o tutorial da criação de dados, que explicará os vários controlos a utilizar. Podes escolher ver este tutorial a qualquer altura ao selecionares " Apresentar Tutorial" a partir do menu Opções). Desliza o dedo para a esquerda e para a direita no ecrã de Seleção de Temas para veres os vários temas e toca num deles para o selecionares. Toca no botão "Ver Descrição do Tema" no fundo do ecrã para receberes uma breve apresentação de cada tema.
Selecionar Reta da Meta
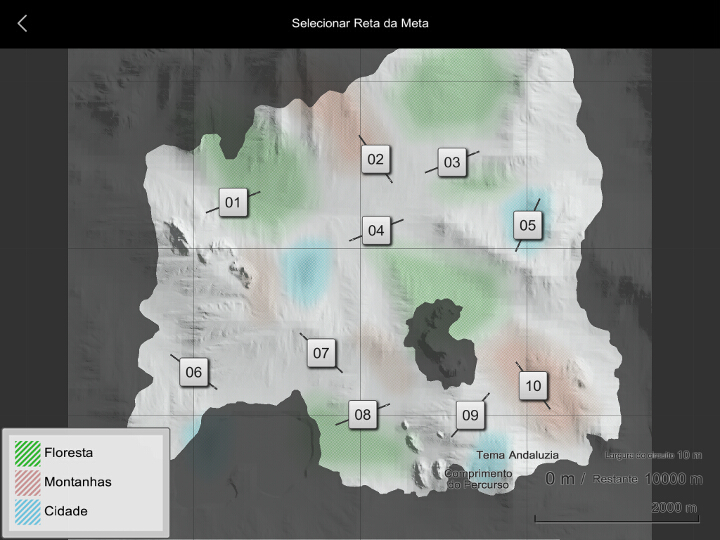
Após selecionares um tema, surgirá um mapa do teu tema selecionado. As sombras no mapa indicam gradações de altura, enquanto os diferentes tipos de terreno, como florestas ou montanhas, estão assinalados a cores diferentes (os tipos de terreno que surgem no mapa variam de acordo com o tema selecionado).
Há vários números exibidos no mapa. Estes indicam as potenciais localizações para a colocação de uma reta final, bem como os seus alinhamentos potenciais e a direção que os carros seguirão na mesma (isto é mais fácil de ver se aproximares a imagem). A reta final é a fundação sobre a qual serão criados os dados do teu circuito. Considera as gradações de altura, o terreno circundante e a direção que gostarias que os carros seguissem e de seguida toca num número para o selecionares. A reta final não pode ser movida após ser colocada. Se estiveres a usar o tema Eifel Plano, não surgirão números. Podes colocar a reta final em qualquer local e com qualquer alinhamento.
Após colocares a reta final, será exibida a janela "Ajustar Largura do Circuito". Usa a barra deslizante para ajustar a largura do circuito e de seguida toca em OK para confirmar. A largura do circuito não pode ser alterada após ser confirmada. A largura selecionada do circuito irá afetar os ângulos das curvas e terá influência na dificuldade das ultrapassagens. A reta final não é afetada pelos ajustes que fizeres à largura do circuito.
As instruções de utilização do Track Path Editor continuam na próxima página, "Como usar o GT6 Track Path Editor ③".

- © 2016 Sony Interactive Entertainment Inc. Developed by Polyphony Digital Inc.
Manufacturers, cars, names, brands and associated imagery featured in this game in some cases include trademarks and/or copyrighted materials of their respective owners. All rights reserved. Any depiction or recreation of real world locations, entities, businesses, or organizations is not intended to be or imply any sponsorship or endorsement of this game by such party or parties. "Gran Turismo" logos are registered trademarks or trademarks of Sony Interactive Entertainment Inc.
