Tomar fotos
Viaje fotográfico
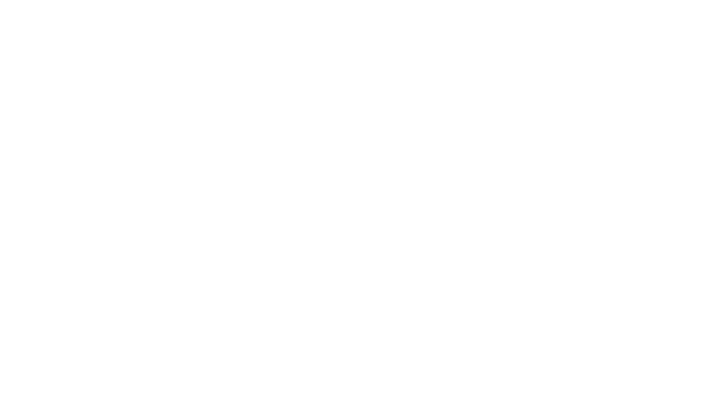
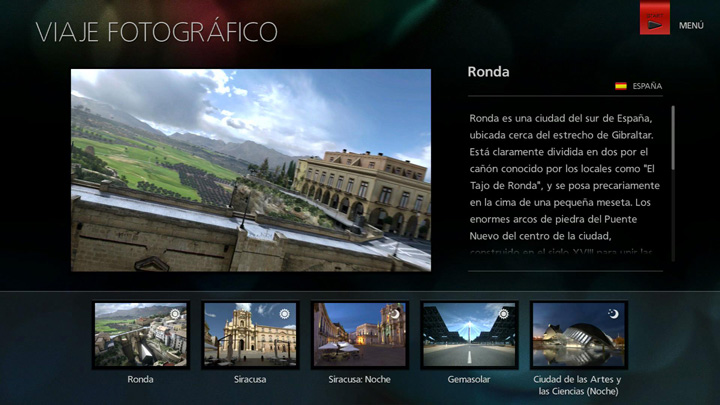
Hay dos maneras diferentes de tomar fotos en Gran Turismo 6:
- Viaje fotográfico: toma fotos de autos en varios lugares exóticos.
- Foto de carrera: toma una foto durante una carrera.
En esta página se describe la función “Viaje fotográfico”, a la que puedes acceder desde el menú “Herramientas”.
1. Selección de ubicación
Después de seleccionar la función Viaje fotográfico, accederás a la pantalla Selección de ubicación. Selecciona una ubicación para ver un video de ella y comprender mejor la clase de lugar que es. Si deseas tomar fotos en esa ubicación, simplemente pulsa Botón X.
2. Selección de una ubicación para la cámara
Después de seleccionar una ubicación, accederás a una pantalla donde puedes establecer la ubicación de la cámara. En la parte superior central de la pantalla, se indican con números ubicaciones provisorias para la cámara y el auto. Utiliza los botones de dirección hacia la izquierda y derecha para recorrer estos números y elegir una ubicación para la cámara y el auto.
Pulsa Botón △ en la pantalla Selección de ubicación de la cámara para que se muestren las siguientes opciones:
- Selección de autos
- Selecciona el auto que desees utilizar como tema de tu fotografía. Cuando vayas a tomar una fotografía de un auto, selecciona “Auto 1” y luego el auto que desees. Para fotografiar dos autos, selecciona “Auto 2” y, luego, el otro auto. Para eliminar el segundo auto de la fotografía, selecciona “Quitar del escenario”.
- Visualización de avatares
- Para incluir tu avatar (piloto) en la fotografía junto al auto, fija el valor “Activar” para la opción “Avatar”.
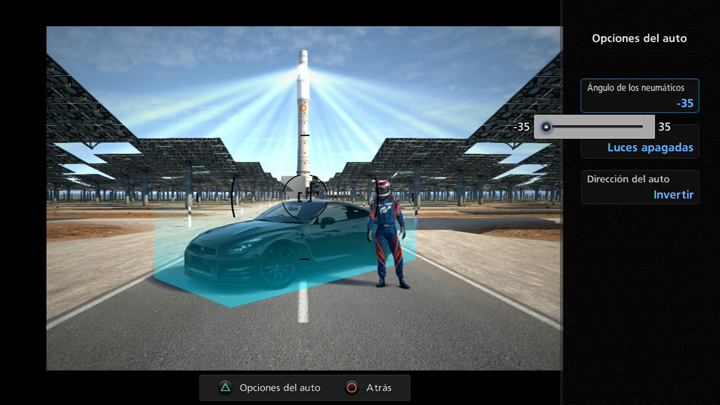
3. Modo Caminata
Una vez que selecciones la ubicación de una cámara, ingresarás en el modo Caminata. Este te permite mover la posición de la cámara y también las posiciones de los autos y de tu avatar. Disfruta de una caminata por el lugar mientras intentas encontrar la composición perfecta para la fotografía. En el modo Caminata, se pueden realizar las siguientes acciones:
- Joystick izquierdo: desplazarte.
- Joystick derecho: cambiar la dirección hacia la que se orienta la cámara.
- Botón X: orientar la cámara.
- Botón SELECT: mover un objeto.
- Botón O: regresar a la pantalla Ubicación de la cámara.
Como se menciona arriba, si pulsas Botón SELECT puedes acceder a un modo en el que puedes mover objetos. En este modo, se pueden realizar las siguientes acciones:
- Joystick izquierdo: mover un objeto.
- Joystick derecho: cambiar la orientación del objeto.
- Botón △: opciones de autos (ángulo de los neumáticos, luces encendidas o apagadas y orientación del auto).
- Botón START: cambiar el objetivo (Auto 1, Auto 2 o Avatar).
- Botón O: atrás.
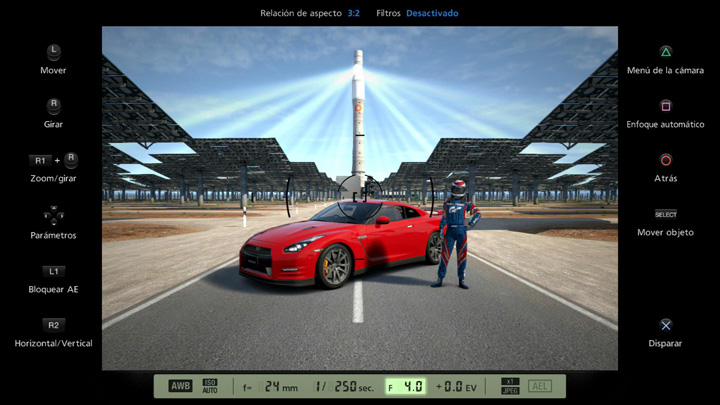
4. Modo Visor
Una vez que encuentres la composición perfecta para tu foto, pulsa Botón X para orientar la cámara y comenzar a mirar a través del visor. Este se conoce como modo Visor. En el modo Visor, se muestra la información sobre diferentes parámetros de la cámara en la parte inferior de la pantalla, y la información del menú de la cámara se muestra en la parte superior de la pantalla.
Las siguientes acciones se pueden llevar a cabo en el modo Visor. (Según el tema de la fotografía, la orientación y las opciones de zoom pueden ser restringidas):
- Joystick izquierdo: mover la cámara.
- Joystick derecho: cambiar la dirección hacia la que se orienta la cámara.
- Botón R1 + Joystick derecho: zoom y girar.
- Botones de dirección: cambiar parámetros.
- Botón L1: bloqueo AE. (utiliza esta opción cuando desees ajustar el nivel de brillo de la pantalla. Bloqueará la función de exposición automática).
- Botón R2: alternar la orientación horizontal y vertical.
- Botón △: menú de la cámara.
- Botón □: enfoque automático.
- Botón O: atrás.
- Botón X: disparar.
- Botón SELECT: mover un objeto.
Cuando termines de preparar tu toma, pulsa Botón X para tomar una foto. Después de tomar una foto, tendrás la oportunidad de revisar la foto que has tomado. Examina la foto utilizando Botón △ para hacer zoom y Joystick derecho para arrastrar. Si deseas guardar la foto, pulsa Botón X una vez más. Luego podrás ver la foto seleccionando “Galería” desde el Menú Inicio y después “Fotos”.

- © 2016 Sony Interactive Entertainment Inc. Developed by Polyphony Digital Inc.
Manufacturers, cars, names, brands and associated imagery featured in this game in some cases include trademarks and/or copyrighted materials of their respective owners. All rights reserved. Any depiction or recreation of real world locations, entities, businesses, or organizations is not intended to be or imply any sponsorship or endorsement of this game by such party or parties. "Gran Turismo" logos are registered trademarks or trademarks of Sony Interactive Entertainment Inc.
