코스 만들기
GT6 트랙 패스 에디터 사용 방법 ③
이전 페이지인 "GT6 트랙 패스 에디터 사용 방법 ②"에서 이어지는 내용입니다. ※ 화면 이미지는 iPad에서 표시되는 예입니다.
트랙 패스 에디터의 세 가지 모드
트랙 페스 에디터에서 코스 데이터를 만들 때는 다음과 같이 세 가지 모드로 완성합니다. (연석 모드가 없는 테마도 있습니다)
레이아웃 모드에서 코스 라인을 배치했다면, 아이템 모드와 연석 모드는 어느쪽을 먼저 해도 상관 없습니다. 아이템과 연석을 배치한 다음 코스 라인을 수정할 수도 있습니다. (배치한 아이템이나 연석이 변경될 가능성이 있습니다) 만들고 있는 코스 데이터는 화면의 [코스 데이터 저장]을 탭하며 언제든지 저장할 수 있습니다.
각 모드에서는 화면 가장 위쪽 및 지도 왼쪽 가장자리의 다음 아이콘이 표시됩니다. 모드에 따라 표시되는 버튼 수는 달라집니다.
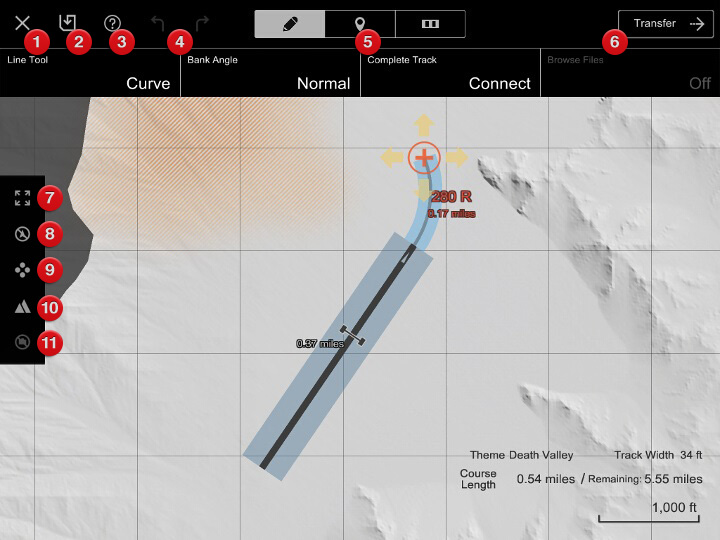
- 홈 화면으로 돌아가기
- 코스 데이터 저장
- 버튼 도움말 표시
- 취소 / 다시 하기
- 모드 전환 스위치(왼쪽부터 레이아웃 / 아이템 / 연석)
- 전송 버튼
- 코스 전체 표시
- 앵커 / 수치 비표시(탭하고 있을 때만 비표시)
- 앵커 가이드 표시 위치 변경
- 지도 범례 표시 / 비표시
- 이미지 표시 / 비표시 (테마 "아이펠 플랫"에서만 지원하는 기능입니다)
레이아웃 모드
레이아웃 모드에서는 지도를 드래그하여 주행 노면이 되는 코스 라인을 만듭니다. 서킷과 같은 순환 코스는 물론, 스타트 지점과 골 지점이 다른 구간 코스도 만들 수 있습니다. 만들 수 있는 코스의 최대 길이는 10,000m(6.21 마일)입니다.
또한 '아이펠 플랫'에서는 '파일 참조' 기능을 사용하여 이미지 파일 또는 GPX/KML 파일을 불러와서 코스 라인을 따라 그릴 수 있습니다. 아래 '파일 참조' 항목을 참고하여 주십시오.
레이아웃 모드에서는 다음과 같은 조작과 정보 표시를 할 수 있습니다.
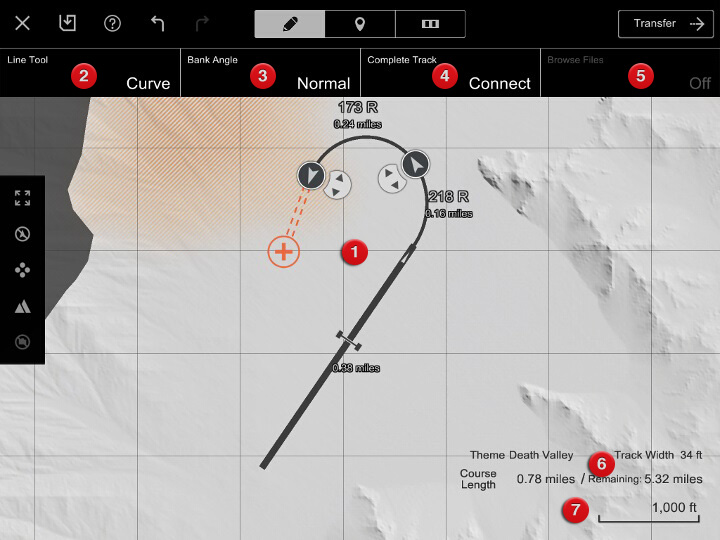
- 지도
- 코스 라인을 만들 지도입니다. 짙은 회색인 곳은 만들 수 없는 곳입니다. 금지 구역에는 코스 라인을 배치할 수 없습니다.
- 라인 툴
- 코스 라인을 커브(곡선) / 스트레이트(직선) 중에서 선택합니다. 스트레이트를 배치한 직후에 바로 이어 스트레이트를 배치할 수 없습니다.
- 뱅크 각
- 코너의 뱅크 각(노면에 붙는 절구 모양의 경사)의 정도를 설정합니다. 이 설정은 코너 전체에 일괄적으로 적용됩니다.
- 코스 엔드
- [접속]을 탭하면 코스 라인의 끝과 홈 스트레이트가 접속하여 순환 코스를 만듭니다.
- 파일 참조
- 테마 '아이펠 플랫'에서는 실재 코스의 이미지 등을 겹쳐서 비슷한 코슬르 만들 수 있습니다. 자세한 내용은 아래 '파일 참조' 항목을 참고하여 주십시오.
- 코스 데이터 정보
- 선택한 테마와 도로 폭, 현재 코스 길이와, 앞으로 만들 수 있는 거리를 표시합니다.
- 스케일
- 지도의 축척을 나타냅니다.
코스 라인 그리는 방법
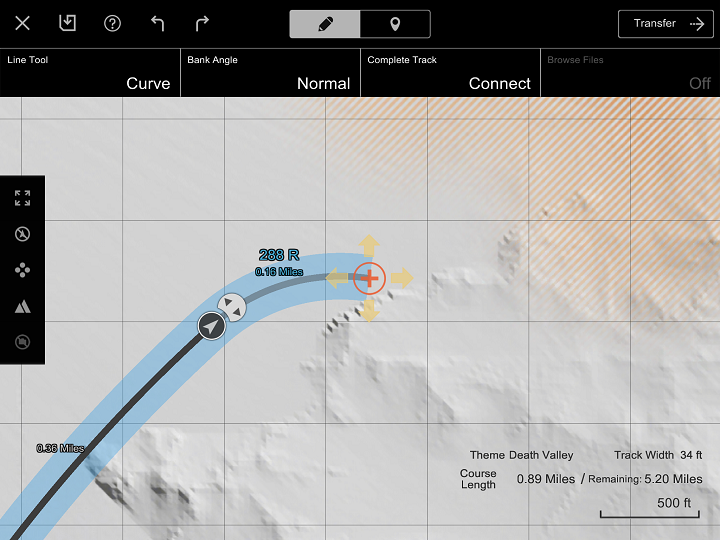
코스 라인은 홈 스트레이트 끝과 오렌지 색으로 그려진 + (마커)를 손가락으로 드래그하여 그릴 수 있습니다. 마커를 드래그하고 손가락을 떼면 앵커가 배치되어 코스라인을 확정합니다.
커브/스트레이트를 구분하여 그릴 때는 라인 툴을 선택합니다. 라인 툴에서 스트레이트를 배치한 바로 다음에는 커브만 배치할 수 있습니다. 라인 툴에서 스트레이트를 그릴 때는 스트레이트를 배치하는 방법에 따라 직전 커브의 곡률이 조정될 수 있습니다.
그려놓은 코스 라인에 너무 가깝거나, 커브 곡률이 너무 작을 때는 그리고 있는 코스라인이 붉게 변하며, 앵커를 배치할 수 없습니다. 앵커를 배치할 수 없을 때는 표시되는 에러 메시지를 확인하여 주십시오.
타이틀 노면 배치
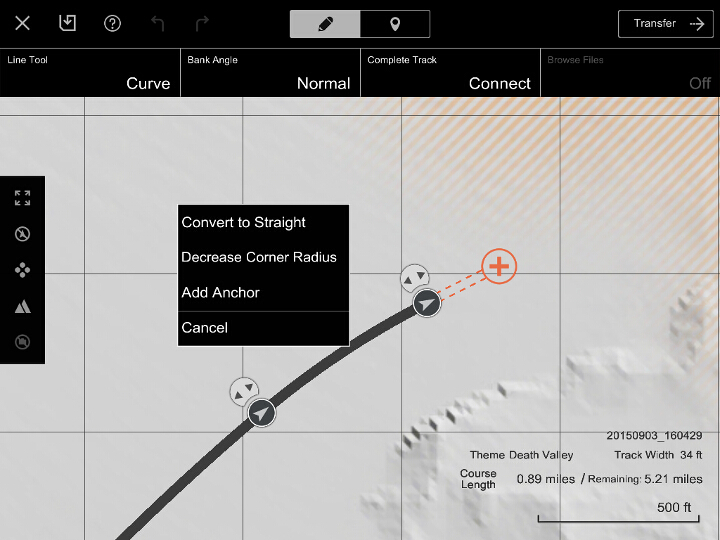
헤어핀 코너 등, 곡률이 작은(어려운) 코너를 만들 때는 일반적인 방법으로 대략적인 코스라인을 그리며 노면을 변환합니다. 코스 라인에서 변환하고 싶은 구간을 길게 탭하고, 표시되는 메뉴에서 [타이트 노면 배치]를 탭해 주십시오. 타이트 노면을 배치한 구간에서는 코스 사이드로 아이템을 설치할 수 없게 되는 대신, 더 어려운 코너를 그릴 수 있게 됩니다.
타이트 노면을 원래되로 되돌리려면, 구간을 길게 탭한 후, 표시되는 메뉴에서 [타이트 노면 해제]를 탭합니다. 하지만 이때 해제하고자 하는 구간에 곡률이 작은 코너 등이 있을 경우, 실행하지 못할 수도 있습니다. 조작할 수 없을 때는 곡률이 작은 코너를 원만하게 조정한 후 다시 시도하여 주십시오.
코스라인 수정
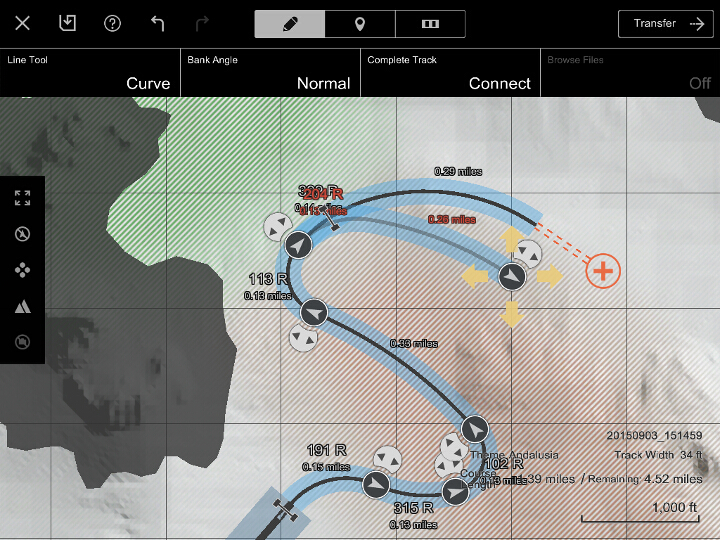
코스 라인은 도중에 배치된 앵커(조정점)을 조정하여 수정할 수 있습니다. 앵커를 조정하는 방법에는 이동과 회전이 있습니다. 앵커를 이동시킬 때는 앵커를 드래그하여 주십시오. 앵커를 회전시킬 때는 앵커에 접한 앵커 가이드를 드래그하여 좌우로 회전시켜 주십시오. 앵커를 이동하거나 회전하면 앞뒤의 코스 라인이 자동적으로 조정됩니다.
앵커는 추가하거나 삭제할 수 있습니다. 앵커를 추가하려면 코스 라인 위에 추가하려는 곳을 길게 탭하고, 표시되는 메뉴에서 [앵커 추가]를 탭하여 주십시오. 앵커를 삭제하려면 삭제하려는 앵커를 길게 탭하여 표시되는 메뉴에서 [삭제]를 탭하여 주십시오.
한 번 그린 코스라인은 커브 / 스트레이트를 변환힐 수 있습니다. 코스 라인 위에서 변환하려는 구간을 길게 탭하고 표시되는 메뉴에서 [커브 / 스트레이트 변환]을 탭하여 주십시오. 커브를 스트레이트로 변환할 때는 앞뒤의 코스 라인이 자동적으로 수정될 수 있습니다.
스타트 지점과 골 지점
코스 데이터를 만들 때, 코스 라인 위에는 스타트 지점과 골 지점의 위치가 표시됩니다. 코스를 홈 스트레이트에 접속시키지 않는 이상, 코스 라인은 구간 코스로 간주되어 홈 스트레이트에 스타특, 코스 라인 가장 끝 직전에 골 지점이 표시됩니다. 구간 코스에서는 스타트 직전과 골 이후는 비계측 구간으로 간주되며 마지널 에이리어가 설정되므로, 이것을 고려하고 코스 라인을 만들어 주십시오.
코스 라인을 홈 스트레이트에 접속시키면, 코스 라인 위의 골 지점 표시는 사라지고 홈 스트레이트 위에 스타트 지점과 골 지점 위치가 표시됩니다. 구간 코스의 스타트 지점과 순환 코스의 스타트 지점 / 골 지점의 위치는 다릅니다.
파일 참조
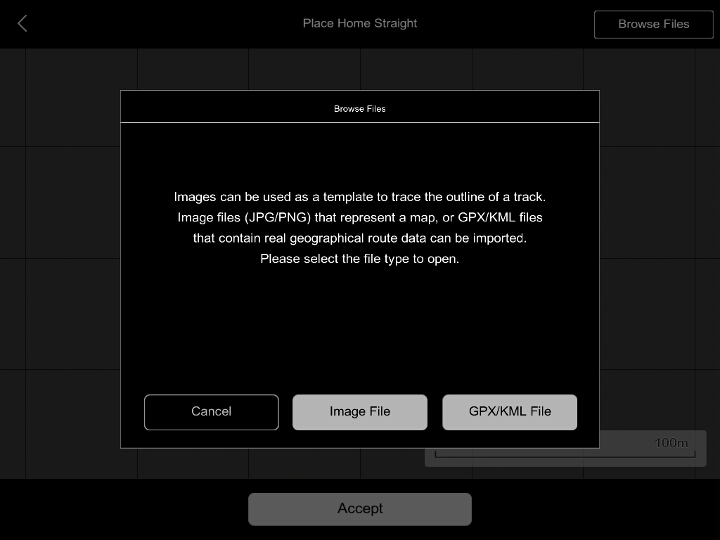
테마 '아이펠 플랫'에서는 지도와 주행 궤적 이미지를 격쳐서 실재 루트를 따라그릴 수 있습니다. 이미지로 참조할 수 있는 파일은 다음 두 종류입니다.
- JPG 또는 PNG 포맷 이미지 파일
- 지도 위의 주행 궤적을 기록한 GPX/KML 파일
단 '아이펠 플랫'에서 코스 데이터를 만드려면 루트에 600m의 홈 스트레이트 구간이 필요합니다.
- 참조하는 방법
파일을 참조하려면, 이미지 파일 또는 GPX、KML 파일을 미리 태블릿 기기에 저장해 놓습니다. GPX/KML 파일을 저장하는 방법은 아래 "GPX/KML 파일 불러오기"를 참조하여 주십시오. 이미지 파일을 저장할 때는 이미지 어딘가에 축척의 참조가 되는 스케일을 기록해 두면 편리합니다.
테마 선택 화면에서 [아이펠 플랫]을 선택하고 화면 오른쪽 위의 [파일 참조]를 탭합니다. 표시되는 메시지 창에서 [이미지 파일] 또는 [GPX/KML 파일]을 선택하여 주십시오. 처음 이미지 파일을 선택할 때는 애플리케이션에서 이미지 저장소에 접근할 권한을 요구하는 확인창이 표시됩니다. [승인]을 탭한 후, 파일 목록이 표시되면 참조하려믄 파일을 선택하고 탭 합니다. 지도 위에 이미지가 표시됩니다.
이미지가 표시되면 사이즈와 방향을 조정합니다. 이미지에 기록된 스케일이 애플리케이션의 스케일과 일치하도록 화면을 축소/확대하여 주십시오. 지도 가운데 표시되는 가로세로 그리드 선을 참고해 주십시오. 이미지를 드래그하여 이동하고, 핀치인/핀치아웃으로 축소/확대하고, 손가락 두 개로 터치한 채 비틀면 회전시킬 수 있습니다. 스케일 조정을 마쳤다면 화면 아래 [결정]을 탭하여 주십시오. 단 GPX/KML 파일에서는 스케일이 자동으로 조정되기 때문에 이미지를 확대/축소할 수 없습니다.
[결정]을 탭하면 지도 가운데 홈 스트레이트 위치와 방향을 정하는 앵커와 앵커 가이드가 표시됩니다. 홈 스트레이트가 최적의 위치에 올 수 있도록 앵커를 이동하여 주십시오. 앵커 가이드를 사용하여 홈 스트레이트 방향을 조정합니다. 홈 스트레이트가 보기 어렵다면 지도를 확대하여 주십시오. [결정]을 탭하면 홈 스트레이트를 배치합니다.
홈 스트레이트를 배치했다면 밑그림에 표시된 루트를 따라 코스 라인을 작성합니다. 따라그릴 때에만 지도를 확대하고 조금씩 앵커를 배치하면 쉽습니다. 도중에 곡률이 변화하는 복합 코너는 코너 가운데 앵커를 여러 개 배치하여 주십시오.
파일 참조는 레이아웃 모드에서 할 수 있습니다. 이미지는 필요에 따라 표시/비표시를 전환할 수 있습니다.
- GPX/KML 파일 불러오기
GPX/KML 파일을 불러오는 방법은 iOS와 Android™에서 다릅니다. 각각의 불러오는 방법은 OS의 업데이트 등에 따라 변경될 수 있습니다. 또한 데이터 사이즈가 큰 파일은 불러오지 못할 수도 있습니다.
- iOS 기기에서 불러오기
- Android™ 기기에서 불러오기
iOS 지원 태블릿 기기에서는 iTunes를 사용하여 GPX/KML 파일을 불러옵니다. iTunes가 설치된 컴퓨터에 먼저 GPX/KML 파일얼 저장하여 주십시오. 태블릿 기기를 연결한 후 iTunes를 기동합니다. 태블릿 기기가 인식되면 iTunes 화면 왼쪽 모서리에 아이콘이 표시됩니다. 이 아이콘을 클릭하고 화면 왼쪽의 칼럼에서 [App]을 클릭하여 주십시오. 화면 오른쪽에 App 목록이 표시됩니다. 그 아래 표시되는 [파일 공유]에서 [Track Path Editor]를 클릭합니다. 화면 오른쪽에 Track Path Editor의 문서 목록이 표시되면, 불러오고 싶은 GPX/KML 파일을 드래그 & 드롭하여 주십시오.
[파일 참조]에서 [GPX/KML 파일]을 선택하면 파일 목록이 표시됩니다. 참조하려는 파일을 탭하면 지도 위에 이미지가 표시됩니다.
Android™ 지원 태블릿 기기에서는 기기 내의 다운로드 폴더 또는 SD 카드 등에 GPX/KML 파일을 저장합니다. 저장하는 방법은, PC를 경유하거나 클라우드 스토리지 서비스를 이용하여 다운로드 하는 등, 여러 가지 방법이 있습니다. 자세한 내용은 사용하시는 태블릿 기기의 사용 설명서를 참조하여 주십시오.
[파일 참조]에서 [GPX/KML 파일]을 선택하면 폴더 목록이 표시됩니다. 파일을 저장한 폴더를 지정하여, 표시되는 파일 목록에서 참조하려는 파일을 탭하면 지도 위에 이미지가 표시됩니다.
다음 페이지 "GT6 트랙 패스 에디터 사용 방법 ④"로 이어집니다.

- © 2016 Sony Interactive Entertainment Inc. Developed by Polyphony Digital Inc.
Manufacturers, cars, names, brands and associated imagery featured in this game in some cases include trademarks and/or copyrighted materials of their respective owners. All rights reserved. Any depiction or recreation of real world locations, entities, businesses, or organizations is not intended to be or imply any sponsorship or endorsement of this game by such party or parties. "Gran Turismo" logos are registered trademarks or trademarks of Sony Interactive Entertainment Inc.
