コースを作る
トラックパスインポーターの使い方
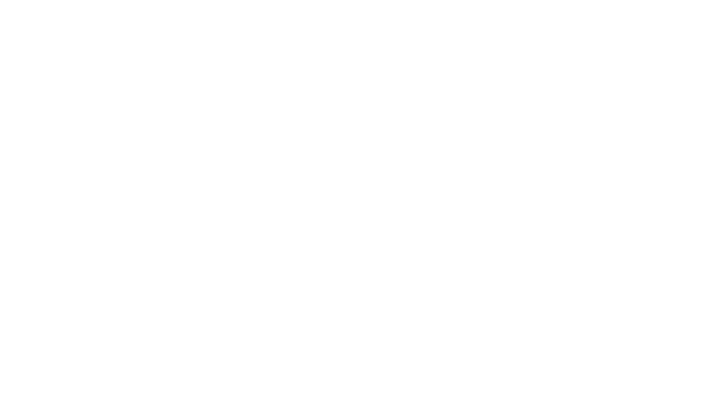
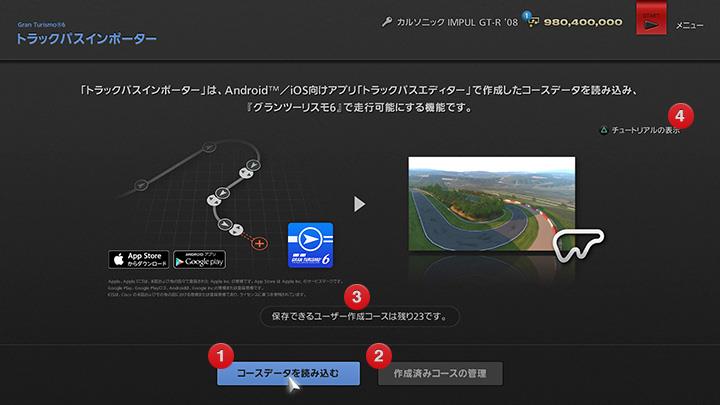
トラックパスインポーターとは
トラックパスインポーターは、トラックパスエディターで作成したコースデータを読み込み、『グランツーリスモ6』でユーザー作成コースとして保存するためのツールです。このツールをご利用になるには、PlayStation™Networkにサインインしている必要があります。
トップ画面
マイホームのツールから「トラックパスインポーター」を選んで決定するとトラックパスインポーターのトップ画面が表示されます。トップ画面では以下の操作が可能です。(*赤丸の数字は画面トップの画像に対応しています)
- コースデータを読み込む
- トラックパスエディターからコースデータを読み込みます。
- 作成済みコースの管理
- 「マイホーム」 > 「ギャラリー」 > 「コース」 > 「ライブラリ」へジャンプし、保存したユーザー作成コースの管理を行います。ライブラリでの操作については本マニュアル「マイホーム」の「ギャラリー」の項目をご覧ください。
- 保存可能なユーザー作成コースの残数
- 保存可能なユーザー作成コースの残数を表示します。『グランツーリスモ6』に保存できるユーザー作成コースは最大30です。この数にはコミュニティーからフレンドの作成したユーザー作成コースを保存した場合も含まれます。
- チュートリアルの表示
- トラックパスインポーターの操作説明を表示します。
- ・サーバーに転送されたコースデータがある場合
- トラックパスインポーターが起動していない時にコースデータの転送を行った場合は、転送されたコースデータがサーバー上に一時保存されています。この場合は確認ダイアログが表示され、サーバー上のコースデータの読み込みを促されます。読み込む場合は[OK]を選んで決定してください。
- ・リアルタイムに転送を行う場合
- サーバー上にコースデータが一時保存されていない場合は、トラックパスインポーターが待ち受け状態になり、リアルタイムでコースデータを読み込みます。トラックパスエディターから転送を行ってください。
- テストドライブ
- コースデータの全区間走行を行います。スタートからゴールまでテストドライブを行うことで、コースデータはユーザー作成コースとして保存可能となります。コースを完走し保存可能になると、画面に「コースの保存が可能になりました」というメッセージが表示されます。
- 区間チェック
- スタート地点を自由に設定して走行することができます。制作途中のコースデータの確認に便利です。[区間チェック]を選んで決定するとスタート地点設定画面が表示されます。スライダーを調整してスタート地点を決め[OK]を選んで決定してください。区間チェックで全区間を走行しても、コースデータは保存可能状態とはなりません。
- 読み込む
- トラックパスエディターから新しいコースデータを読み込みます。この時、トラックパスインポーターに保存していないコースデータがあると削除されますのでご注意ください。
- 保存する
- テストドライブが完了したコースデータをユーザー作成コースとして読み込みます。[保存する]を選んで決定すると確認画面が表示されます。コース名とコメント、コミュニティーのマイページでの公開の可否を設定し、[OK]を選んで決定してください。
- ドライビングオプション
- ドライビングオプションを表示します。
- マシンセッティング
- チューニングパーツのセッティングを行います。
- コース設定
- コースの時間/天候変化の各種設定を行います。選択したテーマによっては設定が制限される場合があります。
- 終了する
- 走行を終了します。

- © 2016 Sony Interactive Entertainment Inc. Developed by Polyphony Digital Inc.
Manufacturers, cars, names, brands and associated imagery featured in this game in some cases include trademarks and/or copyrighted materials of their respective owners. All rights reserved. Any depiction or recreation of real world locations, entities, businesses, or organizations is not intended to be or imply any sponsorship or endorsement of this game by such party or parties. "Gran Turismo" logos are registered trademarks or trademarks of Sony Interactive Entertainment Inc.
コースデータの読み込み
コースデータを読み込むには、説明画面で[コースデータを読み込む]を選んで決定します。その後の操作には2つのパターンがあります。
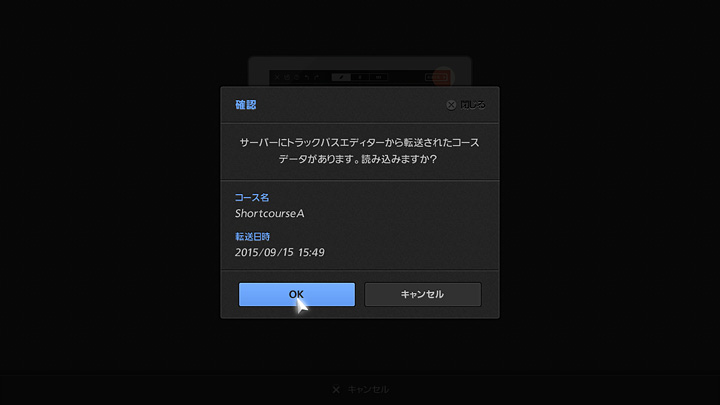
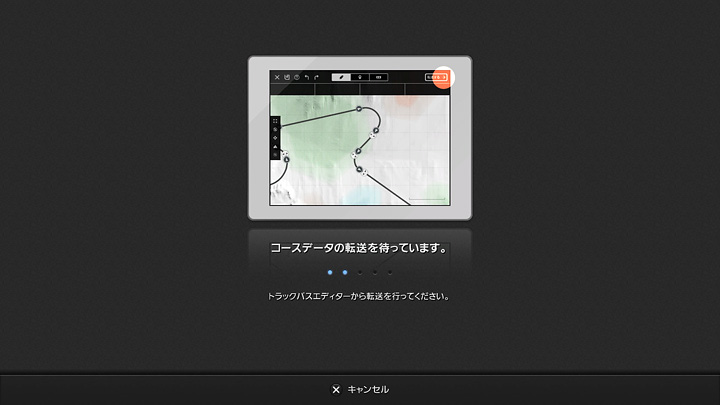
どちらの操作を行っても、コースデータの読み込みが完了するとテストドライブに進みます。
テストドライブ
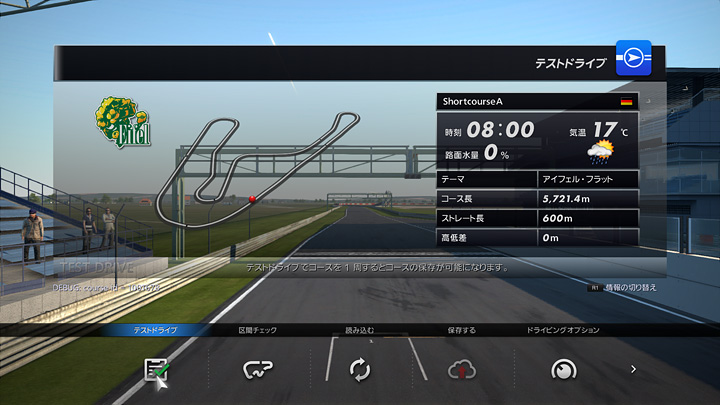
テストドライブは、読み込まれたコースデータからコースを作り、ユーザー作成コースとして保存するステップです。テストドライブではクイックメニューとして以下の項目が表示されます。
ユーザー作成コースの共有
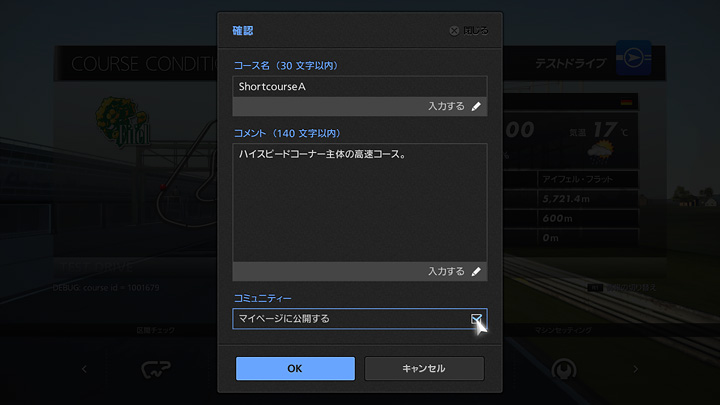
保存の際、確認画面で[マイページに公開する]の欄にチェックを入れたユーザー作成コースは、「コミュニティー」 > 「マイページ」 > 「公開コース」で公開されます。フレンドが公開しているユーザー作成コースは、自分のコース同様フリーランやアーケードモードで使用することができます。フレンドのユーザー作成コースを保存するには、フレンドの「公開コース」から保存したいユーザー作成コースを選んで決定し、表示されるコース詳細画面右側から「保存する」を選んで決定してください。
