コースを作る
GT6 トラックパスエディターの使い方④
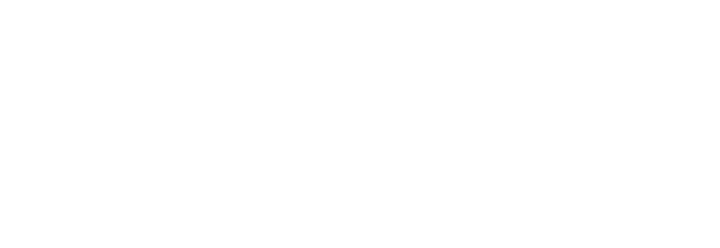

前項「トラックパスエディターの使い方③」からの続きです。
アイテムモード
コースラインが完成したらアイテムモードに進み、コースに沿ってアイテムを配置します。アイテムモードでは以下の操作・情報表示を行います。
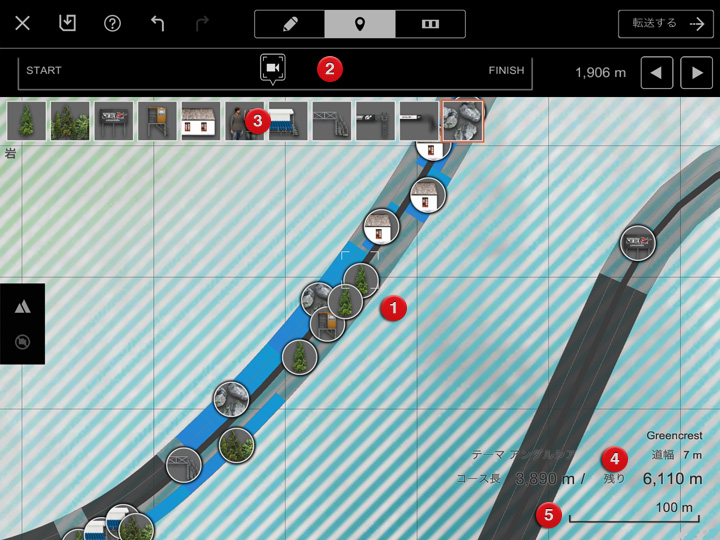
- マップ
- アイテム配置を行います。アイテムモードのマップはコースライン上のみ移動できます。画面上部のナビゲーションバーを使うと任意の場所へ素早く移動できます。
- ナビゲーションバー
- 「START」「FINISH」の間にあるカメラアイコンを左右にドラッグするか、その右にある左右のナビゲーションボタンをロングタップすることで、コースライン上のポインタを移動させることができます。
- 配置アイテム
- コースライン上に配置できるアイテム群です。配置できるアイテムの種類はテーマごとに異なります。
- コースデータ情報
- 選択したテーマと道幅、現在のコース長と残りの作成可能距離を表示します。
- スケール
- 地図の縮尺を表します。
アイテムの配置のしかた
アイテムモードでは、コースライン沿いにアイテムを配置する2つのトラックが表示されます。コースラインから見て内側が「インナートラック」、外側が「アウタートラック」です。アイテムの配置は、マップ左上に表示されるアイテムリストをタップしてアイテムを選び、さらに配置したいトラックの位置をタップすることで行います。一度選んだアイテムはトラック上をタップすれば続けて配置できます。配置したアイテムはドラッグすると移動ができます。アイテムを重ねて配置することはできません。
それぞれのアイテムは、配置できるトラックと配置する長さが決まっています。インナートラックとアウタートラックにまたがって配置されるアイテムもあります。ホームストレートや一部のコーナーなど、コースラインの濃いグレーで塗られた部分にはアイテムを配置することはできません。
縁石モード
アイテムの配置が完了したら縁石モードに進み、縁石を配置します。縁石モードでは以下の操作・情報表示を行います。テーマ「デスバレー」には縁石モードはありません。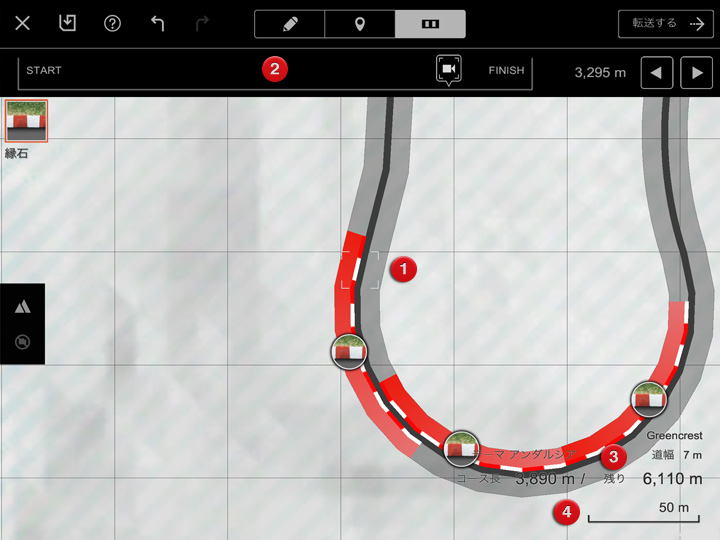
- マップ
- 縁石の配置を行います。縁石モードのマップはコースライン上のみ移動できます。画面上部のナビゲーションバーを使うと任意の場所へ素早く移動できます。
- ナビゲーションバー
- 「START」「FINISH」の間にあるカメラアイコンを左右にドラッグするか、その右にある左右のナビゲーションボタンをロングタップすることで、コースライン上のポインタを移動させることができます。
- コースデータ情報
- 選択したテーマと道幅、現在のコース長と残りの作成可能距離を表示します。
- スケール
- 地図の縮尺を表します。
縁石の配置のしかた
縁石モードでは、コースライン沿いにトラックが表示されます。このトラック上をタップすることで縁石を配置します。トラック上の縁石をドラッグすると移動ができます。縁石はホームストレート以外すべてのエリアに配置することができます。
コースの転送
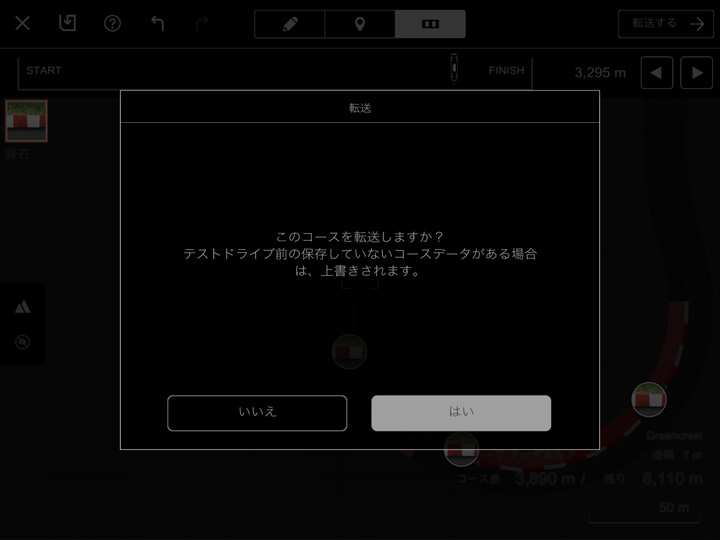
コースデータが完成したら『グランツーリスモ6』に転送します。各モード画面右上に表示される「転送する」をタップしてください。PlayStation™Networkにサインインしていない場合はブラウザが起動し、サインイン完了後にコースデータの転送が行われます。
コースデータの転送は、『グランツーリスモ6』が起動していない時でも可能です。その場合、コースデータはサーバー上に一時保存されます。
トラックパスエディターで転送し、『グランツーリスモ6』のトラックパスインポーターで読み込み・保存するというプロセスは、一度に1コースのみ行えます。トラックパスインポーターでの保存が完了しないうちに次のコースデータを転送すると、保存前のコースデータは削除されるのでご注意ください。

- © 2016 Sony Interactive Entertainment Inc. Developed by Polyphony Digital Inc.
Manufacturers, cars, names, brands and associated imagery featured in this game in some cases include trademarks and/or copyrighted materials of their respective owners. All rights reserved. Any depiction or recreation of real world locations, entities, businesses, or organizations is not intended to be or imply any sponsorship or endorsement of this game by such party or parties. "Gran Turismo" logos are registered trademarks or trademarks of Sony Interactive Entertainment Inc.
