コースを作る
GT6 トラックパスエディターの使い方③
前項「トラックパスエディターの使い方②」からの続きです。
トラックパスエディターの3つのモード
トラックパスエディターでのコースデータ作成は以下の3つのモードで完成します(縁石モードがないテーマもあります)。
レイアウトモードでコースラインが配置されれば、アイテムモードと縁石モードはどちらを先に行ってもかまいません。アイテムや縁石を配置した後にコースラインを修正することもできます(配置したアイテムや縁石が変更される場合があります)。制作中のコースデータは、画面の「保存する」をタップすることで、いつでも保存できます。
各モードでは、画面最上部、及びマップ左端に以下のアイコンが表示されます。モードによって表示されるボタンの数は変わります。
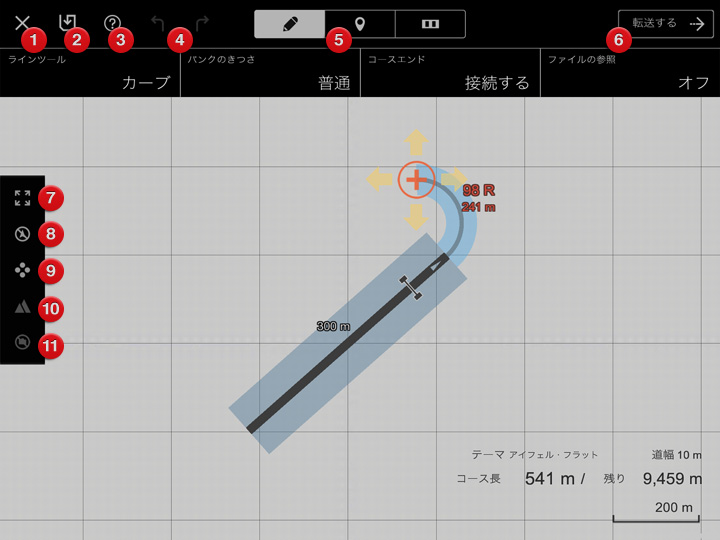
- ホーム(コースデータリスト)へ戻る
- 保存する
- ボタンヘルプを表示
- 取り消し/やり直し
- モード切り替えスイッチ(左からレイアウトモード/アイテムモード/縁石モード)
- 転送ボタン
- コースの全体表示
- アンカー非表示(タップ中のみ)
- アンカーガイドの表示位置変更
- 地勢凡例 表示/非表示
- 参照ファイルの非表示(テーマ「アイフェル・フラット」でのみ機能します)
レイアウトモード
レイアウトモードでは、マップ上をドラッグして走行路面となるコースラインを作成します。サーキットのような周回コースはもちろん、スタートとゴールが異なる区間コースも作成できます。作成できる最大コース長は10,000m/6.21mileです。
なお「アイフェル・フラット」では「ファイルの参照」を利用して画像ファイルやGPX/KMLファイルからコースラインのトレースが行えます。下記「ファイルの参照」をご覧ください。
レイアウトモードでは以下の操作・情報表示を行います。
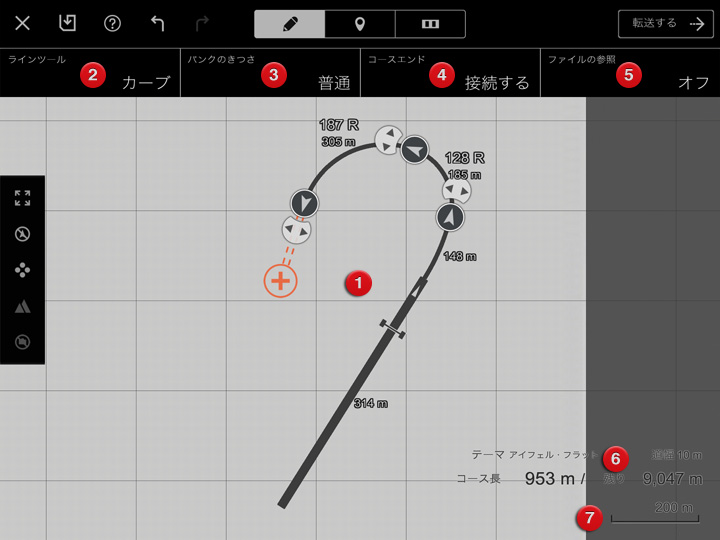
- マップ
- コースラインを作成するマップです。濃灰色の部分は禁止エリアです。禁止エリアにはコースラインが配置できません。
- ラインツール
- コースラインをカーブ(曲線)/ストレート(直線)から選択します。ストレートを配置した直後に、続けてストレートを配置することはできません。
- バンク角
- コーナーのバンク角(路面に付けるすり鉢状の傾き)の度合を設定します。設定はすべてのコーナーに一律に適用されます。
- コースエンド
- 「接続する」をタップすると、コースラインの終端とホームストレートを接続し周回コースを生成します。
- ファイルの参照
- テーマ「アイフェル・フラット」では、実在するコースの画像などを重ね合わせて似たコースを作成することができます。詳細は以下の「ファイルの参照」をご覧ください。
- コースデータ情報
- 選択したテーマと道幅、現在のコース長と残りの作成可能距離を表示します。
- スケール
- 地図の縮尺を表します。
コースラインの描き方
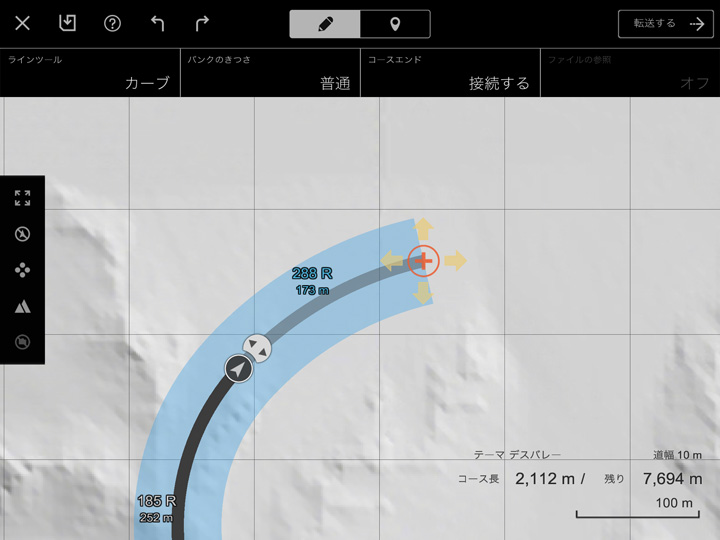
コースラインは、ホームストレートの端から、オレンジ色で描かれた+の印(マーカー)を指でドラッグしていくことで描きます。マーカーをドラッグし、指を離すとアンカーが配置され、そこまでのコースラインが確定します。
カーブ/ストレートを描き分ける時はラインツールで選択します。ラインツールでストレートを配置した直後はカーブしか配置できません。ラインツールでストレートを描く場合、ストレートの配置の仕方によっては手前のカーブの曲率が調整される場合があります。
すでに描いたコースラインに接近し過ぎたり、カーブの曲率が小さすぎたりする場合は、描いているコースラインが赤くなり、アンカーが配置されません。アンカーが配置されない時は、表示されるエラーメッセージを確認してください。
タイト路面の配置
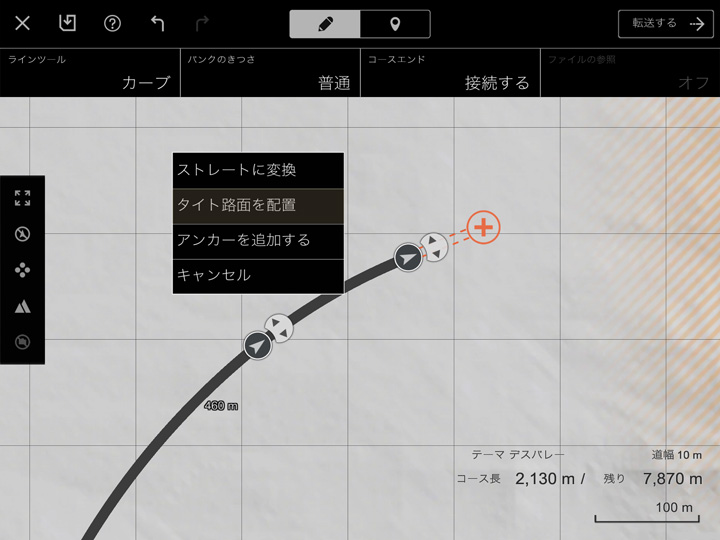
ヘアピンコーナーなど、より曲率の小さい(きつい)コーナーを作る場合は、通常の方法でおおまかなコースラインを描いてから路面を変換します。コースラインの変換したい区間をロングタップし、表示されるメニューから「タイト路面を配置」をタップしてください。タイト路面を配置した区間では、コースサイドへのアイテム設置が不可能となる代わりに、よりきついコーナーを描くことができます。
タイト路面を元に戻す時は、戻したい区間をロングタップし、表示されるメニューから「タイト路面を解除」をタップします。ただしこの操作は、解除したい区間に曲率の小さなコーナーなどがあると行えない場合があります。操作が行えない時は、曲率の小さなコーナーを緩く描き直すといった修正を行ってください。
コースラインの修正
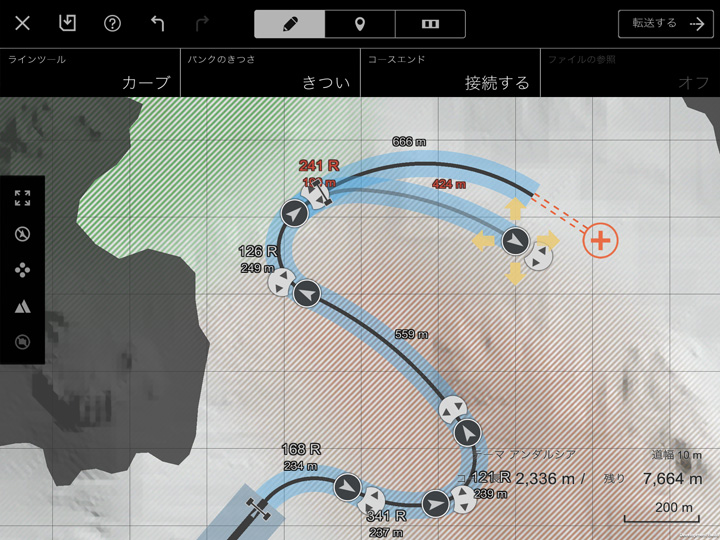
コースラインは、途中に配置されたアンカー(調整点)を調整することで修正が可能です。アンカーの調整には移動と回転があります。アンカーを移動するときはアンカーをドラッグしてください。アンカーを回転させるときはそのアンカーに接しているアンカーガイドをドラッグし、左右に回転させてください。アンカーの移動/回転によってその前後のコースラインが自動的に調整されます。
アンカーは追加/削除することもできます。アンカーを追加する場合は、コースライン上の追加したい区間をロングタップし、表示されるメニューから[アンカーを追加する]をタップしてください。アンカーを削除する場合は、削除したいアンカーをロングタップし、表示されるメニューから[削除]をタップしてください。
一度書いたコースラインは、カーブ/ストレートを変換することができます。コースライン上の変換したい区間をロングタップし、表示されるメニューから[カーブ/ストレートに変換]をタップしてください。カーブをストレートに変換した場合には、その前後のコースラインが自動的に修正される場合があります。
スタートとゴール
コースデータの作成中、コースライン上にはスタートとゴールの位置が表示されます。コースをホームストレートに接続しない限り、コースラインは区間コースとみなされ、ホームストレートにスタート、コースラインの終端手前にゴールが表示されます。区間コースではスタートの手前とゴールの先に計測区間外となるマージナルエリアが設定されるので、それを織り込んでコースラインを作成してください。
コースラインをホームストレートに接続すると、コースライン上のゴール表示は消え、ホームストレート上にスタート/ゴール位置が表示されます。区間コースのスタートと周回コースのスタート/ゴールは位置が異なります。
ファイルの参照
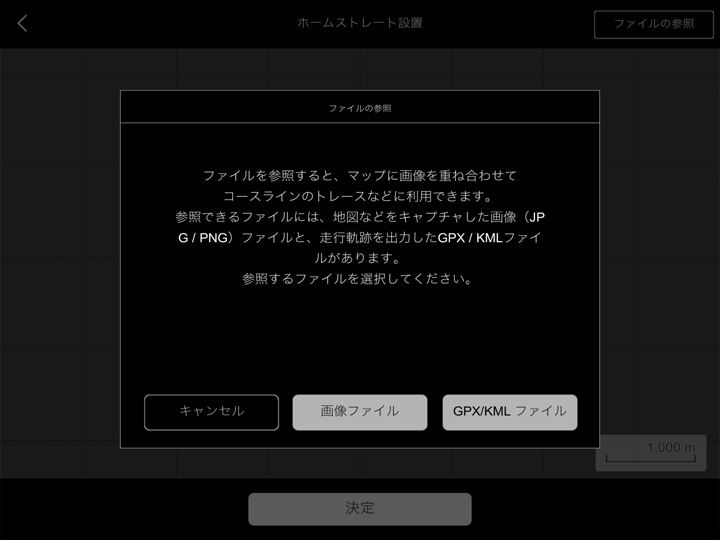
テーマ「アイフェル・フラット」では、地図や走行軌跡の画像を重ね合わせて実在ルートをトレースすることができます。画像として参照できるファイルは以下の2つです。
- JPGあるいはPNGフォーマットの画像ファイル
- 地図上の走行軌跡を記録したGPX/KMLファイル
ただし「アイフェル・フラット」でコースデータを作成するには、ルート中に600mのホームストレート区間が必要です。
- 参照のしかた
ファイルを参照する場合は、画像ファイルあるいはGPX、KMLファイルをあらかじめタブレット端末に保存します。画像ファイルはタブレット端末の写真の保存先に保存してください。GPX/KMLファイルの保存については下記「GPX/KMLファイルの取り込み」をご覧ください。画像ファイルを保存する際は、画像のどこかに縮尺の目安となるスケールを記録しておくと便利です。
テーマ選択画面で[アイフェル・フラット]を選択したら、画面右上の[ファイルの参照]をタップします。表示されるダイアログ画面から[画像ファイル]あるいは[GPX/KMLファイル]を選択してください。画像ファイルを選択した場合は、初回のみ画像保存先へのアプリのアクセスを求める確認画面が表示されるので[承認する]をタップします。ファイル一覧が表示されたら参照したいファイルを選んでタップすると、マップ上に画像が表示されます。
画像が表示されたらサイズと方向を調整します。画像に記録したスケールがアプリ側のスケールと合うように、画像を縮小/拡大してください。マップ中に表示される縦横のグリッド線も目安になります。画像はドラッグで移動、ピンチイン/ピンチアウトで縮小/拡大、2本の指をタッチしたまま捻ると回転させることができます。スケール調整が終わったら画面下の[決定]をタップしてください。ただしGPX/KMLファイルではスケールが自動調整されるため、画像の縮小/拡大はできません。
「決定」をタップするとマップ中にホームストレートの位置と方向を決めるアンカーとアンカーガイドが表示されます。ホームストレートが最適な位置になるよう、アンカーを移動してください。さらにアンカーガイドを使ってホームストレートの方向を調整します。ホームストレートが見にくい場合はマップを拡大してください。[決定]をタップするとホームストレートが配置されます。
ホームストレートが配置されたら、下絵に表示されたルートをトレースしてコースラインを作成します。トレースする際はできるだけマップを拡大し、小刻みにアンカーを配置するとうまくいきます。途中で曲率が変化するような複合コーナーは、コーナー中にアンカーを複数配置してください。
ファイルの参照はレイアウトモードからも行うことができます。画像は必要に応じて表示/非表示を切り替えることもできます。
- GPX/KMLファイルの取り込み
GPX/KMLファイルの取り込みはiOSとAndroid™で異なります。それぞれの取り込み方法はOSのアップデートなどにより変更されることがあります。なおデータサイズの大きいファイルは読み込めない場合があります。
- iOSの場合
- Android™の場合
iOS対応のタブレット端末では、iTunesを使ってGPX/KMLファイルを取り込みます。iTunesをインストールしたコンピュータにあらかじめGPX/KMLファイルを保存してください。タブレット端末を接続したらiTunesを起動します。タブレット端末が認識され、iTunesの画面左隅にアイコンが表示されたら、そのアイコンをクリックし、さらに画面左側のカラムから[App]をクリックしてください。画面右側にApp一覧が表示されたら、その下方に表示される[ファイル共有]から[Track Path Editor]を選んでクリックします。画面右側にTrack Path Editorの書類一覧が表示されるので、そこに取り込みたいGPX/KMLファイルをドラッグ&ドロップしてください。
[ファイルの参照]から[GPX/KMLファイル]を選択すると、ファイルの一覧が表示されます。参照したいファイルをタップすると、マップ上に画像が表示されます。
Android™対応のタブレット端末では、端末内のダウンロードフォルダやSDカードなどにGPX/KMLファイルを保存します。保存方法には、PCを経由したり、クラウドのストレージサービスからダウンロードするといった方法がありますが、詳細はお使いのタブレット端末の取り扱い説明書をご覧ください。
[ファイルの参照]から[GPX/KMLファイル]を選択すると、フォルダ一覧が表示されます。ファイルを保存したフォルダを指定し、表示されるファイル一覧から参照したいファイルをタップすると、マップ上に画像が表示されます。
次項「トラックパスエディターの使い方④」に続きます。

- © 2016 Sony Interactive Entertainment Inc. Developed by Polyphony Digital Inc.
Manufacturers, cars, names, brands and associated imagery featured in this game in some cases include trademarks and/or copyrighted materials of their respective owners. All rights reserved. Any depiction or recreation of real world locations, entities, businesses, or organizations is not intended to be or imply any sponsorship or endorsement of this game by such party or parties. "Gran Turismo" logos are registered trademarks or trademarks of Sony Interactive Entertainment Inc.
