Saját pályák készítése
A GT6 Track Path Editor használata ③
Folytatás az előző, „A GT6 Track Path Editor használata ②” című oldalról. (A képernyőfotók az alkalmazás iPad-verziójáról készültek.)
A Track Path Editor három módja
A Track Path Editor alkalmazásnak három olyan módja van, amely a pályaépítésnél használható. (A Szegélykő mód nem minden témánál használható.)
Miután Építő módban megadtad a pálya vonalvezetését, egyaránt folytathatod a munkát Tárgy módban vagy Szegélykő módban. (Nem számít, melyik van előbb.) Azután is módosíthatod a pálya vonalvezetését, hogy a tárgyak és a szegélykövek a helyükre kerültek, de ne felejtsd el, hogy ez hatással lehet a már lerakott tárgyakra és szegélykövekre. A pálya a szerkesztés alatt a Mentés gombra koppintva bármikor menthető.
Az egyes módokban az alábbi ikonok jelennek meg a képernyő tetején vagy a pálya térképétől balra. A gombok száma az adott módtól függ.
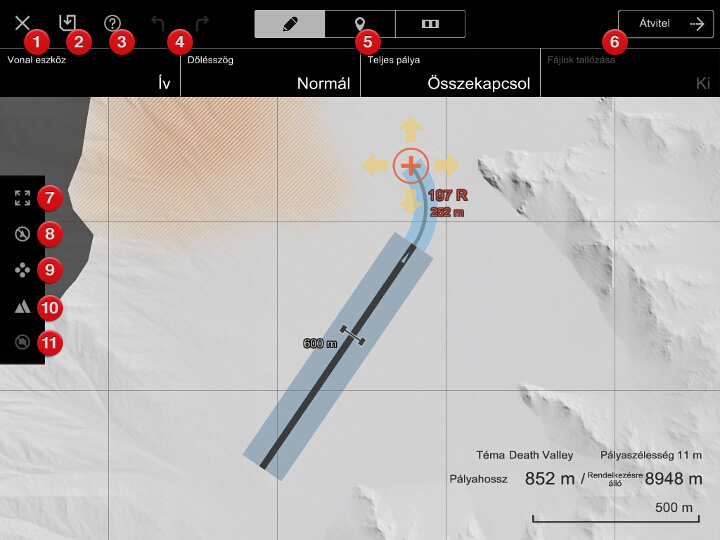
- Visszatérés a pályalistához
- Mentés
- Magyarázat megjelenítése
- Visszavonás/Mégis
- Módváltás (balról: Építő/Tárgy/Szegélykő)
- Átvitel gomb
- Teljes pálya megjelenítése
- Horgonyok elrejtése (koppintás közben)
- Forgási pont módosítása
- Jelmagyarázat megjelenítése/elrejtése
- Referenciakép elrejtése (csak a Sík Eifel témánál használható)
Építő mód
Építő módban állíthatod be a pálya vonalvezetését, amit a pálya vonalát a térképen húzva tehetsz meg. Építhetsz normál zárt pályákat, de akár „szakaszpályákat” is, amelyeknél a rajt- és célvonal nem egy helyen van. Az épített pálya hossza legfeljebb 10 000 m / 6,21 mérföld lehet.
A Sík Eifel témát használva a „Fájlok tallózása” opcióval JPG/PNG képfájlokat és GPX/KML-fájlokat is betölthetsz. Ez lehetővé teszi, hogy lekövesd az adott fájlban lévő pályavonalat. További információért lásd az alábbi „Fájlok betöltése” fejezetet.
Építő módban a következő opciók és adatok jelennek meg:
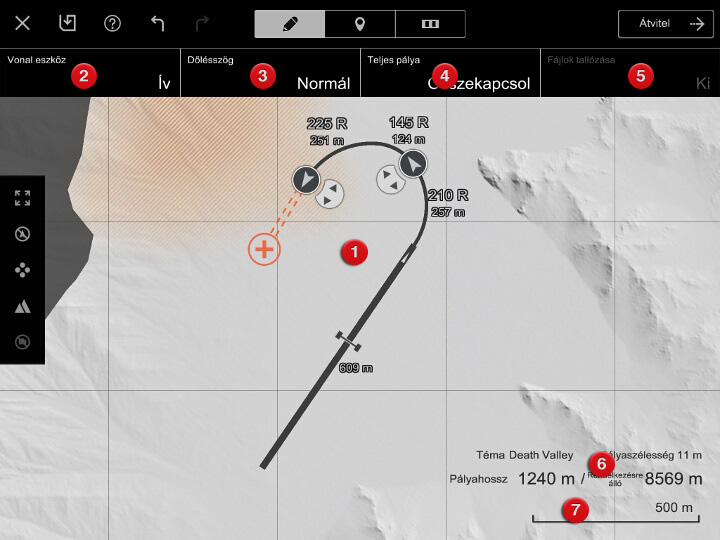
- Térkép
- Ez az a térkép, amelyre megrajzolod a pálya vonalát. A sötétszürke területek tiltott zónák, ezeken nem vezetheted át a pályát.
- Vonal eszköz
- Választhatsz ívelt vagy egyenes pályavonalat. Egyenest nem követhet rögtön egy másik egyenes.
- Dőlés
- Megadhatod a kanyarok dőlésszögét. (Ez az útfelület vízszintessel bezárt szöge.) Ez a beállítás az összes kanyarra hatással van.
- Teljes pálya
- A pálya végének a célegyenessel való összekapcsolásához, vagyis zárt pálya létrehozásához koppints az „Összekapcsol” gombra.
- Fájlok tallózása
- A Sík Eifel témát használva a pályatérképre valós pályát is rávetíthetsz, így ahhoz hasonló saját pályát készíthetsz. További információért lásd az alábbi „Fájlok betöltése” fejezetet.
- Pályainformáció
- A pálya témája és szélessége, valamint aktuális hossza és az építésre még felhasználható pályahossz.
- Méretarány
- A térkép méretaránya.
A pályavonal megrajzolása
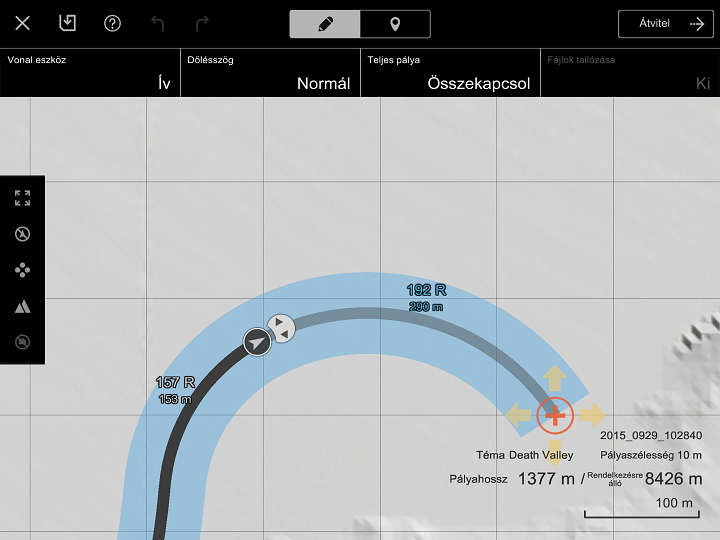
A pályavonal megrajzolásához a narancssárga + jelet ujjal mozgatva majd elengedve rakj le egy horgonyt. Ezzel az adott pontig meghosszabbítod a pályavonalat.
A Vonal eszközzel választhatod ki, hogy kanyart vagy egyenest szeretnél-e. Egyenes után mindenképpen kanyarnak kell következnie. Ha a Vonal eszközzel rajzolsz egyenest, ne felejtsd el, hogy az egyenes elhelyezése hatással lehet az azt követő kanyarra.
Ha a meglévő pályavonalhoz túl közel akarsz újat rajzolni vagy egy kanyar túl éles, akkor a pályavonal vörössel lesz kiemelve, és nem tudsz horgonyt lerakni. Ha nem lehet horgonyt lerakni, egy hibaüzenet jelenik meg. Erről további információt ebben az üzenetben találsz.
Éles kanyarok létrehozása
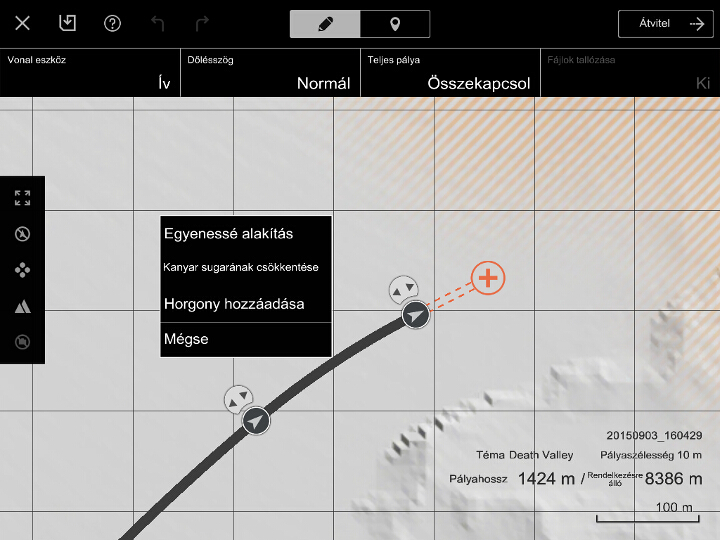
Éles kanyarok létrehozásához először a megfelelő pályavonal megrajzolásával hozz létre egy normál, az elvárthoz hasonló kanyart. A pálya ezen része „éles kanyarrá” alakítható. Ehhez koppints hosszan az átalakítani kívánt pályaszakaszra, majd a megjelenő menüből válaszd a „Kanyar sugarának csökkentése” pontot. Az éles kanyarrá alakított pályaszakaszra nem helyezhetsz tárgyakat, de a szokásosnál jóval élesebb íveket rajzolhatsz.
Egy éles kanyarrá alakított pályaszakasz visszaalakításához koppints hosszan a szakaszra, majd a megjelenő menüből válaszd a „Kanyar sugarának növelése” pontot. Felhívjuk a figyelmed, hogy ez a művelet nem hajtható végre, ha a szakasz olyan ívet tartalmaz, amely túl éles egy normál pályaszakaszhoz. Ebben az esetben változtass a pálya vonalán, hogy az ív ne legyen olyan éles, majd próbálkozz újra.
A pályavonal javítása
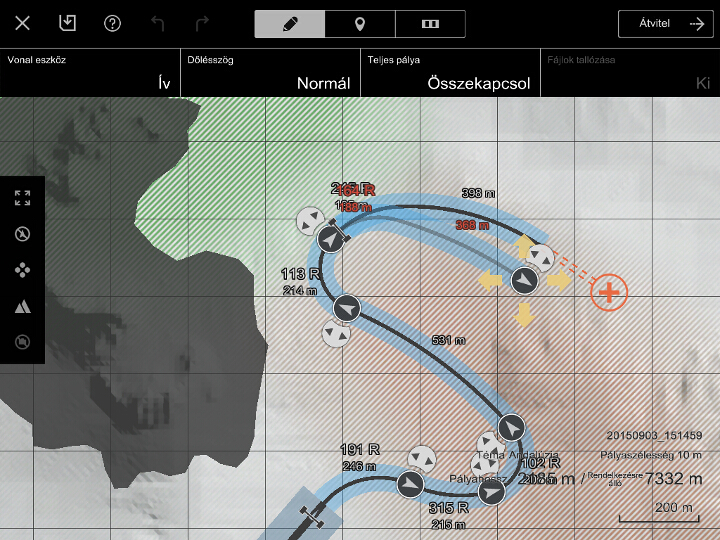
A horgonyok pozíciójának állításával javíthatod ki a pálya vonalát. A horgonyok mozgathatók és forgathatók. Horgony mozgatásához fogd meg a horgonyt és húzd arrébb. Horgony forgatásához fogd a horgonyhoz tartozó forgási pontot, és fordítsd el balra vagy jobbra. Horgony mozgatásakor vagy forgatásakor a pályavonal mindkét oldalon automatikusan módosul.
A térképhez hozzá is adhatsz és el is távolíthatsz horgonyokat. Horgony hozzáadásához koppints a pályavonalon hosszan arra a helyre, ahová rakni szeretnéd, majd a megjelenő menüből válaszd a „Horgony hozzáadása” pontot. Horgony eltávolításhoz koppints hosszan arra horgonyra, amelyet el szeretnél távolítani, majd a megjelenő menüből válaszd a „Törlés” pontot.
A pályavonal megrajzolt szakasza egyenesből kanyarrá és kanyarból egyenessé is alakítható. Ehhez koppints hosszan a konvertálni kívánt pályaszakaszra, majd a megjelenő menüből válaszd az „Ívvé/Egyenessé alakítás” pontot. Kanyar egyenessé alakításakor az azt követő pályavonal automatikusan módosul.
Az indítási pont és a célvonal
Pálya építésekor az indítási pont és a célvonal megjelenik a pálya vonalán. Ha a pályád nem csatlakozik a célegyenes mindkét végéhez, akkor „szakaszpályának” minősül. Ez azt jelenti, hogy az indítási pont a célegyenesen lesz, míg a célvonal a pálya attól legtávolabb eső részén. A szakaszpályákon az indítási pont előtti és a célvonal utáni részek nem számítanak bele a pálya hosszába, és „félreeső területeknek” minősülnek. A szakaszpályák pályavonalának rajzolásakor mindenképpen vedd számításba ezeket a félreeső területeket.
Ha a pályavonal a célegyenes mindkét végéhez csatlakozik, akkor a célvonal már nem jelenik meg. Ekkor az indítási pont és a célvonal egyaránt a célegyenesen van. Felhívjuk a figyelmedet, hogy a szakaszpályák indítási pontja és a zárt pályák indítási pontja/célvonala a célegyenesen nem ugyanott helyezkednek el.
Fájlok betöltése
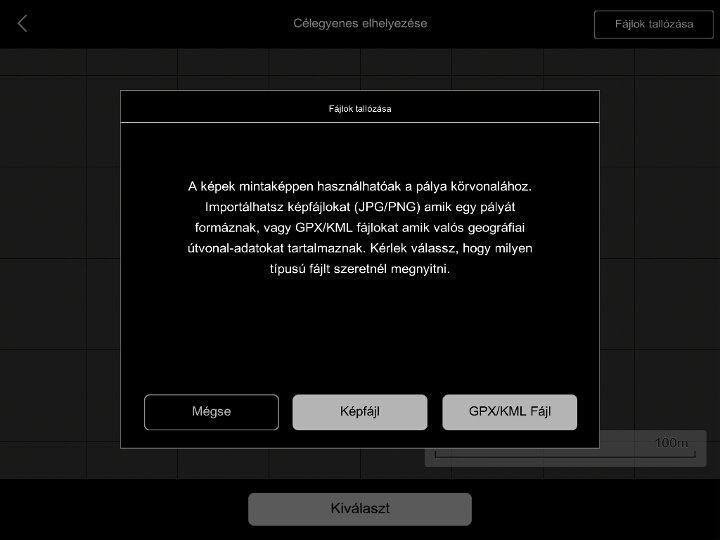
A Sík Eifel témát használva a pályatérképre más pályák képét is rávetítheted az építésnél, ami lehetővé teszi, hogy lekövesd létező pályák vonalvezetését. Az alábbi fájltípusok használhatók:
- JPG vagy PNG formátumú képfájlok
- GPX/KML-fájlok, amelyek térképen megjelenített vezetési adatokat tartalmaznak
Felhívjuk a figyelmedet, hogy ha az építéshez a Sík Eifel témát használod, a pályának 600 méteres célegyenest kell tartalmaznia.
- Fájlok tallózása és betöltése
Pályaépítéskor a fájlok tallózásához és betöltéséhez a képfájloknak vagy a GPX/KML-fájloknak már a táblagépen kell lenniük. Másold a képfájlokat oda, ahol a táblagép a fotókat tárolja. További információért arról, hogy hová mentsd a GPX/KML-fájlokat, lásd az alábbi „GPX/KML-fájlok betöltése” fejezetet. Képfájlok mentésekor hasznos dolog, ha a képen jelezve van valahol annak hozzávetőleges méretaránya.
A Témaválasztó képernyőn válaszd a „Sík Eifel” témát, majd a képernyő jobb felső sarkában koppints a „Fájlok tallózása” gombra. A megjelenő párbeszédablakban válaszd a „Képfájl” vagy a „GPX/KML Fájl” lehetőséget. A „Képfájl” első kiválasztásakor az alkalmazás engedélyt kér arra, hogy a táblagépen hozzáférhessen a képek tárolási helyéhez. A továbblépéshez koppints az „Elfogadom” gombra. Ekkor megjelenik a fájlok listája. Koppints a használni kívánt fájlra, és az rávetítődik a pályatérképre.
A kép megjelenése után állíthatsz annak méretén és orientációján. Kicsinyítheted vagy nagyíthatod is annak érdekében, hogy méretaránya megfeleljen a térképen láthatónak. A pályatérkép rácsvonalai szintén jó vizuális támpontot jelentenek. A képet húzással mozgathatod, csippentő mozdulattal kicsinyítheted vagy nagyíthatod. Két ujjal hosszan rákoppintva és csavaró mozdulatot végezve forgathatod is. Ha beállítottad a kép méretarányát, koppints a képernyő alján lévő „Elfogadom” gombra. GPX/KML-fájl használata esetén a méretarány automatikusan beállítódik, és a képet nem fogod tudni kicsinyíteni vagy nagyítani.
Az „Elfogadom” gombra koppintva megjelenik a térképen a célegyenes helyét és irányát meghatározó horgony, illetve a forgási pontja. Mozgasd a célegyenest a legmegfelelőbb pozícióba a horgonnyal. A horgony forgási pontjával állítsd be az irányát. Ha a célegyenest nem látni jól, nagyíts a térképen. Koppints az „Elfogadom” gombra, és a célegyenes a kiválasztott helyre kerül.
Ha a célegyenes már a helyén van, a képen látható vonalvezetést lekövetve rajzold meg a pálya vonalát. A vonalvezetés lekövetésekor a térképet a lehető legnagyobbra nagyítva és sok horgonyt elhelyezve biztosíthatod, hogy a képről pontos másolat készüljön. Ha a vonalvezetésben olyan komplex kanyar van, ahol az ív élessége változik, akkor ennek lemásolásához több horgonyt kell leraknod.
Fájlokat Építő módból is be lehet tölteni. A betöltött kép elrejthető, és szükség szerint bármikor újra megjeleníthető.
- GPX/KML-fájlok betöltése
A GPX/KML-fájlok betöltésének módja iOS és Android™ rendszerű eszközök esetében eltérő. Ezek betöltési módja az operációs rendszer frissítésekor is megváltozhat. Emellett az is lehetséges, hogy nagy fájlok nem tölthetők be.
- iOS rendszeren:
- Android™ rendszeren:
iOS rendszerű táblagépen a GPX/KML-fájlok az iTunes segítségével tölthetők be. Ehhez az iTunes szoftvernek telepítve kell lennie azon a számítógépen, amelyen a betölteni kívánt GPX/KML-fájlok találhatók. Csatlakoztasd a táblagépet a számítógéphez, és indítsd el az iTunest. A táblagép felismerése után annak ikonja megjelenik az iTunes-ablak bal oldalán. Kattints az ikonra, majd az „Alkalmazások” elemre (ez szintén az iTunes-ablak bal oldalán jelenik meg). Az ablak jobb oldalán megjelenik a táblagép alkalmazásainak listája. Valahol a lista alsó felén találod a „Fájlmegosztás” elemet. A „Fájlmegosztás” alatt válaszd ki a „Track Path Editor” alkalmazást, és az ablak jobb oldalán megjelenik annak összes fájlja. Húzd a betölteni kívánt GPX/KML-fájlokat erre a területre.
A fájlok megjelenítéséhez az alkalmazásban válaszd a „Fájlok tallózása”, majd a „GPX/KML Fájl” pontot. Koppints a betölteni kívánt fájlra, és az rávetítődik a pályatérképre.
Android™ rendszerű táblagépen a GPX/KML-fájlokat az eszköz vagy egy SD-kártya letöltési mappájába kell mentened. Ehhez az eszközt egy számítógéphez kell csatlakoztatnod vagy le kell töltened a fájlokat egy internetes tárhelyről. További információért lásd az eszköz használati útmutatóját.
A mappák megjelenítéséhez az alkalmazásban válaszd a „Fájlok tallózása”, majd a „GPX/KML Fájl” pontot. Válaszd ki azt a mappát, ahová a fájlokat mentetted, majd koppints a betölteni kívánt fájlra, és az rávetítődik a pályatérképre.
A Track Path Editor használatának bemutatása a következő, „A GT6 Track Path Editor használata ④” című oldalon folytatódik.

- © 2016 Sony Interactive Entertainment Inc. Developed by Polyphony Digital Inc.
Manufacturers, cars, names, brands and associated imagery featured in this game in some cases include trademarks and/or copyrighted materials of their respective owners. All rights reserved. Any depiction or recreation of real world locations, entities, businesses, or organizations is not intended to be or imply any sponsorship or endorsement of this game by such party or parties. "Gran Turismo" logos are registered trademarks or trademarks of Sony Interactive Entertainment Inc.
