Create Your Own Tracks
How to Use the GT6 Track Path Editor ①
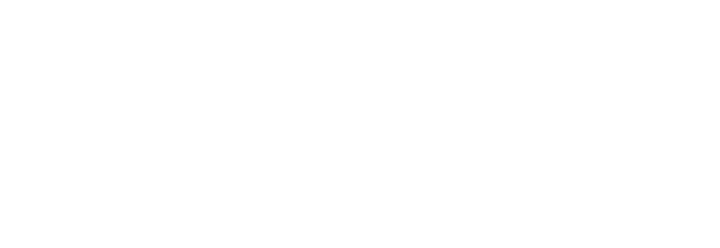

What is the GT6 Track Path Editor?
The GT6 Track Path Editor allows you to create tracks on a tablet device and transfer them to Gran Turismo 6 where they can be saved and raced on as user-created tracks. The app that is used to create track data on your tablet device is called the GT6 Track Path Editor (hereafter referred to as the Track Path Editor). The tool that is used to load and save track data in Gran Turismo 6 is the Track Path Importer.
System Requirements
In order to use the Track Path Editor, you will need an Android™ or iOS tablet device. In order to transfer the track data you have created into Gran Turismo 6, your tablet device will need an internet connection, and you will need to be signed in to the SEN (Sony Entertainment Network) account that you use to play Gran Turismo 6.
User-Created Tracks
Tracks created and saved using the Track Path Editor and the Track Path Importer are known as user-created tracks. User-created tracks can be raced on in Free Run and Arcade modes, and can also be used in the Community area and the Open Lobby. Please note, however, that user-created tracks differ from other existing tracks in the following ways:
- In the Open Lobby and in the Community area's club events or in a club lobby, user-created tracks can only be selected when a room is created. You cannot select user-created tracks when changing tracks after a room has been created.
- Events which use user-created tracks cannot be saved on your HDD or in the Club Owner's Storage.
- "One-way Tracks", where the start point and finish line are in different places, cannot be used in the Community area or the Open Lobby's time trial and drift trial modes.
In Free Run and Arcade modes, as well as in the Gallery's "Track" section, you can also try driving on samples of user-created tracks. These samples are a good way to experience the various themes available to you when creating your own tracks.
The Track Creation Process
Follow these principal steps to create a track and race on it in Gran Turismo 6.
- Install the Track Path Editor on your tablet device.
- Create track data using the Track Path Editor.
- Transfer the track you've created into Gran Turismo 6.
- Load the track data using the Track Path Importer.
- Test drive every section of the track using the Track Path Importer.
- Save the track as a user-created track.
- Use the track in Arcade Mode or in the Community area.
Installing the App
The Track Path Editor app works on Android™ (version 4.1 or later) and iOS (version 7.0 or later) tablet devices. On Android™ devices search for "Track Path Editor" in Google Play. On iOS devices, search for "Track Path Editor" in the App Store. Download and install the app onto your device. If you are reading this page on a tablet device, you can also install the app by clicking on the icons displayed below. The Track Path Editor app may be updated without prior warning.

|
Unsupported Devices
iOS: The Track Path Editor cannot be used on first generation iPad devices, because they do not support iOS 7.0 or later. Please note that stable performance cannot be guaranteed on iPad 2 devices.
Android™: The Track Path Editor cannot be used on certain devices, even if they have a version 4.1 or later operating system installed.
We thank you for your understanding.
Please Note: If You are Using an Android™ Device
When installing this app, the app will ask for permission to access your device status and ID. You will need to grant this permission in order to use the PlayStation®Network service. Information that can be used to identify you, such as your telephone number, will not be accessed.
When using the Track Path Editor on an Android tablet, selecting the "Do Not Save Activity" option on the "Options for Developers" screen may cause the app to become unstable. Changing other settings on this screen may also have an effect on the app, so if you have changed any settings on the "Options for Developers" screen, please change them back before using the app.
*The "Options for Developers" screen may not be displayed by default on your device, depending on which Android™ version you are using. Please refer to your Android™ device's user manual for more details.
Instructions for using the Track Path Editor continue on the next page, "How to Use the GT6 Track Path Editor ②".

- © 2016 Sony Interactive Entertainment Inc. Developed by Polyphony Digital Inc.
Manufacturers, cars, names, brands and associated imagery featured in this game in some cases include trademarks and/or copyrighted materials of their respective owners. All rights reserved. Any depiction or recreation of real world locations, entities, businesses, or organizations is not intended to be or imply any sponsorship or endorsement of this game by such party or parties. "Gran Turismo" logos are registered trademarks or trademarks of Sony Interactive Entertainment Inc.
