Erstellen Sie Ihre eigenen Strecken
Verwendung des GT6 Track Path Editors ④
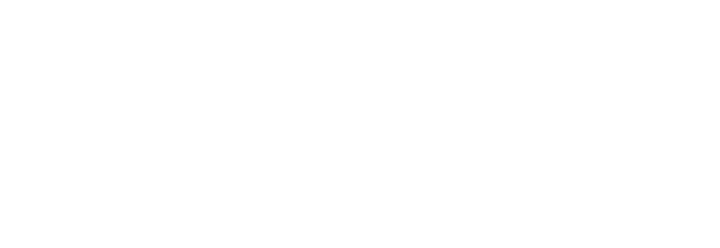

* Die Onlinedienste für „Gran Turismo 6“ wurden eingestellt. Mit dem „Track Path Editor“ erstellte Inhalte können nicht mehr im Spiel verwendet werden.
Fortsetzung der vorherigen Seite „Verwendung des GT6 Track Path Editors ③“. (Die Screenshots stammen von der iPad-Version der App.)
Objektmodus
Sobald Sie mit Ihrer Streckenführung fertig sind, geht es mit dem Objektmodus weiter, in dem Sie Objekte entlang der Strecke platzieren können. Die folgenden Optionen/Informationen werden im Objektmodus angezeigt:
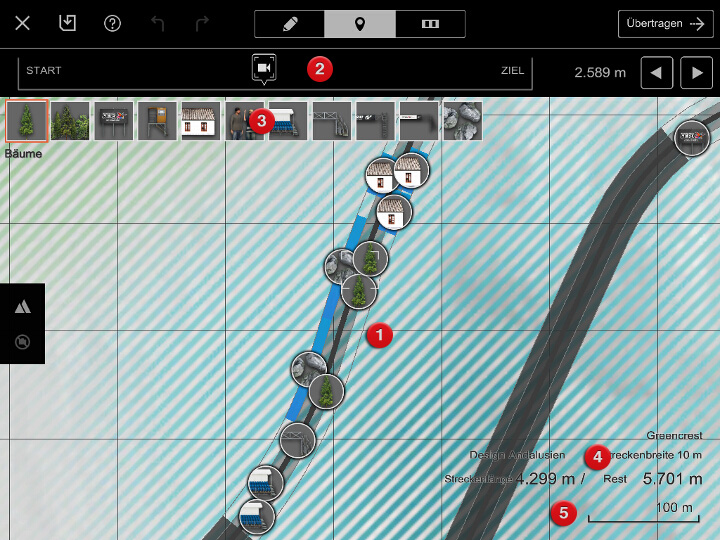
- Karte
- Auf dieser Karte platzieren Sie Ihre Objekte. Sie können die Objektmodus-Karte an der Streckenführung entlang bewegen. Mit der Navigationsleiste am oberen Bildschirmrand können Sie schnell zu einem gewünschten Ort springen.
- Navigationsleiste
- Ziehen Sie das Kamerasymbol zwischen „START“ und „ZIEL“ nach links und rechts oder tippen Sie auf die rechts davon gelegenen Navigationstasten und halten Sie diese gedrückt, um den Zeiger auf der Karte zu bewegen.
- Layout-Objekte
- Eine Liste der Objekte, die entlang der Strecke platziert werden können. Die Anzahl und die Art der Objekte, die benutzt werden können, hängt vom gewählten Design ab.
- Streckeninformationen
- Das Streckendesign und die Streckenbreite, sowie die aktuelle Streckenlänge und die noch mögliche weitere Verlängerung der Strecke.
- Maßstab
- Der Maßstab der Strecke.
Objekte platzieren
Es gibt zwei Bereiche, in denen Objekte entlang der Strecke platziert werden können. Der Bereich „innerhalb“ der Strecke ist der „Innenbereich“, der „Außenbereich“ liegt „außerhalb“ der Strecke. Um ein Objekt zu platzieren, tippen Sie auf die am oberen linken Rand der Karte gelegene Objektliste, wählen Sie ein Objekt durch Antippen aus und tippen Sie dann auf die gewünschte Position in einem der beiden Bereiche. Sobald Sie ein Objekt ausgewählt haben, können Sie weiter auf die Strecke tippen, um mehr und mehr davon zu platzieren. Objekte können durch Ziehen bewegt werden. Objekte können nicht übereinander platziert werden.
Jedes Objekt hat eine bestimmte Länge und kann nur in bestimmten Bereichen platziert werden. Manche Objekte liegen sowohl im inneren als auch im äußeren Bereich. Objekte können nicht da platziert werden, wo die Streckenführung in dunkelgrau angezeigt wird, zum Beispiel auf der Zielgeraden oder in bestimmten Kurven.
Streckenbegrenzungsmodus
Sobald Sie die gewünschte Kombination von Objekten entlang Ihrer Strecke platziert haben, geht es mit dem Streckenbegrenzungsmodus weiter, in dem Sie Streckenbegrenzungen platzieren. Die folgenden Optionen/Informationen werden im Streckenbegrenzungsmodus angezeigt (Bitte beachten Sie, dass der Streckenbegrenzungsmodus für das „Death Valley“-Design nicht verfügbar ist):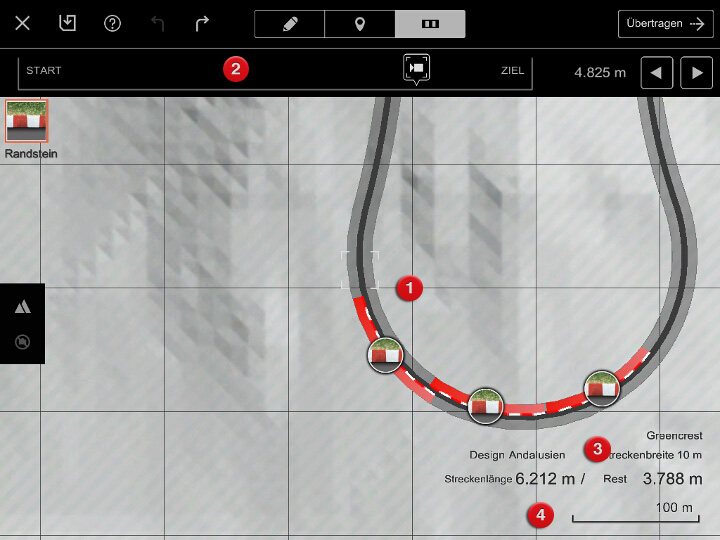
- Karte
- Auf dieser Karte platzieren Sie Ihre Objekte. Sie können die Streckenbegrenzungsmodus-Karte an der Streckenführung entlang bewegen. Mit der Navigationsleiste am oberen Bildschirmrand können Sie schnell zu einem gewünschten Ort springen.
- Navigationsleiste
- Ziehen Sie das Kamerasymbol zwischen „START“ und „ZIEL“ nach links und rechts oder tippen Sie auf die rechts davon gelegenen Pfeile (links/rechts) und halten Sie diese gedrückt, um den Zeiger auf der Karte zu bewegen.
- Streckeninformationen
- Das Streckendesign und die Streckenbreite, sowie die aktuelle Streckenlänge und die noch mögliche weitere Verlängerung der Strecke.
- Maßstab
- Der Maßstab der Strecke.
Streckenbegrenzungen platzieren
Der Bereich, in dem Streckenbegrenzungen platziert werden können, wird entlang der Strecke angezeigt. Tippen Sie in diesem Bereich auf eine Stelle, um dort eine Streckenbegrenzung zu platzieren. Streckenbegrenzungen können durch Ziehen bewegt werden. Streckenbegrenzungen können auf jedem Streckenabschnitt bis auf die Zielgerade platziert werden.
Übertragen Sie Ihre Strecke
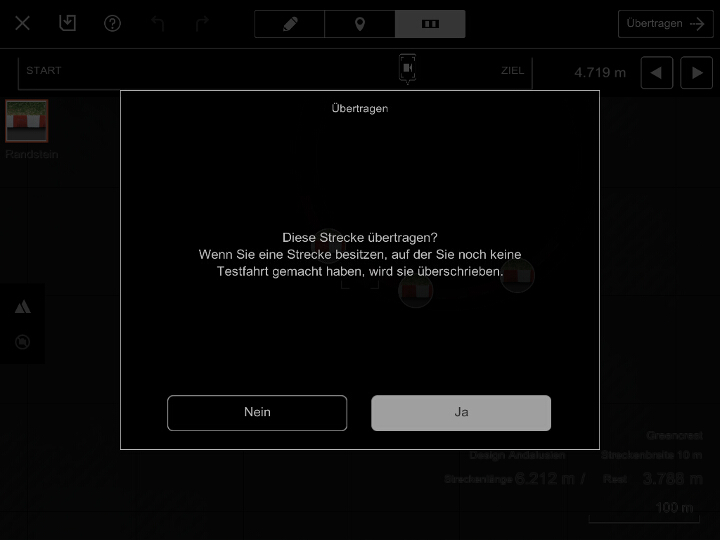
Wenn Sie mit dem Erstellen Ihrer Streckendaten fertig sind, können Sie sie auf Gran Turismo®6 übertragen. Tippen Sie dazu einfach auf die „Übertragen“-Schaltfläche, die in jedem Modus am oberen rechten Bildschirmrand angezeigt wird. Wenn Sie nicht beim PlayStation™Network angemeldet sind, wird Ihr Browser gestartet. Sobald Sie angemeldet sind, werden Ihre Streckendaten übertragen.
Streckendaten können auch dann übertragen werden, wenn Gran Turismo®6 nicht läuft. In diesem Fall werden die Streckendaten vorübergehend auf dem Server gespeichert.
Das Übertragen von Streckendaten vom Track Path Editor und das Laden/Speichern mit dem Streckenverlauf-Import kann immer nur für eine Strecke durchgeführt werden. Wenn Sie eine neue Strecke übertragen, bevor die zuvor übertragene Strecke im Streckenverlauf-Import gespeichert wurde, wird die ältere Strecke gelöscht. Seien Sie bitte vorsichtig.

- © 2016 Sony Interactive Entertainment Inc. Developed by Polyphony Digital Inc.
Manufacturers, cars, names, brands and associated imagery featured in this game in some cases include trademarks and/or copyrighted materials of their respective owners. All rights reserved. Any depiction or recreation of real world locations, entities, businesses, or organizations is not intended to be or imply any sponsorship or endorsement of this game by such party or parties. "Gran Turismo" logos are registered trademarks or trademarks of Sony Interactive Entertainment Inc.
