Erstellen Sie Ihre eigenen Strecken
Verwendung des GT6 Track Path Editors ③
* Die Onlinedienste für „Gran Turismo 6“ wurden eingestellt. Mit dem „Track Path Editor“ erstellte Inhalte können nicht mehr im Spiel verwendet werden.
Fortsetzung der vorherigen Seite „Verwendung des GT6 Track Path Editors ②“. (Die Screenshots stammen von der iPad-Version der App.)
Die drei Modi des Track Path Editors
Der Track Path Editor verfügt über drei Modi, die beim Erstellen von Streckendaten verwendet werden. (Der Streckenbegrenzungsmodus ist nicht für alle Designs verfügbar.)
Sobald Sie den Verlauf Ihrer Strecke im Streckenverlauf-Modus festgelegt haben, können Sie im Objektmodus oder im Streckenbegrenzungsmodus fortfahren. (Die Reihenfolge spielt keine Rolle.) Sie können auch den Verlauf der Strecke verändern, nachdem Objekte und Streckenbegrenzungen platziert wurden, doch dies kann Auswirkungen auf bereits platzierte Objekte und Streckenbegrenzungen haben. Sie können Ihre Streckendaten während der Erstellung jederzeit speichern, indem Sie auf die Speichern-Schaltfläche tippen.
In jedem Modus werden die unten aufgeführten Symbole abgebildet, entweder am oberen Bildschirmrand oder links von der Streckenkarte. Die Anzahl der Schaltflächen hängt vom Modus ab.
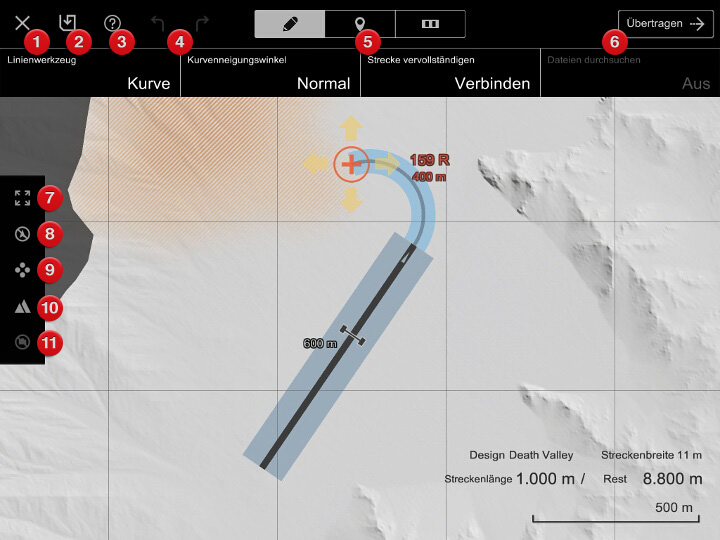
- Zur Startseite zurückkehren
- Streckendaten speichern
- Hilfe anzeigen
- Rückgängig/Noch einmal
- Modus wechseln (von links: Streckenverlauf/Objekt/Streckenbegrenzung)
- „Übertragen“-Schaltfläche
- Gesamte Strecke anzeigen
- Fixpunkt ausblenden (nur beim Antippen)
- Anzeigeposition des Rotations-Fixpunktes ändern
- Erklärung anzeigen/ausblenden
- Referenzbild anzeigen/ausblenden [nur im Design Eifel (eben) verfügbar]
Streckenverlauf-Modus
Im Streckenverlauf-Modus können Sie den Verlauf der Strecke anpassen, indem Sie die Streckenführung über die Streckenkarte ziehen. Neben den gewöhnlichen Rundkursstrecken können Sie auch „Abschnittsstrecken“ erstellen, bei denen der Startpunkt und die Ziellinie an unterschiedlichen Stellen sind. Strecken können bis zu 10.000 Meter/6,21 Meilen lang sein.
Falls Sie das Design Eifel (eben) verwenden, können Sie über die Option „Dateien durchsuchen“ eine Bild-Datei im JPG-/PNG-Format oder eine Datei im GPX-/KML-Format laden. Dadurch können Sie die Streckenführung aus dieser Datei nachverfolgen. Weitere Details entnehmen Sie bitte dem Abschnitt „Dateien laden“ unten.
Die folgenden Optionen und Informationen werden im Streckenverlauf-Modus angezeigt:
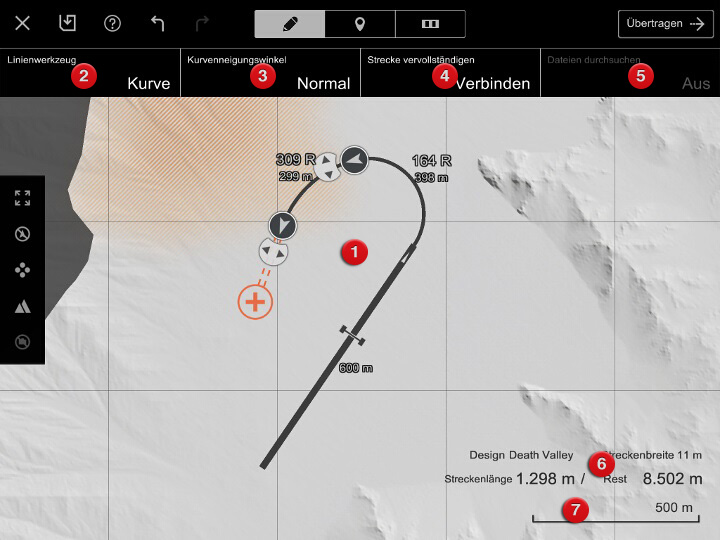
- Karte
- Auf dieser Karte erstellen Sie die Streckenführung. Die dunkelgrauen Bereiche sind gesperrt, dort kann keine Streckenführung platziert werden.
- Linienwerkzeug
- Wählen Sie eine gekrümmte oder gerade Streckenführung aus. Zwei Geraden können nicht direkt nacheinander platziert werden.
- Neigung
- Legen Sie den Grad der Kurvenneigungswinkel fest. (Mit anderen Worten: die Krümmung der Straßenoberfläche.) Diese Einstellung wird auf alle Kurven angewendet.
- Strecke vervollständigen
- Tippen Sie auf „Verbinden“, um das Ende der Streckenführung mit der Zielgeraden zu verbinden und einen Rundkurs zu erstellen.
- Dateien durchsuchen
- Wenn Sie das Design Eifel (eben) verwenden, können Sie über Ihrer Streckenkarte Bilder echter Strecken einblenden, um ähnliche eigene Strecken zu erstellen. Weitere Details entnehmen Sie bitte dem Abschnitt „Dateien laden“ weiter unten.
- Streckeninformationen
- Das Streckendesign und die Streckenbreite, sowie die aktuelle Streckenlänge und die noch mögliche weitere Verlängerung der Strecke.
- Maßstab
- Der Maßstab der Strecke.
Die Streckenführung zeichnen
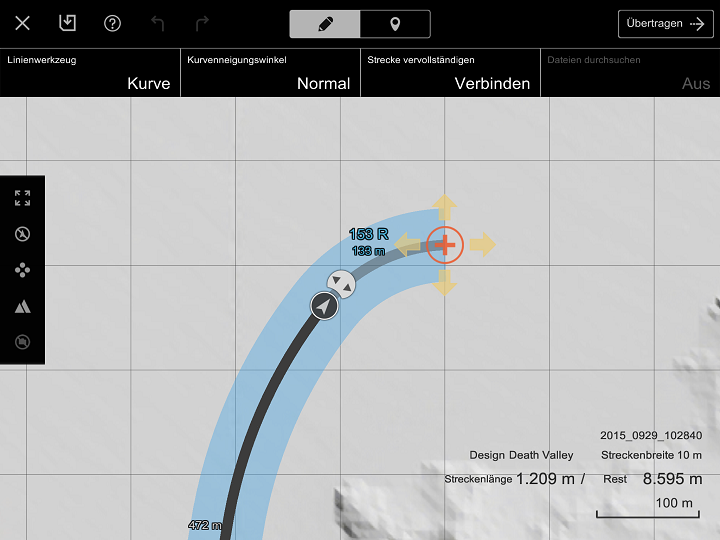
Ziehen Sie mit Ihrem Finger das orangefarbene Plus-Symbol, um die Streckenführung zu zeichnen. Lassen Sie sie dann los, um einen Fixpunkt zu platzieren. Ihre Streckenführung ist dann bis zu diesem Punkt erweitert.
Mit dem Linienwerkzeug können Sie auswählen, ob Sie eine Kurve oder eine Gerade zeichnen wollen. Eine Kurve muss direkt nach einer Geraden platziert werden. Wenn Sie mit dem Linienwerkzeug eine Gerade zeichnen, dann bedenken Sie, dass die Positionierung der Geraden die darauf folgende Kurve beeinflussen könnte.
Wenn Sie versuchen, eine Streckenführung zu nahe an der bestehenden Streckenführung zu zeichnen, oder wenn eine Kurve zu eng ist, wird Ihre Streckenführung rot dargestellt und kein Fixpunkt platziert. Wenn kein Fixpunkt platziert werden kann, wird eine Fehlermeldung angezeigt. Weitere Details entnehmen Sie bitte dieser Meldung.
Enge Kurven erstellen
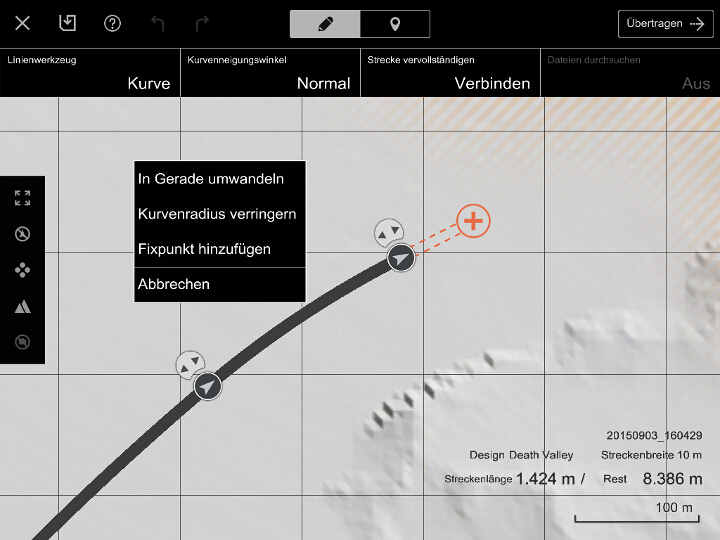
Um enge Kurven zu erstellen, wie zum Beispiel Haarnadelkurven, erstellen Sie zuerst eine gewöhnliche Kurve, die ungefähr der gewünschten entspricht, indem Sie die entsprechende Streckenführung einzeichnen. Dieser Streckenabschnitt kann dann in eine „enge Kurve“ umgewandelt werden. Tippen Sie dazu auf den umzuwandelnden Streckenabschnitt und halten Sie ihn gedrückt. Wählen Sie im erscheinenden Menü „Kurvenradius verringern“ aus. In Streckenabschnitten, die in enge Kurven umgewandelt wurden, können keine Objekte platziert werden, doch dafür können auf diese Weise viel engere Kurven als sonst gezeichnet werden.
Um die Umwandlung eines Streckenabschnitts zur engen Kurve rückgängig zu machen, tippen Sie auf den Abschnitt und halten Sie ihn gedrückt. Wählen Sie im erscheinenden Menü „Kurvenradius erhöhen“ aus. Bitte beachten Sie, dass diese Aktion nicht durchgeführt werden kann, wenn dieser Abschnitt eine Kurve enthält, die zu eng für einen normalen Streckenabschnitt ist. Wenn das der Fall ist, ändern Sie die Streckenführung zu einer weniger engen Kurve und versuchen Sie es erneut.
Die Streckenführung fixieren
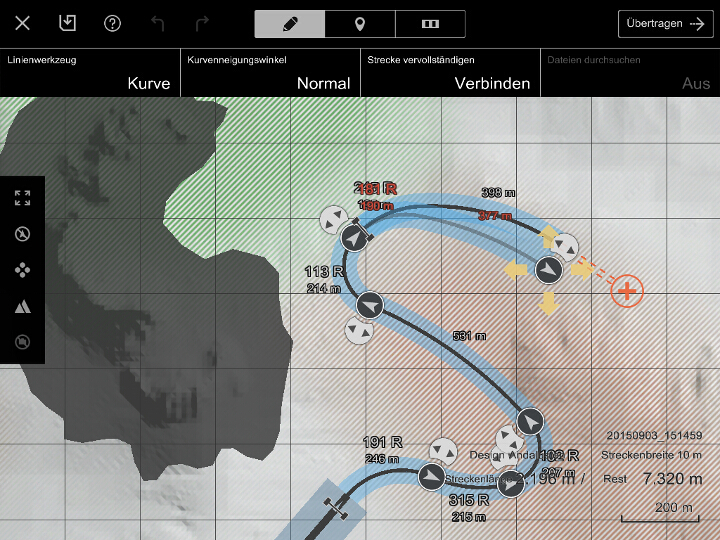
Sie können Ihre Streckenführung fixieren, indem Sie die Positionen der Fixpunkte ändern. Fixpunkte können bewegt und gedreht werden. Um einen Fixpunkt zu bewegen, ziehen Sie ihn einfach mit Ihrem Finger. Sie können einen Fixpunkt nach rechts und links drehen, indem Sie den ihm angehängten Rotations-Fixpunkt ziehen. Wenn Sie einen Fixpunkt bewegen oder drehen, wird die Streckenführung auf beiden Seiten davon dementsprechend verändert.
Sie können Fixpunkte auch hinzufügen oder entfernen. Um einen Fixpunkt hinzuzufügen, tippen Sie auf die Position auf dem Streckenverlauf und halten Sie sie gedrückt. Wählen Sie im erscheinenden Menü „Fixpunkt hinzufügen“ aus. Um einen Fixpunkt zu entfernen, tippen Sie auf den zu entfernenden Fixpunkt und halten Sie ihn gedrückt. Wählen Sie im erscheinenden Menü „Löschen“ aus.
Ein Abschnitt der bereits gezeichneten Streckenführung kann von einer Geraden in eine Kurve umgewandelt werden und umgekehrt. Tippen Sie auf den umzuwandelnden Streckenabschnitt und halten Sie ihn gedrückt. Wählen Sie im erscheinenden Menü „In Kurve/Gerade umwandeln“. Wenn Sie eine Kurve in eine Gerade umwandeln, wird die nachfolgende Streckenführung automatisch angepasst.
Start- und Ziellinie
Beim Erstellen der Streckendaten werden Start- und Ziellinie in der Streckenführung angezeigt. Wenn Ihre Strecke nicht mit beiden Enden der Zielgeraden verbunden ist, wird Ihre Strecke als „Abschnittstrecke“ eingestuft. Das bedeutet, dass der Startpunkt Ihrer Strecke auf der Zielgeraden liegt und die Ziellinie auf dem weitesten davon entfernten Streckenabschnitt. Auf Abschnittstrecken werden die Abschnitte vor dem Startpunkt und nach der Ziellinie nicht in die Streckendistanz einberechnet, sondern als „Randbereiche“ eingestuft. Beziehen Sie diese Randbereiche beim Zeichnen der Streckenführung für Abschnittstrecken in Ihre Überlegungen mit ein.
Wenn Ihre Streckenführung mit beiden Enden der Zielgeraden verbunden ist, wird die Ziellinie nicht mehr angezeigt. Sowohl Startpunkt als auch Ziellinie werden auf der Zielgeraden sein. Bitte beachten Sie, dass der Startpunkt auf Abschnittstrecken und Startpunkt/Ziellinie auf Rundkursen an unterschiedlichen Stellen der Zielgeraden liegen.
Dateien laden
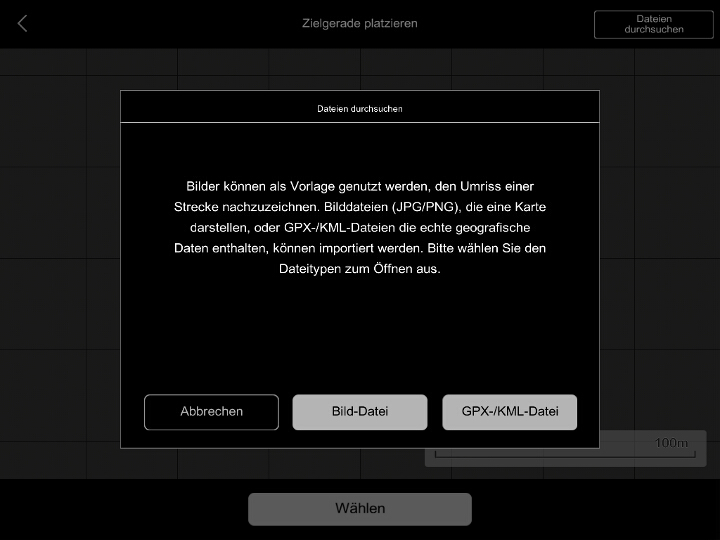
Wenn Sie das Design Eifel (eben) verwenden, können Sie beim Erstellen über Ihrer Streckenkarte Bilder von Streckenlayouts einblenden und so den Verlauf echter Strecken nachzeichnen. Die zwei folgenden Arten können verwendet werden:
- Bild-Dateien im JPG- oder PNG-Format.
- GPX-/KML-Dateien, die auf einer Karte dargestellte Fahrdaten enthalten.
Bitte beachten Sie, dass bei der Streckenerstellung mit dem Design Eifel (eben) eine 600 Meter lange Zielgerade als Teil des Streckenverlaufs erforderlich ist.
- Dateien durchsuchen und laden
Um Dateien bei der Streckenerstellung zu durchsuchen und zu laden, müssen die Bild-Dateien oder GPX-/KML-Dateien bereits auf Ihrem Tablet-Computer gespeichert sein. Bitte speichern Sie Bild-Dateien dort auf Ihrem Tablet, wo Fotos gespeichert werden. Informationen dazu, wo Sie GPX-/KML-Dateien speichern, erhalten Sie weiter unten unter „GPX-/KML-Dateien speichern“. Beim Speichern von Bild-Dateien ist es nützlich, irgendwo auf dem Bild einen Hinweis auf die ungefähre Größe des Bildes zu haben.
Wählen Sie auf dem Design-Auswahlbildschirm „Eifel (eben)“ aus und tippen Sie dann auf „Dateien durchsuchen“ oben rechts auf dem Bildschirm. Wählen Sie im erscheinenden Fenster „Bild-Datei“ oder „GPX-/KML-Datei“ aus. Wenn Sie zum ersten Mal „Bild-Datei“ auswählen, wird die App Sie um Ihre Erlaubnis bitten, auf den Ort auf Ihrem Tablet zugreifen zu dürfen, an dem Bilder gespeichert werden. Tippen Sie „Akzeptieren“ an, um fortzufahren. Eine Dateienliste wird jetzt angezeigt. Tippen Sie die zu verwendende Datei an und sie wird über Ihre Streckenkarte gelegt.
Sobald das Bild angezeigt wird, können Sie seine Größe und Ausrichtung ändern. Verkleinern oder vergrößern Sie das Bild, bis der darauf abgebildete Maßstab dem auf der Streckenkarte angezeigten Maßstab entspricht. Die auf der Streckenkarte abgebildeten Gitterlinien sind ebenso eine nützliche visuelle Hilfe. Ziehen Sie das Bild, um es zu bewegen, und ziehen Sie es auseinander oder zusammen, um es zu vergrößern oder zu verkleinern. Tippen Sie mit zwei Fingern auf das Bild, halten Sie es gedrückt und drehen Sie das Bild mit einer Drehung der Hand. Wenn Sie mit dem Anpassen des Maßstabs fertig sind, tippen Sie auf „Akzeptieren“ am unteren Bildschirmrand. Falls Sie eine GPX-/KML-Datei benutzen, wird der Maßstab automatisch angepasst, und das Bild kann nicht vergrößert oder verkleinert werden.
Sobald Sie auf „Akzeptieren“ getippt haben, werden der Fixpunkt und die Rotations-Fixpunktführung zum Bestimmen von Position und Ausrichtung der Zielgeraden auf der Karte angezeigt. Bewegen Sie den Fixpunkt, bis die Zielgerade in einer passenden Position ist. Benutzen Sie den Rotations-Fixpunkt, um die Ausrichtung zu ändern. Vergrößern Sie die Karte, falls die Zielgerade schwer zu erkennen ist. Tippen Sie auf „Akzeptieren“, um die Zielgerade am gewählten Ort zu platzieren.
Sobald die Zielgerade angebracht ist, zeichnen Sie den auf dem Bild angezeigten Verlauf nach, um die Streckenführung zu erstellen. Vergrößern Sie beim Nachzeichnen die Karte so weit wie möglich und platzieren Sie viele Fixpunkte, um sicherzustellen, dass das Bild genau nachgebildet wird. Sollte eine komplexe, unterschiedlich enge Kurve in der Strecke vorkommen, müssen Sie mehrere Fixpunkte platzieren, um sie nachzubilden.
Sie können Daten auch innerhalb des Streckenverlauf-Modus durchsuchen und laden. Das geladene Bild kann jederzeit ausgeblendet und wieder angezeigt werden.
- GPX-/KML-Dateien laden
Das Laden von GPX-/KML-Dateien unterscheidet sich zwischen iOS- und Android™-Geräten. Es kann auch sein, dass sich die Methode zum Laden ändert, wenn Ihr Betriebssystem aktualisiert wird. Außerdem kann es sein, dass große Dateien nicht geladen werden können.
- Mit iOS:
- Mit Android™:
Wenn Sie einen Tablet-Computer mit iOS benutzen, werden GPX-/KML-Dateien über iTunes geladen. Stellen Sie sicher, dass iTunes auf dem Computer mit den zu ladenden GPX-/KML-Dateien installiert ist. Verbinden Sie das Tablet mit dem Computer und starten Sie iTunes. Sobald Ihr Tablet-Computer erkannt wurde, wird sein Symbol auf der linken Seite des iTunes-Fensters angezeigt. Klicken Sie auf das Symbol und dann auf „Apps“ (ebenfalls auf der linken Seite des iTunes-Fensters). Eine Liste der Apps auf Ihrem Tablet-Computer wird auf der rechten Seite des Fensters angezeigt. „Dateifreigabe“ wird gegen Ende der Liste angezeigt. Wählen Sie „Track Path Editor“ unter „Dateifreigabe“ aus, und eine Liste aller seiner Dateien wird auf der rechten Seite des Fensters angezeigt. Fügen Sie die zu ladenden GPX-/KML-Dateien durch Ziehen und Ablegen in diesen Bereich ein.
Wenn Sie in der App erst „Dateien durchsuchen“ und dann „GPX-/KML-Datei“ auswählen, wird eine Dateiliste angezeigt. Tippen Sie auf die zu ladende Datei, um sie über Ihre Streckenkarte zu legen.
Wenn Sie einen Tablet-Computer mit Android™ verwenden, müssen Sie Ihre GPX-/KML-Dateien im Download-Ordner des Geräts oder auf einer SD-Karte speichern. Sie können dazu Ihr Gerät mit einem PC verbinden oder die Dateien aus dem Cloud-Speicher herunterladen. Weitere Informationen entnehmen Sie bitte der Bedienungsanleitung Ihres Gerätes.
Wenn Sie in der App erst „Dateien durchsuchen“ und dann „GPX-/KML-Datei“ auswählen, wird eine Ordnerliste angezeigt. Tippen Sie den Ordner an, in dem Ihre Dateien gespeichert sind, und tippen Sie dann auf die zu ladende Datei, um sie über Ihre Streckenkarte zu legen.
Die Anleitung für den Track Path Editor wird auf der nächsten Seite „Verwendung des GT6 Track Path Editors ④“ fortgesetzt.

- © 2016 Sony Interactive Entertainment Inc. Developed by Polyphony Digital Inc.
Manufacturers, cars, names, brands and associated imagery featured in this game in some cases include trademarks and/or copyrighted materials of their respective owners. All rights reserved. Any depiction or recreation of real world locations, entities, businesses, or organizations is not intended to be or imply any sponsorship or endorsement of this game by such party or parties. "Gran Turismo" logos are registered trademarks or trademarks of Sony Interactive Entertainment Inc.
