Erstellen Sie Ihre eigenen Strecken
Verwendung des GT6 Track Path Editors ②
* Die Onlinedienste für „Gran Turismo 6“ wurden eingestellt. Mit dem „Track Path Editor“ erstellte Inhalte können nicht mehr im Spiel verwendet werden.
Fortsetzung der vorherigen Seite „Verwendung des GT6 Track Path Editors ①“. (Die Screenshots stammen von der iPad-Version der App.)
Die Startseite
Stellen Sie den Bildschirm Ihres Tablets bitte in der Horizontalansicht fest, wenn Sie die „Track Path Editor“-App benutzen.
Tippen Sie das „Track Path Editor“-Symbol an, um die App zu starten, woraufhin die Startseite erscheint. Die unten angeführten Optionen stehen auf Startseite zur Auswahl. Wenn die App zum ersten Mal gestartet wird, sind die Plätze für gespeicherte Streckendaten in der Mitte des Bildschirms leer. Tippen Sie „Neue Strecke“ an, um mit dem Erstellen neuer Streckendaten zu beginnen.
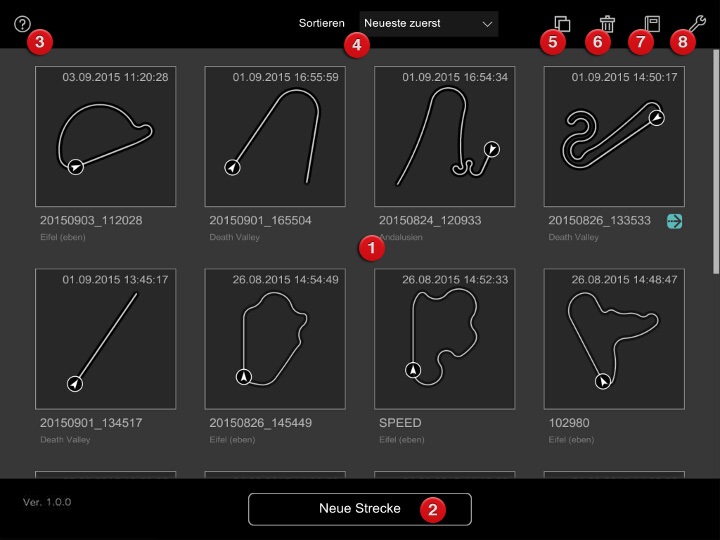
Das Hilfe-Symbol (s. Punkt 3 weiter unten) wird auf jedem Bildschirm des Track Path Editors angezeigt. Tippen Sie dieses „?“-Symbol an, wenn Sie beim Erstellen von Strecken Hilfe für die verschiedenen Optionen brauchen, und Ihnen werden Informationen über jedes verfügbare Symbol auf dem Bildschirm eingeblendet.
- Streckendatenliste
- Dies ist eine Liste Ihrer gespeicherten Strecken. Im Track Path Editor können Daten von bis zu 30 Strecken gespeichert werden. Falls Sie Daten für mehr als 8 Strecken gespeichert haben, können Sie sich durch Hoch- und Runterscrollen alle Ihre gespeicherten Strecken ansehen. Der voreingestellte Name einer Strecke besteht aus Jahr, Tag und Uhrzeit zum Zeitpunkt des Speicherns. Tippen Sie einen Streckennamen doppelt an, um ihn zu ändern. Ein Streckenname kann nur aus Buchstaben und Zahlen bestehen. Der hellblaue Pfeil zeigt die zuletzt auf Gran Turismo®6 übertragenen Streckendaten an.
- „Neue Strecke“-Schaltfläche
- Erstellen Sie neue Streckendaten.
- Hilfe-Symbol
- Blenden Sie Erklärungen für alle Symbole auf dem Bildschirm ein.
- Streckendaten sortieren
- Sortieren Sie Streckendaten nach Erstellungsdatum, Streckenlänge usw.
- Streckendaten kopieren
- Erstellt eine Kopie einer Strecke. Diese Option ist nützlich, wenn Sie eine andere Version einer Strecke mit demselben Layout erstellen wollen. Um eine Strecke zu kopieren, tippen Sie zuerst auf dieses Symbol. Tippen Sie dann auf die zu kopierende Strecke und schließlich auf die „Duplizieren“-Schaltfläche, die am unteren Bildschirmrand erscheint.
- Streckendaten löschen
- Löscht eine Strecke aus Ihrer Streckendatenliste. Um eine Strecke zu löschen, tippen Sie zuerst auf dieses Symbol. Tippen Sie dann auf die zu löschende Strecke und schließlich auf die „Löschen“-Schaltfläche, die am unteren Bildschirmrand erscheint. Tippen Sie auf „Ja“, um den Löschvorgang zu bestätigen.
- Handbuch anzeigen
- Startet Ihren Browser und öffnet den Abschnitt „Erstellen Sie Ihre eigenen Strecken“ im Gran Turismo®6-Handbuch auf gran-turismo.com.
- Anzeigeoptionen
- Die folgenden Optionen können geändert werden:
- Längeneinheit: Stellt die angezeigte Längeneinheit zwischen Kilometern und Meilen um.
- Sprache ändern: Ändert Sie die Anzeigesprache.
- Tutorial anzeigen: Zeigt das Tutorial, das beim ersten Antippen von „Neue Strecke“ gezeigt wurde.
- PlayStation™Network: Startet Ihren Browser und öffnet den SEN-Anmeldebildschirm.
- Rechtliche Hinweise anzeigen: Zeigt rechtliche Hinweise zum Track Path Editor an.
Wählen Sie ein Design aus
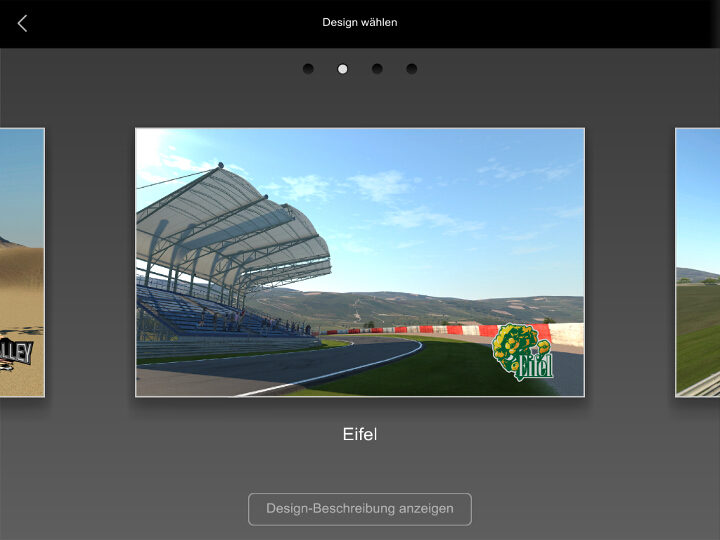
Im Track Path Editor werden Landschaften und Geländearten, in denen Ihre Strecke liegt, „Design“ genannt. Wenn Sie auf „Neue Strecke“ tippen, gelangen Sie zum Design-Auswahlbildschirm. (Wenn Sie zum ersten Mal auf „Neue Strecke“ tippen, wird das Tutorial zum Erstellen von Streckendaten angezeigt, in dem die Steuerung erklärt wird. Sie können sich dieses Tutorial jederzeit ansehen, indem Sie „Tutorial anzeigen“ im Optionen-Menü auswählen.) Wischen Sie auf dem Design-Auswahlbildschirm nach links und rechts, um sich die verschiedenen Designs anzusehen, und tippen Sie ein Design an, um es auszuwählen. Tippen Sie auf die „Design-Beschreibung anzeigen“-Schaltfläche am unteren Bildschirmrand, um sich eine kurze Beschreibung der einzelnen Designs anzusehen.
Wählen Sie eine Zielgerade aus
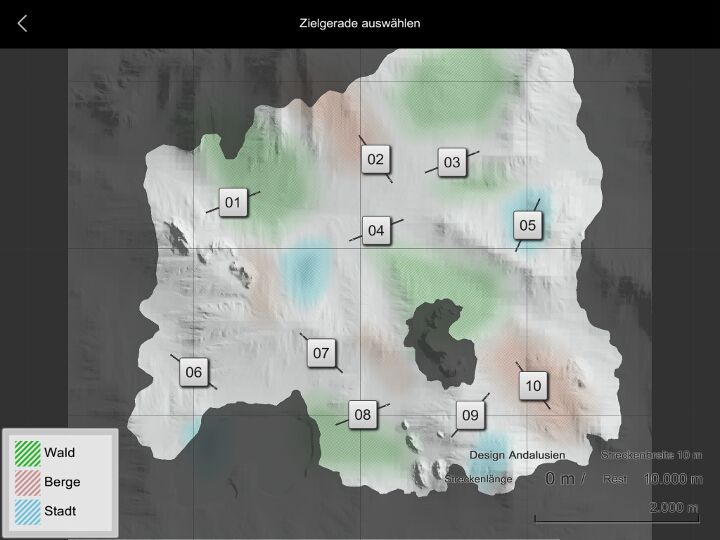
Sobald Sie ein Design ausgewählt haben, wird eine Karte des gewählten Designs angezeigt. Die Schatten auf der Karte zeigen Höhenabstufungen an, wohingegen verschiedene Geländearten wie Wälder und Berge in anderen Farben hervorgehoben werden. (Die Geländearten auf der Karte unterscheiden sich abhängig vom ausgewählten Design.)
Mehrere Zahlen werden auf der Karte angezeigt. Sie zeigen die Orte an, an denen eine Zielgerade platziert werden kann, sowie deren mögliche Ausrichtungen und die Richtung, in der die Autos darauf fahren werden. (Herangezoomt ist das auf der Karte besser zu erkennen.) Die Zielgerade stellt das Fundament dar, auf dem Ihre Streckendaten erstellt werden. Überlegen Sie sich, welche Höhenabstufungen, welche Geländeumgebung und welche Fahrtrichtung sie möchten, und tippen Sie dann eine Zahl an, um sie auszuwählen. Wenn sie einmal platziert wurde, kann die Zielgerade nicht mehr bewegt werden. Bitte beachten Sie, dass beim Design „Eifel (eben)“ keine Zahlen angezeigt werden. Die Zielgerade kann an einem beliebigen Ort mit einer beliebigen Ausrichtung platziert werden.
Sobald Sie Ihre Zielgerade platziert haben, wird das Fenster „Streckenbreite festlegen“ angezeigt. Ändern Sie die Streckenbreite mit dem Regler und tippen Sie dann zum Bestätigen auf „O. K.“. Die Streckenbreite kann nicht geändert werden, nachdem sie festgelegt wurde. Die ausgewählte Streckenbreite hat Einfluss auf den Radius der Kurven und darauf, wie schwierig das Überholen ist. Bitte beachten Sie, dass die Zielgerade von Änderungen der Streckenbreite nicht betroffen ist.
Die Anleitung für den Track Path Editor wird auf der nächsten Seite „Verwendung des GT6 Track Path Editors ③“ fortgesetzt.

- © 2016 Sony Interactive Entertainment Inc. Developed by Polyphony Digital Inc.
Manufacturers, cars, names, brands and associated imagery featured in this game in some cases include trademarks and/or copyrighted materials of their respective owners. All rights reserved. Any depiction or recreation of real world locations, entities, businesses, or organizations is not intended to be or imply any sponsorship or endorsement of this game by such party or parties. "Gran Turismo" logos are registered trademarks or trademarks of Sony Interactive Entertainment Inc.
