GPS-Visualisierung
Steuerung
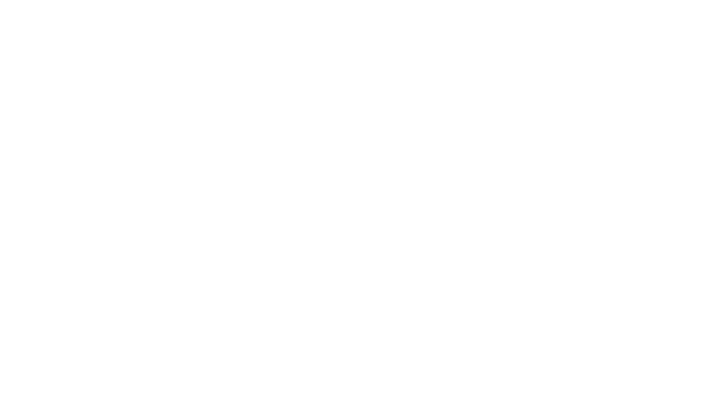
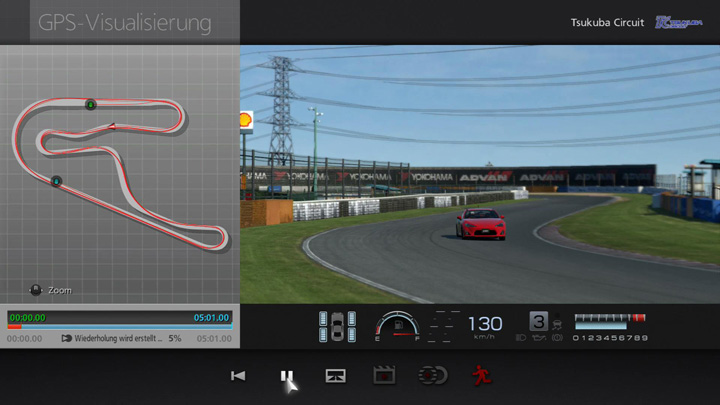
Die GPS-Visualisierung ist eine Funktion, die anhand von durch unterstützte Autos aufgezeichneter GPS-Daten beim tatsächlichen Fahren bestimmter Strecken Wiederholungen erstellt. Momentan unterstützt diese Funktion nur den Sports Drive Logger der Toyota Motor Corporation und den NissanConnect NISMO Plus der Nissan Motor Company. GPS-Daten der folgenden „Gran Turismo®6“-Strecken können als Wiederholungen angesehen werden:
- Sports Drive Logger
- Fuji Speedway F
- Fuji Speedway GT
- Suzuka Circuit
- Suzuka Circuit - östl. Kurzstrecke
- Tsukuba Circuit
- NissanConnect NISMO Plus
- Fuji Speedway F
- Fuji Speedway GT
- Nürburgring Nordschleife
- 24h Nürburgring
- Nürburgring GP/F
- Nürburgring GP/D
- Nürburgring V-Typ
- Mazda Raceway Laguna Seca
- Willow Springs International Raceway - Big Willow
- Willow Springs International Raceway - Streets of Willow Springs
Einzelheiten darüber, wie Sie GPS-Daten über diese Rennstrecken erhalten können, entnehmen Sie bitte dem entsprechenden Abschnitt der Bedienungsanleitung Ihres Autos.
- ・GPS-Daten sammeln
- Wählen Sie vom „Zuhause“-Menü zuerst „Werkzeuge“ und danach „GPS-Visualisierung“ aus. Sie werden dazu aufgefordert, ein USB-Gerät, das GPS-Daten enthält, an den USB-Steckplatz Ihres PlayStation®3-Systems anzuschließen. Wenn Sie das USB-Gerät angeschlossen haben, wählen Sie „O. K.“ aus. Wenn Sie das „NissanConnect NISMO Plus“-Gerät verwenden, erstellen Sie bitte einen Ordner namens „DRV_LOG“ auf ihrem USB-Gerät und speichern Sie Ihre GPS-Daten in diesem Ordner.
- Nun wird Ihnen eine Liste der GPS-Datensätze angezeigt, die auf dem USB-Gerät vorhanden sind. Wählen Sie die Datei aus, die Sie für die Wiederholung benutzen möchten. (Je nachdem, wie oft Sie GPS-Daten aufgenommen haben, kann eine GPS-Datei mehrere einzelne GPS-Daten enthalten.) Bitte entfernen Sie das USB-Gerät auf keinen Fall, während die GPS-Daten geladen werden.
- ・Strecke auswählen
- Eine Streckenauswahl erfolgt, wenn eine Rennstrecke mehrere Streckenvariationen enthält (Gesamtstrecke, Kurzstrecke usw.). Wählen Sie die gewünschte Strecke. Die Streckenauswahl wird übersprungen, wenn eine Rennstrecke nur eine Streckenoption enthält.
- ・Fahrzeug wählen
- Wenn Sie die Strecke festgelegt haben, wählen Sie aus der angezeigten Liste das Fahrzeug aus, das in der Wiederholung verwendet werden soll. Sie können außerdem die Karosseriefarbe des Fahrzeugs bestimmen. Wenn Ihr derzeitiges Auto die GPS-Visualisierung unterstützt, wird es ebenfalls in der Liste aufgeführt.
- ・Hauptbildschirm
- Sobald die Auswertung der GPS-Daten abgeschlossen ist, erscheint der Hauptbildschirm der GPS-Visualisierung. Die Streckenkarte wird links auf dem Hauptbildschirm angezeigt. Die Vorschau finden Sie auf der rechten Seite. Die folgenden Symbole befinden sich unten auf dem Bildschirm:
- ・Wiederholung erstellen: Erstellen Sie eine Wiederholung aus den GPS-Daten.
- ・GPS-Rennlinienanpassung: Verschieben Sie die Rennlinie in der horizontalen und vertikalen Ebene. Weitere Informationen entnehmen Sie bitte der Seite „GPS-Rennlinienanpassung“ im Abschnitt „GPS-Visualisierung“ der Anleitung.
- ・Schneiden: Die maximale Wiederholungslänge, die mit der GPS-Visualisierung erzeugt werden kann, beträgt 30 Minuten. Falls Ihre GPS-Daten 30 Minuten überschreiten, wählen Sie bitte „Schneiden“ aus, um den Teil auszuschneiden, den Sie benötigen. Weitere Informationen entnehmen Sie bitte der Seite „Schneiden“ im Abschnitt „GPS-Visualisierung“ dieses Handbuchs.
- ・Automatische Anpassungsfunktion: Sollten die Unterschiede zwischen der Ideallinie im Spiel und der Linie, die beim echten Fahren genommen wurde, nicht mit der „GPS-Rennlinienanpassung“-Funktion alleine beseitigt werden können, kann diese Funktion Probleme mit der Rennlinie beheben. Weitere Informationen entnehmen Sie bitte der Seite „Automatische Anpassungsfunktion“ im Abschnitt „GPS-Visualisierung“ dieses Handbuchs.
- ・Verlassen: Verlassen Sie die GPS-Visualisierung.
- Die Rennlinie wird auf der Streckenkarte angezeigt. Der Anfang der Wiederholung wird von einem blauen Punkt markiert, das Ende von einem grünen Punkt. Die Fahrlinie, aus der die Wiederholung erstellt wird, wird mit einer roten Linie veranschaulicht. Mit dem linken Stick können Sie über die Karte scrollen, mit dem rechten Stick zoomen Sie.
- ・Eine Wiederholung erstellen
- Wenn Sie „Wiederholung erstellen“ auswählen, wird auf der rechten Seite des Bildschirms eine Vorschau abgespielt. Die folgenden Symbole befinden sich unten auf dem Bildschirm:
- ・Neu starten: Spielen Sie die Wiederholung von Anfang an ab.
- ・Abspielen/Pause: Pausieren Sie die Wiederholung oder spielen Sie sie ab.
- ・Ansicht ändern: Verändern Sie die Ansicht der Vorschau.
- ・Wiederholung speichern: Speichern Sie die erstellte Wiederholung in der Galerie ab. Diese Option ist nur verfügbar, wenn die Erstellung der Wiederholung bereits abgeschlossen ist.
- ・Beste-Runde-Wiederholung speichern: Speichern Sie die beste Runde der erstellten Wiederholung. Diese Option ist nur verfügbar, wenn die Erstellung der Wiederholung bereits abgeschlossen ist.
- ・Zurück: Beenden Sie das Abspielen der Wiederholung und kehren Sie zum Hauptbildschirm zurück.
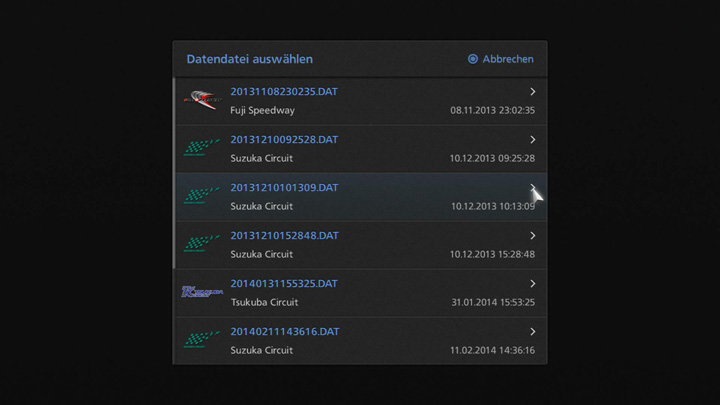
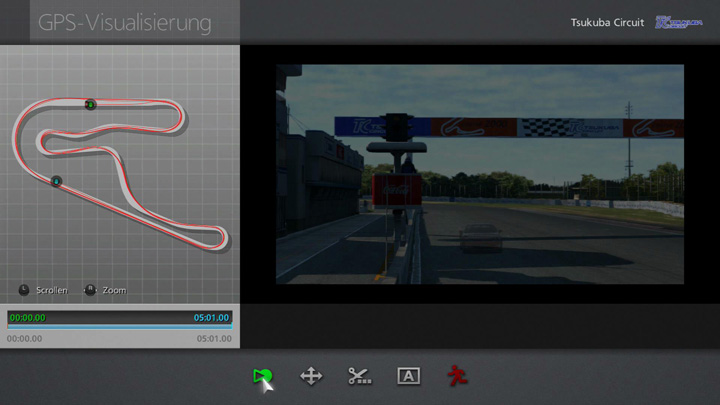
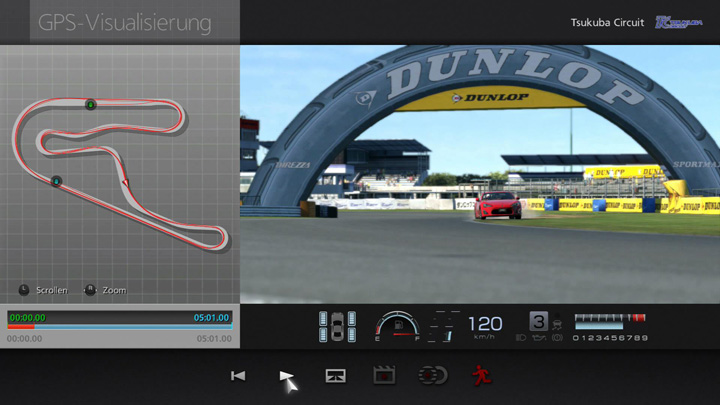

- © 2016 Sony Interactive Entertainment Inc. Developed by Polyphony Digital Inc.
Manufacturers, cars, names, brands and associated imagery featured in this game in some cases include trademarks and/or copyrighted materials of their respective owners. All rights reserved. Any depiction or recreation of real world locations, entities, businesses, or organizations is not intended to be or imply any sponsorship or endorsement of this game by such party or parties. "Gran Turismo" logos are registered trademarks or trademarks of Sony Interactive Entertainment Inc.
