Vytváření vlastních tratí
Jak používat aplikaci GT6 Track Path Editor ③
Pozn. Poskytování on-line služeb hry „Gran Turismo 6“ bylo ukončeno. Tuto funkci již není možné ve hře využít.
Pokračování z předchozí stránky „Jak používat aplikaci GT6 Track Path Editor ②“ (Snímky obrazovky byly pořízeny z aplikace ve verzi pro iPad.)
Tři režimy aplikace Track Path Editor
Track Path Editor využívá při vytváření tratě tři režimy. (Režim obrubníku není dostupný ve všech tématech.)
Jakmile nastavíte trasu tratě v režimu rozvržení, můžete přejít do režimu objektů či do režimu obrubníku. (Na pořadí nezáleží.) Trasu tratě můžete také upravit i poté, co jste umístili objekty a obrubníky, uvědomte si však, že to již umístěné objekty a obrubníky může ovlivnit. V průběhu návrhu můžete data tratě kdykoli uložit klepnutím na tlačítko Uložit.
Ve všech režimech se zobrazují níže uvedené ikony, ať už nahoře na obrazovce nebo v levé části mapy tratě. Množství tlačítek se bude lišit v závislosti na aktuálním režimu.
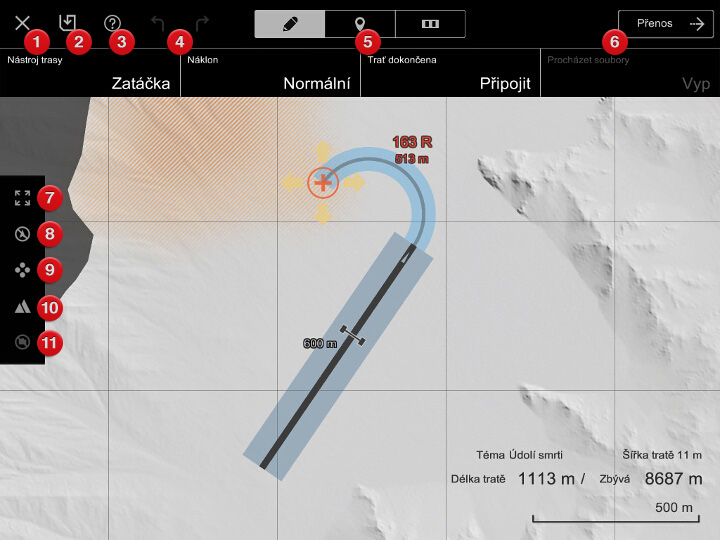
- Návrat na domovskou obrazovku
- Uložit data tratě
- Zobrazit nápovědu
- Vzít změnu zpět/znovu vrátit změnu
- Přepínač změny režimů (zleva doprava: rozvržení/objekty/obrubníky)
- Tlačítko přenosu
- Zobrazit celou trať
- Skrýt kotvu (pouze při poklepání)
- Změnit otáčení kotevního bodu
- Zobrazit/schovat legendu
- Zobrazit/skrýt referenční obrázek (dostupné pouze v tématu Eifel (rovina))
Režim rozvržení
V režimu rozvržení můžete nastavit trasu tratě tažením linie trasy po mapě tratě. Vytvářet lze jak běžné okruhy, tak samozřejmě také „tratě s úseky“, na kterých se start a cílová čára nacházejí na různých místech. Vytvářet lze tratě s délkou až 10 000 m / 6,21 míle.
Používáte-li téma Eifel (rovina), můžete pomocí možnosti "Procházet soubory" načíst obrázek ve formátu JPG/PNG nebo soubor ve formátu GPX/KML. To vám umožní vytvořit trasu tratě na základě dat z tohoto souboru. Více se dozvíte níže v sekci „Nahrávání souborů“.
V režimu rozvržení se zobrazují následující možnosti a údaje:
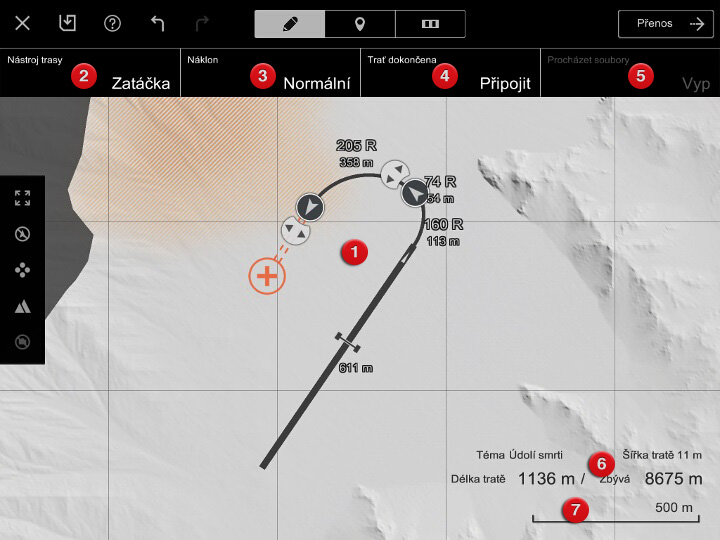
- Mapa
- Na této mapě vytváříte trasu tratě. Tmavě šedé oblasti jsou mimo povolené hranice a trať zde nemůžete umístit.
- Nástroj trasy
- Vyberte si, zda chcete při návrhu tratě použít křivku, či rovnou čáru. Dvě rovinky nelze umístit bezprostředně vedle sebe.
- Náklon
- Nastavte, do jaké míry jsou zatáčky nakloněné. (Jde o úhel odklonu od povrchu vozovky.) Toto nastavení ovlivní všechny zatáčky.
- Dokončení tratě
- Klepnutím na „Připojit“ připojíte konec tratě k cílové rovince a vytvoříte okruh.
- Procházet soubory
- Pokud používáte téma Eifel (rovina), můžete na mapu tratě umístit obrázky skutečných tratí a vytvořit podle nich vlastní podobné. Více se dozvíte níže v sekci „Nahrávání souborů“.
- Informace o trati
- Téma tratě, její šířka, aktuální délka a jak dlouhou ji ještě můžete udělat.
- Měřítko
- Měřítko mapy.
Kreslení tratě
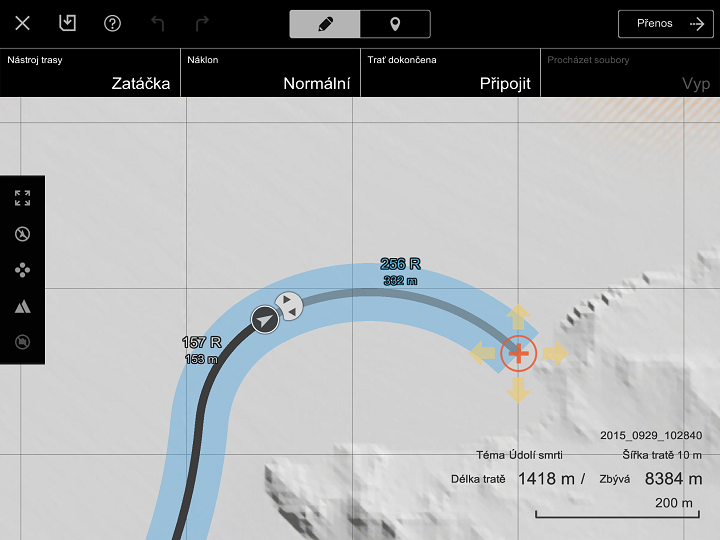
Chcete-li nakreslit trasu tratě, přetáhněte prstem oranžový symbol + a pak prst uvolněte, tím dojde k umístění kotvy. Trasa tratě bude natažena až k tomuto bodu.
Pomocí Nástroje trasy si vyberte, zda chcete nakreslit křivku nebo rovinku. Zatáčka musí být umístěna bezprostředně po rovince. Při kreslení rovinky pomocí Nástroje trasy pamatujte na to, že umístění rovinky může výrazně ovlivnit zatáčku, která na ni bude navazovat.
Pokud nakreslíte trasu tratě příliš blízko k existující trase nebo pokud bude zatáčka příliš ostrá, zvýrazní se trasa tratě červeně a nebude možné umístit kotvu. Není-li možné umístit kotvu, zobrazí se chybová zpráva. Další podrobnosti o problému se dozvíte z této zprávy.
Vytváření ostrých zatáček
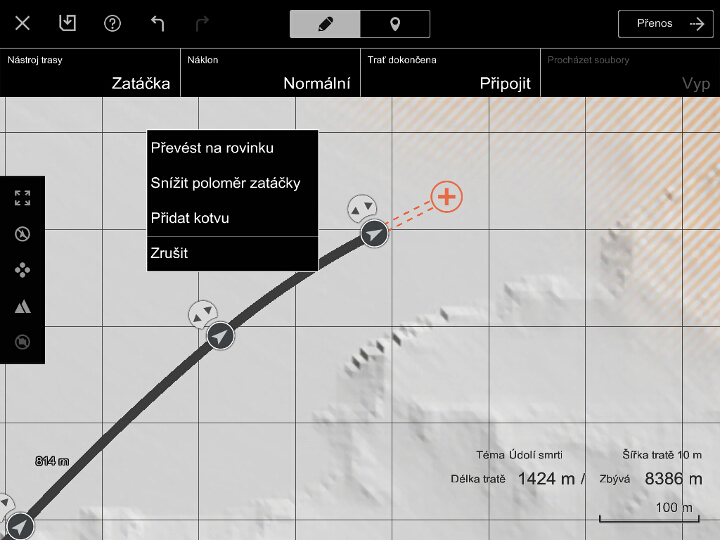
Chcete-li vytvářet ostré zatáčky (například vlásenky), začněte vytvořením obyčejné zatáčky nakreslením příslušné trasy zhruba v té podobě, jak by měla vypadat. Takový úsek tratě je pak možné převést na „ostrou zatáčku“. Chcete-li to provést, klepněte na úsek tratě, který chcete převést, a podržte jej, ze zobrazené nabídky pak vyberte možnost „Snížit poloměr zatáčky“. Na úseky tratě převedené do ostrých zatáček není možné umísťovat objekty, můžete však navrhovat mnohem ostřejší zatáčky než obvykle.
Chcete-li vrátit úsek tratě převedený do ostré zatáčky zpět na normální, klepněte na úsek a podržte jej, ze zobrazené nabídky pak vyberte možnost „Zvýšit poloměr zatáčky“. Vezměte prosím na vědomí, že toto nelze provést, pokud úsek obsahuje zatáčku, která je příliš ostrá pro normální úsek tratě. Pokud k tomu dojde, upravte trasu tratě tak, aby se snížila ostrost zatáčky, a poté to zkuste znovu.
Opravy trasy tratě
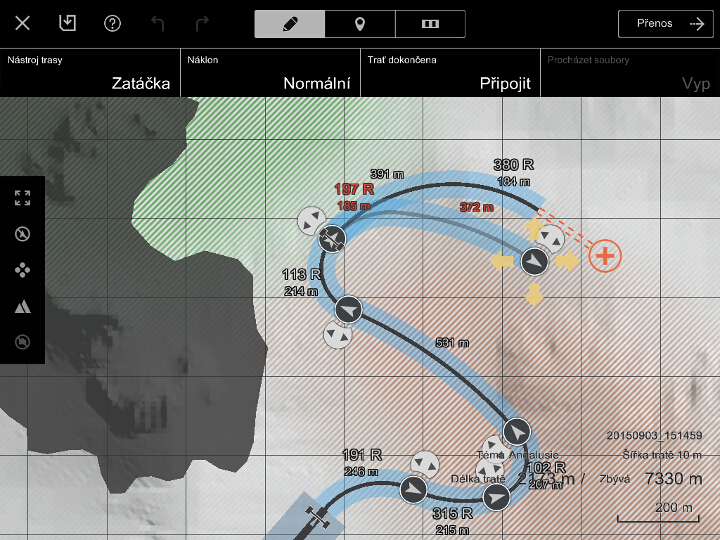
Trasu tratě lze opravit změnou umístění jejích kotev. Kotvy je možné přesouvat a otáčet. Chcete-li kotvu přesunout, jednoduše ji pomocí prstu přetáhněte. Chcete-li kotvu otočit, chytněte kotvu za otáčecí bod kotvy, který je k ní přichycen, a otočte ji vlevo či vpravo. Pokud kotvu přesouváte nebo otáčíte, trať na příslušné straně se upraví automaticky.
Kotvy lze rovněž přidávat a odebírat. Chcete-li kotvu přidat, klepněte a podržte prst na mapě tratě v místě, kde tak chcete učinit, a poté ze zobrazené nabídky vyberte „Přidat kotvu“. Chcete-li kotvu odstranit, klepněte a podržte prst na požadované kotvě a poté ze zobrazené nabídky vyberte „Smazat“.
Již navržený úsek tratě lze převést z rovinky na křivku a naopak. Chcete-li to provést, klepněte na úsek tratě, který chcete převést, a ze zobrazené nabídky pak vyberte možnost „Převést na zatáčku/na rovinku“. Převedete-li křivku na rovinku, navazující trať bude upravena automaticky.
Start a cílová čára
Při vytváření dat tratě se na trase tratě zobrazí start a cílová čára. Není-li trať připojena k oběma koncům cílové rovinky, je považována za „úsek tratě“. To znamená, že start bude v cílové rovince, zatímco cílová čára na nejvzdálenějším úseku tratě. Na tratích s úseky se úseky před startem a za cílovou čárou nepočítají jako součást délky tratě a jsou považovány za „okrajové oblasti“. Při kreslení trasy tratí s úseky proto na tyto okrajové oblasti nezapomínejte.
Je-li vaše trať na obou koncích připojená k cílové rovince, cílová čára se již nebude zobrazovat. Jak start, tak i cílová čára se nachází na cílové rovince. Nezapomeňte, že start na tratích s úseky a start/cílová čára na okruzích se na cílové rovince nacházejí na různých místech.
Nahrávání souborů
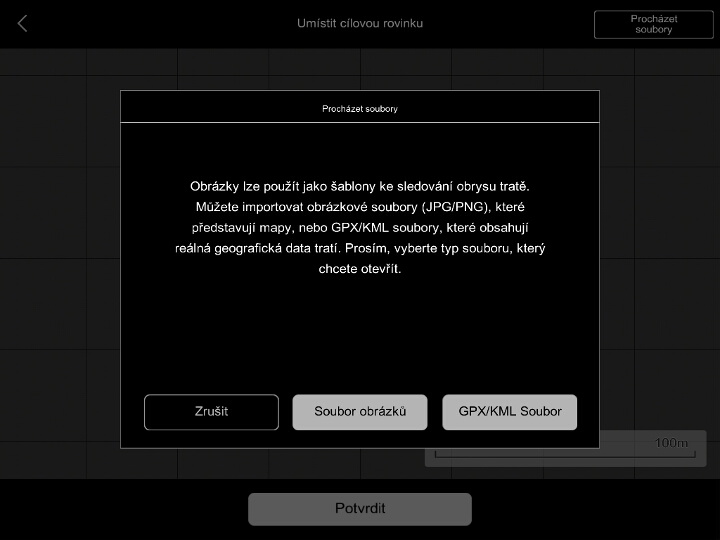
Pokud používáte téma Eifel (rovina), můžete během návrhu tratě na její mapu umístit obrázky s různými podobami tratí, což vám umožní napodobit tratě skutečné. Použít lze následující dva typy souborů:
- Soubory s obrazovými formáty JPG či PNG.
- Soubory GPX/KML, které obsahují jízdní data zobrazující se na mapě.
Vezměte prosím na vědomí, že při vytváření tratě s tématem Eifel (rovina) musí být součástí trasy tratě 600 m dlouhá cílová rovinka.
- Procházení a nahrávání souborů
Chcete-li při vytváření tratí procházet a nahrávat soubory, musí být příslušné soubory s obrázky nebo soubory ve formátu GPX/KML již předem uložené ve vašem tabletu. Soubory prosím uložte tam, kde máte uložené fotografie. Více o tom, kam ukládat soubory GPX/KML, se dozvíte níže v sekci „Nahrávání souborů GPX/KML“. Při ukládání souborů s obrázky je užitečné mít někde na obrázku zobrazený ukazatel jeho přibližné velikosti.
Na obrazovce s výběrem tématu vyberte „Eifel (rovina)“ a pak klepněte na „Procházet soubory“ v pravém horním rohu obrazovky. Ze zobrazeného dialogu si vyberte „Soubor obrázků“ či „Soubor GPX/KML“. Když poprvé vyberete „Soubor obrázků“, aplikace vás požádá o schválení oprávnění přístupu do umístění, kde máte v tabletu uložené obrázky. Klepnutím na „Potvrdit“ požadované oprávnění udělíte. Následně se zobrazí přehled souborů. Klepněte na požadovaný soubor a ten bude poté zobrazen na mapě tratě.
Jakmile se obrázek zobrazí, můžete upravit jeho velikost a orientaci. Zmenšete či zvětšete obrázek tak, aby jeho měřítko odpovídalo měřítku na mapě tratě. Vodicí linie zobrazované na mapě tratě představují užitečnou vizuální pomůcku. Chycením obrázku jej můžete přesouvat, přibližováním a oddalováním prstů jej pak zmenšujete či zvětšujete. Klepnete-li na obrázek dvěma prsty a podržíte je, pak jejich otáčením můžete otáčet i obrázkem. Jakmile dokončíte úpravu měřítka obrázku, klepněte dole na obrazovce na tlačítko „Potvrdit“. Pokud používáte soubor GPX/KML, dojde k úpravě měřítka automaticky a změna velikosti obrázku nebude možná.
Po klepnutí na „Potvrdit“ se na mapě zobrazí kotva a otáčecí bod kotvy, které určují umístění a zarovnání cílové rovinky. Přesuňte kotvu tak, aby cílová rovinka zaujala nejvhodnější polohu. Otáčecí bod kotvy použijte k jejímu zarovnání. Je-li cílová rovinka špatně viditelná, zvětšete mapu. Klepněte na „Potvrdit“ a cílová rovinka bude umístěna na zvolenou pozici.
Jakmile dojde k umístění cílové rovinky, vytvořte trasu tratě napodobením trasy zobrazené na obrázku. Při sledování trasy se pokuste maximálně zvětšit mapu a umístěte na ni spoustu kotev, abyste si zajistili, že obrázek bude přesně replikován. Pokud se na trati nachází složitá zatáčka s proměnlivými úhly zahnutí, bude zapotřebí na její věrné ztvárnění umístit více kotev.
Procházet a nahrávat soubory je rovněž možné z režimu rozvržení. Nahraný obrázek lze podle potřeby kdykoli skrýt a znovu zobrazit.
- Nahrávání souborů GPX/KML
Způsob nahrávání souborů GPX/KML se na zařízeních s operačním systémem iOS a Android™ liší. Nelze také vyloučit, že se způsob nahrávání těchto souborů změní, pokud dojde k aktualizaci operačního systému. Rovněž se může stát, že nebude možné nahrát velké soubory.
- V systému iOS:
- V systému Android™:
Používáte-li zařízení s operačním systémem iOS, soubory GPX/KML se nahrávají pomocí iTunes. Ujistěte se proto prosím, že je aplikace iTunes nainstalována na počítači, na kterém se nacházejí soubory GPX/KML, které si přejete nahrát. Připojte tablet k počítači a spusťte iTunes. Jakmile dojde k rozeznání vašeho zařízení, zobrazí se jeho ikona na levé straně okna iTunes. Klikněte na tuto ikonu a poté na „Aplikace“ (rovněž zobrazované na levé straně okna iTunes). Na pravé straně okna se zobrazí přehled aplikací nainstalovaných na vašem zařízení. Ve spodní části tohoto přehledu se zobrazí možnost „Sdílení souborů“. V nabídce „Sdílení souborů“ vyberte „Track Path Editor“ a na pravé straně okna se zobrazí přehled všech příslušných souborů. Do této oblasti přetáhněte soubory GPX/KML, které si přejete nahrát.
V aplikaci vyberte možnost „Procházet soubory“ a poté „Soubor GPX/KML“, tím dojde k zobrazení přehledu souborů. Klepněte na požadovaný soubor a ten bude poté zobrazen na mapě tratě.
Používáte-li zařízení s operačním systémem Android™, bude třeba soubory GPX/KML uložit do složky určené ke stahování nebo na SD kartu. To můžete provést připojením zařízení k PC nebo stažením souborů z cloudového úložiště. Další podrobnosti se dozvíte v manuálu k příslušnému zařízení.
V aplikaci vyberte možnost „Procházet soubory“ a poté „Soubor GPX/KML“, tím dojde k zobrazení přehledu složek. Vyberte složku, ve které jsou příslušné soubory uložené, a pak klepněte na požadovaný soubor, který se poté zobrazí na mapě tratě.
Pokyny pro používání aplikace Track Path Editor pokračují na následující stránce, „Jak používat aplikaci GT6 Track Path Editor ④“.

- © 2016 Sony Interactive Entertainment Inc. Developed by Polyphony Digital Inc.
Manufacturers, cars, names, brands and associated imagery featured in this game in some cases include trademarks and/or copyrighted materials of their respective owners. All rights reserved. Any depiction or recreation of real world locations, entities, businesses, or organizations is not intended to be or imply any sponsorship or endorsement of this game by such party or parties. "Gran Turismo" logos are registered trademarks or trademarks of Sony Interactive Entertainment Inc.
