Vytváření vlastních tratí
Jak používat aplikaci GT6 Track Path Editor ②
Pozn. Poskytování on-line služeb hry „Gran Turismo 6“ bylo ukončeno. Obsah vytvořený pomocí aplikace „Track Path Editor“ již nelze ve hře využít.
Pokračování z předchozí stránky „Jak používat aplikaci GT6 Track Path Editor ①“ (Snímky obrazovky byly pořízeny z aplikace ve verzi pro iPad.)
Domovská obrazovka
Při používání aplikace Track Path Editor uzamkněte prosím obrazovku tabletu v horizontálním zobrazení.
Klepnutím na ikonu aplikace Track Path Editor dojde k jejímu spuštění a zobrazení domovské obrazovky. Z domovské obrazovky jsou dostupné níže uvedené možnosti. Při prvním spuštění aplikace budou pozice uložených dat tratí ve středu domovské obrazovky prázdné. Klepnutím na „Nová trať“ zahájíte vytváření nových dat tratě.
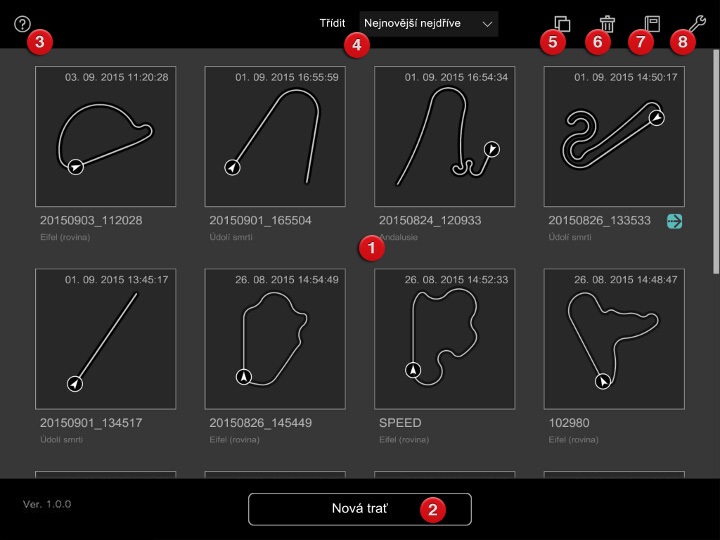
Ikona nápovědy (viz bod 3 níže) se zobrazuje na všech obrazovkách aplikace Track Path Editor. Klepněte na ikonu „?“, kdykoli budete potřebovat poradit ohledně různých nastavení při vytváření tratí, na obrazovce se pak zobrazí informace ke všem dostupným ikonám.
- Přehled dat tratí
- Toto je přehled vašich uložených tratí. V aplikaci Track Path Editor lze uložit až 30 tratí. Máte-li již více než 8 uložených tratí, zobrazíte je všechny posunem nahoru a dolů. Výchozím názvem každé tratě je rok, datum a čas jejího uložení. Poklepáním na název ho můžete změnit. Název tratě smí obsahovat pouze písmena a číslice. Světle modrá šipka označuje data tratě, která byla naposledy přenesena do Gran Turismo 6.
- Tlačítko Nová trať
- Zde vytvoříte novou trať.
- Ikona nápovědy
- Zobrazí překryvnou vrstvu s vysvětlením všech ikon na obrazovce.
- Třídit data tratí
- Setřídí přehled dat tratí podle data vytvoření, délky tratě apod.
- Kopírovat data tratě
- Vytvoří kopii tratě. Tato možnost je užitečná, pokud chcete vytvořit jinou verzi tratě se stejným rozvržením. Chcete-li trať zkopírovat, klepněte na tuto ikonu, poté klepněte na trať, kterou chcete zkopírovat, a pak na tlačítko „Vytvořit kopii“, které se zobrazí dole na obrazovce.
- Smazat data tratě
- Odstraní data tratě z přehledu dat tratí. Chcete-li trať smazat, klepněte na tuto ikonu, poté klepněte na trať, kterou chcete smazat, a pak na tlačítko „Smazat“, které se zobrazí dole na obrazovce. Zobrazí se potvrzovací dialog. Klepnutím na „Ano“ potvrdíte smazání tratě.
- Zobrazit manuál
- Spustí se prohlížeč a na stránkách gran-turismo.com přejděte v uživatelském manuálu Gran Turismo 6 do sekce „Vytváření vlastních tratí“.
- Možnosti zobrazení
- Upravit lze následující možnosti:
- Jednotka délky: Přepíná zobrazované jednotky délky mezi kilometry a mílemi.
- Změnit jazyk: Změní zobrazovaný jazyk.
- Zobrazovat výuku: Zobrazí výuku, která se objevila při prvním klepnutí na volbu „Nová trať“.
- PlayStation™Network: Spustí prohlížeč a přejde na přihlašovací obrazovku služby SEN.
- Zobrazit právní informace: Zobrazí právní informace týkající se aplikace Track Path Editor.
Výběr tématu
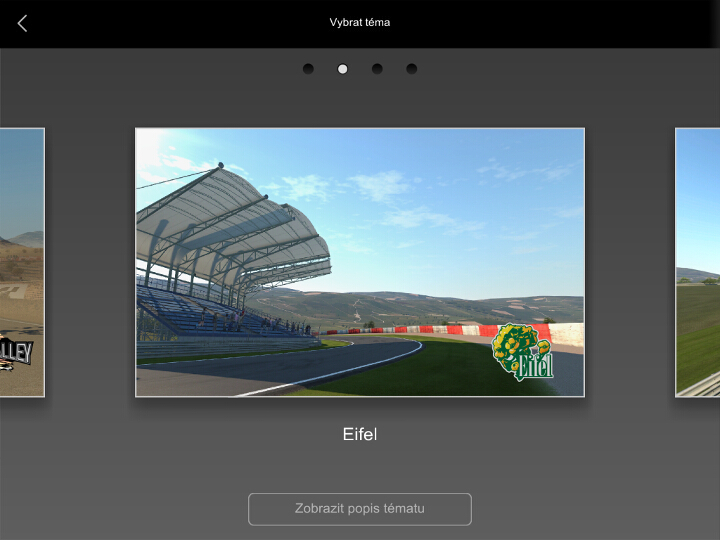
V aplikaci Track Path Editor se krajina a terén, v nichž se trať nachází, označují jako „téma“. Po klepnutí na možnost „Nová trať“ přejdete na obrazovku výběru tématu. (Při prvním klepnutí na možnost „Nová trať“ se zobrazí výuka vytváření dat tratě, která vám objasní různé ovládací prvky. Tuto výuku můžete kdykoli znovu zobrazit pomocí volby „Zobrazovat výuku“ v nabídce Možnosti.) Posouváním se na obrazovce výběru tématu doleva a doprava zobrazíte různá témata, která můžete klepnutím vybrat. Klepnutím na tlačítko „Zobrazit popis tématu“ dole na obrazovce zobrazíte stručný popis každého tématu.
Vybrat cílovou rovinku
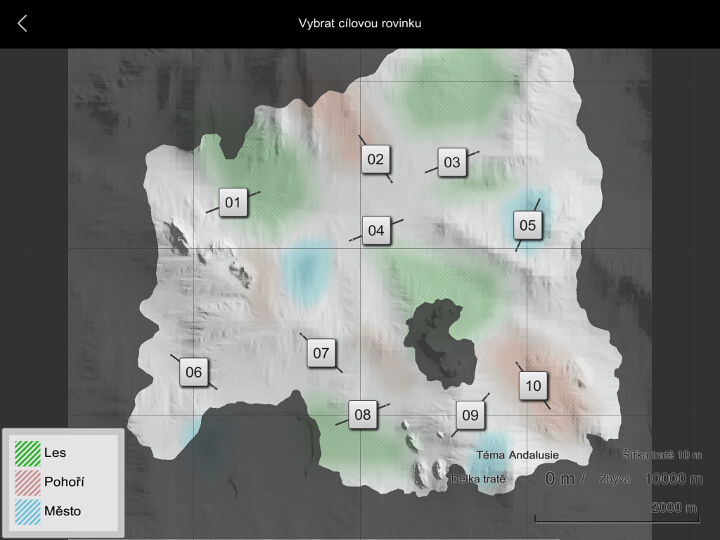
Jakmile si vyberete téma, zobrazí se jeho mapa. Stíny na mapě znázorňují odlišnou výšku, zatímco různé typy terénu (např. les či hory) jsou rozlišené barvami. (Typy terénu na mapě se liší podle vybraného tématu.)
Na mapě se zobrazují různá čísla. Ta indikují potenciální umístění cílové rovinky stejně jako jejich potenciální zarovnání a směr, ve kterém budou vozy závodit. (Výše uvedené je lépe vidět při přiblížení mapy.) Cílová rovinka představuje základ, na němž budou vytvořena data tratě. Zvažte změny výšky, okolní terén a směr, v němž mají vozy závodit, poté klepněte na číslo a vyberte jej. Cílovou rovinku nelze po jejím umístění přemístit. Vezměte prosím na vědomí, že při použití tématu Eifel (rovina) se nezobrazují žádná čísla. Cílovou rovinku lze umístit kamkoli a kterýmkoli směrem.
Jakmile dojde k umístění cílové rovinky, zobrazí se okno „Nastavení šířky tratě“. Pohybem posuvníku nastavte šířku tratě a klepnutím na OK nastavení potvrďte. Jakmile šířku tratě potvrdíte, nelze ji již změnit. Zvolená šířka tratě ovlivňuje poloměry zatáček a ovlivní také, jak obtížné bude na trati předjíždění. Vezměte prosím na vědomí, že cílovou rovinku neovlivní žádné úpravy, které provedete se šířkou trati.
Pokyny pro používání aplikace Track Path Editor pokračují na následující stránce, „Jak používat aplikaci GT6 Track Path Editor ③“.

- © 2016 Sony Interactive Entertainment Inc. Developed by Polyphony Digital Inc.
Manufacturers, cars, names, brands and associated imagery featured in this game in some cases include trademarks and/or copyrighted materials of their respective owners. All rights reserved. Any depiction or recreation of real world locations, entities, businesses, or organizations is not intended to be or imply any sponsorship or endorsement of this game by such party or parties. "Gran Turismo" logos are registered trademarks or trademarks of Sony Interactive Entertainment Inc.
