Visualizzatore GPS
Comandi
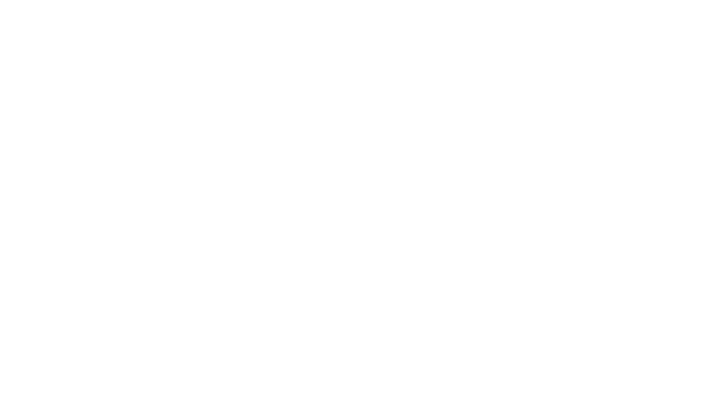
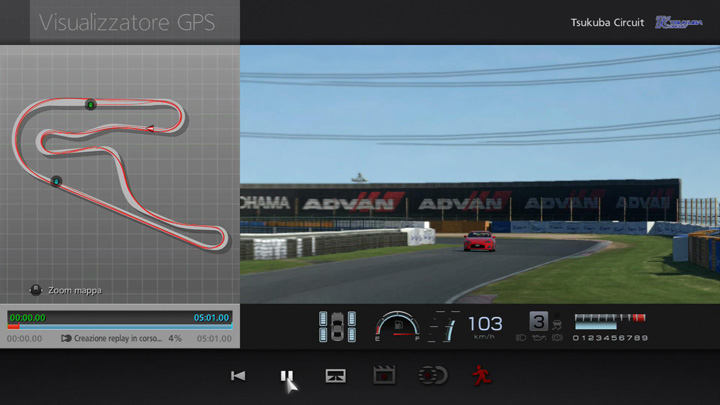
Il Visualizzatore GPS è una funzione che genera dei replay utilizzando dati GPS provenienti dalle vetture supportate, quando queste guidano su determinati tracciati. Attualmente questa funzione supporta solo il dispositivo Sports Drive Logger di Toyota Motor Corporation e il dispositivo Nissan Connect NISMO Plus di Nissan Motor Company. Possono essere visualizzati come replay i dati GPS registrati sui seguenti circuiti di Gran Turismo 6:
- Sports Drive Logger
- Fuji Speedway F
- Fuji Speedway GT
- Suzuka Circuit
- Suzuka Circuit - Circuito Est
- Tsukuba Circuit
- Nissan Connect NISMO Plus
- Fuji Speedway F
- Fuji Speedway GT
- Nürburgring Nordschleife
- Nürburgring - 24 ore
- Nürburgring GP/F
- Nürburgring GP/D
- Nürburgring - Tipo V
- Mazda Raceway Laguna Seca
- Willow Springs International Raceway: Big Willow
- Willow Springs International Raceway: Streets of Willow Springs
Per ulteriori dettagli sull'acquisizione di dati GPS su questi tracciati, fai riferimento al manuale di istruzioni che descrive il dispositivo della tua vettura.
- ·Acquisire dati GPS
- Nella schermata "Casa Mia", seleziona "Strumenti", quindi "Visualizzatore GPS". Ti verrà chiesto di inserire un dispositivo USB contenente dati GPS nel connettore USB del sistema PlayStation®3. Dopo aver inserito il dispositivo USB, seleziona "OK". Se utilizzi un dispositivo Nissan Connect NISMO Plus, crea una cartella di nome "DRV_LOG" sul dispositivo USB e memorizza i dati GPS al suo interno.
- Comparirà l'elenco dei file dati GPS presenti sul dispositivo. Seleziona quello da utilizzare come replay (a seconda del numero di registrazioni di dati GPS, un file dati GPS può contenere diverse serie di dati GPS). Non rimuovere il dispositivo USB durante il caricamento dei dati GPS.
- ·Seleziona il percorso
- La scelta del percorso si rende necessaria quando un tracciato offre diversi percorsi (completo, breve, eccetera). Seleziona il percorso che fa al caso tuo. Questo passaggio non è necessario per i tracciati con un solo percorso.
- ·Seleziona la vettura
- Una volta scelto il tracciato, seleziona la vettura che sarà utilizzata nel replay, fra quelle presenti nell'elenco. Puoi anche decidere il colore della carrozzeria. Se l'auto attuale supporta il visualizzatore GPS, sarà a sua volta inclusa nell'elenco.
- ·Schermata principale
- Una volta completata l'analisi dei dati GPS, compare la schermata principale del visualizzatore GPS. La mappa del tracciato occupa la parte sinistra della schermata, mentre sulla destra puoi vedere l'anteprima. Le seguenti icone sono presenti nell'area inferiore della schermata:
- ·Genera replay: crea un replay partendo dai dati GPS.
- ·Regola traiettoria GPS: sposta la traiettoria sul piano verticale e su quello orizzontale. Fai riferimento alla pagina "Regolare la traiettoria del GPS" della sezione "Visualizzatore GPS" del manuale per ulteriori dettagli.
- ·Taglia: la durata massima del replay che può essere realizzato con il Visualizzatore GPS è pari a 30 minuti. Se i dati GPS sono più lunghi di questo periodo di tempo, seleziona "Taglia" per isolare la parte che ti interessa. Fai riferimento alla pagina "Tagliare" della sezione "Visualizzatore GPS" del manuale per ulteriori dettagli.
- ·Funzione adattamento automatico: quando non è possibile risolvere delle discrepanze fra la traiettoria nel gioco e quella seguita realmente dalla vettura ricorrendo alla funzione "Regola traiettoria GPS", quest'opzione consente di eliminare ogni differenza. Fai riferimento alla pagina "Funzione di adattamento automatico" della sezione "Visualizzatore GPS" del manuale per ulteriori dettagli.
- Esci: chiude il visualizzatore GPS.
- La traiettoria è visualizzata sulla mappa del tracciato. Il punto da cui parte il replay è indicato da un simbolo blu, mentre nel punto finale il simbolo è verde. La traiettoria che sarà generata dal replay è indicata in rosso. Usa la levetta sinistra per scorrere la mappa del tracciato e la levetta destra per controllare lo zoom.
- ·Generare un replay
- Seleziona "Genera replay" per visualizzare un'anteprima sul lato destro dello schermo. Le seguenti icone sono presenti nell'area inferiore della schermata:
- ·Riavvia: guarda il replay dall'inizio.
- ·Riproduci/Pausa: metti in pausa o avvia il replay.
- ·Cambia visuale: cambia l'inquadratura usata nell'anteprima.
- ·Salva replay: salva il replay generato nella Galleria. Quest'opzione non è selezionabile prima del completamento della creazione del replay.
- ·Salva replay miglior giro: salva il miglior giro del replay generato. Quest'opzione non è selezionabile prima del completamento della creazione del replay.
- ·Indietro: interrompi la riproduzione del replay e torna alla schermata principale.
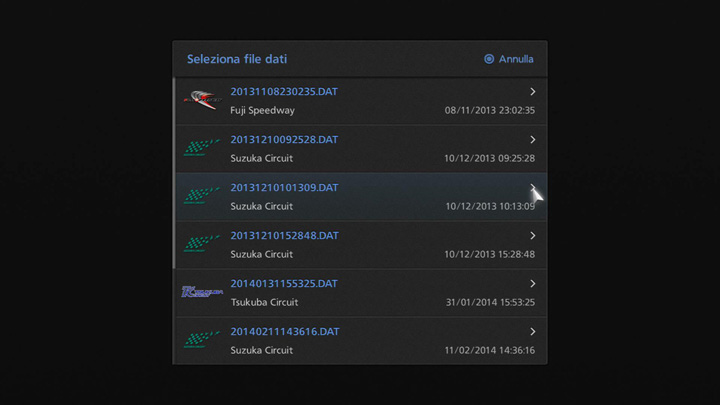
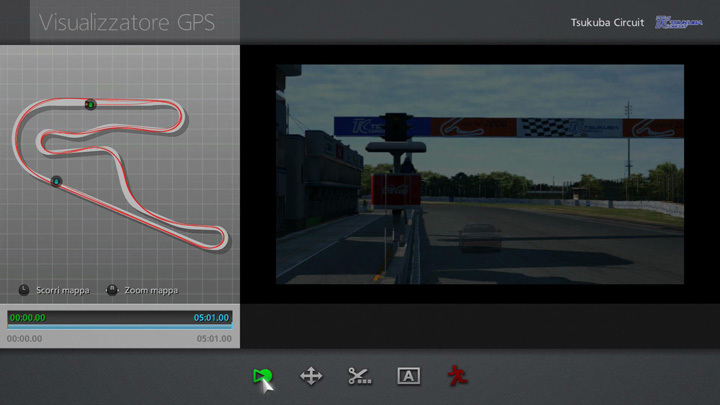
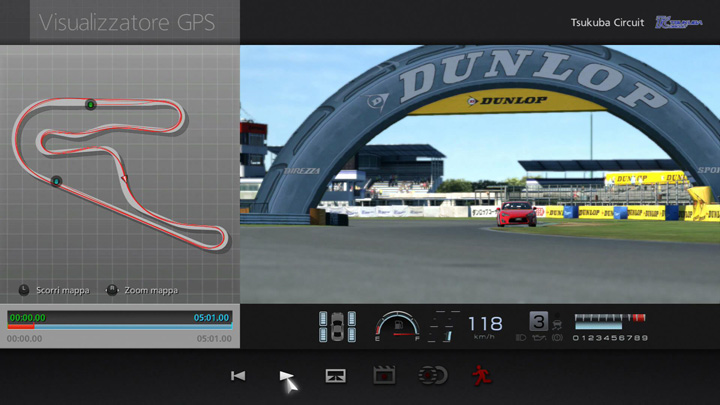

- © 2016 Sony Interactive Entertainment Inc. Developed by Polyphony Digital Inc.
Manufacturers, cars, names, brands and associated imagery featured in this game in some cases include trademarks and/or copyrighted materials of their respective owners. All rights reserved. Any depiction or recreation of real world locations, entities, businesses, or organizations is not intended to be or imply any sponsorship or endorsement of this game by such party or parties. "Gran Turismo" logos are registered trademarks or trademarks of Sony Interactive Entertainment Inc.
