Créez vos propres circuits
Comment utiliser GT6 Track Path Editor ③
*Les services en ligne de "Gran Turismo 6" ont été interrompus. Le contenu créé sur l'Éditeur de circuit n'est plus utilisable dans le jeu.
Suite de la page précédente, "Comment utiliser GT6 Track Path Editor ②" (les captures d'écran proviennent de la version iPad de l'application.)
Les trois modes de Track Path Editor
Track Path Editor a trois modes utilisés pour créer un circuit. (Le Mode bordure n'est pas disponible pour tous les thèmes.)
Une fois que vous avez tracé votre circuit en Mode d'affichage, vous pouvez passer en Mode objet ou bordure, peu importe par lequel vous commencez. Vous pouvez aussi ajuster le tracé de votre circuit une fois que les objets et bordures ont été placés, mais cela peut avoir un effet sur les objets et bordures déjà en place. Vous pouvez sauvegarder votre circuit à tout moment par le processus de création, en appuyant sur le bouton Sauvegarder.
Dans chaque mode, les icônes décrites ici seront affichées en haut de l'écran ou à gauche du circuit. Le nombre de boutons dépendra du mode.
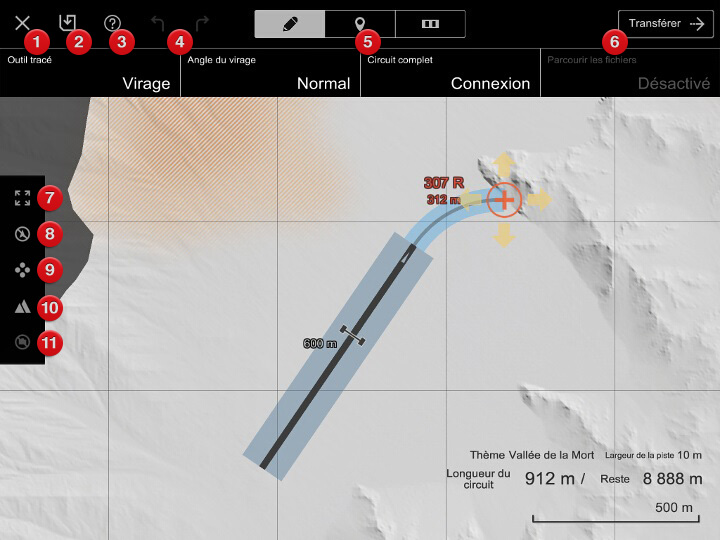
- Revenir à la liste des données du circuit
- Sauvegarder
- Afficher l'aide
- Annuler/Refaire
- Changer de mode (depuis la gauche : Affichage/Objet/Bordure)
- Bouton de transfert
- Afficher tout le circuit
- Masquer la borne (en touchant uniquement)
- Changer la borne de rotation
- Afficher/Masquer la légende
- Cacher l'image de référence (seulement disponible en thème Eifel Flat)
Mode d'affichage
En Mode d'affichage, vous pouvez ajuster le tracé de votre circuit en faisant glisser la ligne du circuit sur la carte. Vous pouvez créer des circuits standards ou des "circuits section", où le point de départ et la ligne d'arrivée se trouvent à des endroits différents. Vous pouvez créer des circuits jusqu'à 10 km / 6,21 miles de long.
Si vous utilisez le thème Eifel Flat, vous pouvez choisir l'option "Parcourir les fichiers" pour charger une image JPG/PNG ou une image GPX/KML. Ceci vous permettra de tracer la ligne circuit depuis ce fichier. Reportez-vous à la section "Charger fichiers" ci-dessous pour plus de détails.
Les informations et options suivantes sont affichées en Mode d'affichage :
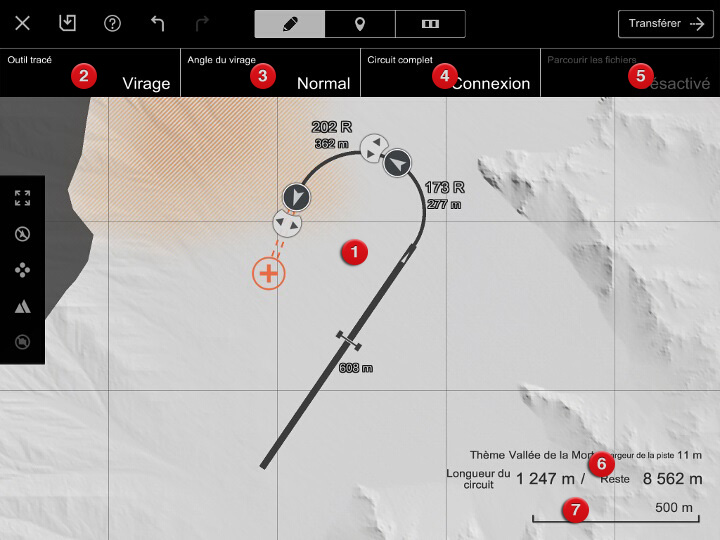
- Carte
- C'est la carte sur laquelle vous créez le circuit. Les zones gris sombre sont inaccessibles, et vous ne pouvez pas y placer votre circuit.
- Outil tracé
- Choisissez un tracé droit ou incurvé. Vous ne pouvez pas placer deux lignes droites immédiatement l'une après l'autre.
- Angle
- Déterminez l'angle transversal de vos virages. (L'écart de hauteur entre l'intérieur et l'extérieur du virage.) Ce paramètre s'appliquera à tous les virages.
- Circuit complet
- Appuyez sur "Connexion" pour relier la fin de votre tracé à la ligne droite, et créer un circuit.
- Parcourir les fichiers
- Si vous utilisez le thème Eifel Flat, vous pouvez superposer des images de véritables circuits à votre carte pour créer des tracés similaires. Reportez-vous à "Charger fichiers" ci-dessous pour plus de renseignements.
- Informations du circuit
- Le thème et la largeur du circuit, ainsi que sa longueur actuelle et la distance que vous pouvez encore lui ajouter.
- Échelle
- L'échelle de la carte.
Dessiner le tracé
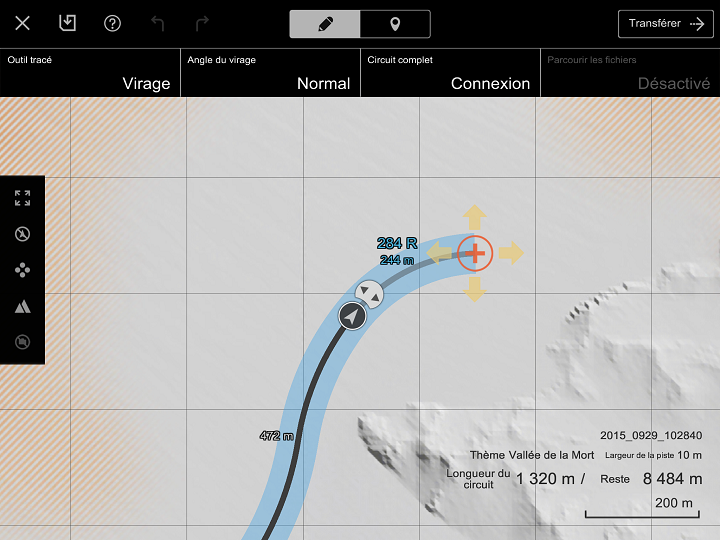
Pour dessiner le tracé, placez votre doigt sur le symbole + orange à la fin de la ligne droite. Faites glisser ce marqueur et lâchez-le pour placer une borne. Votre tracé sera alors dessiné jusqu'à ce point.
Utilisez l'Outil tracé pour choisir si vous voulez tracer un virage ou une ligne droite. Un virage doit être placé immédiatement après une ligne droite. Lorsque vous tracez une ligne droite avec l'Outil tracé, rappelez-vous que son placement affectera le virage qui la suivra.
Si vous essayez de tracer la ligne trop près du tracé déjà en place, ou si un virage est trop serré, cette portion sera soulignée en rouge, et la borne ne sera pas placée. Dans ce cas, un message d'erreur s'affichera. Veuillez vous reporter à ce message pour plus de renseignements.
Créer des virages serrés
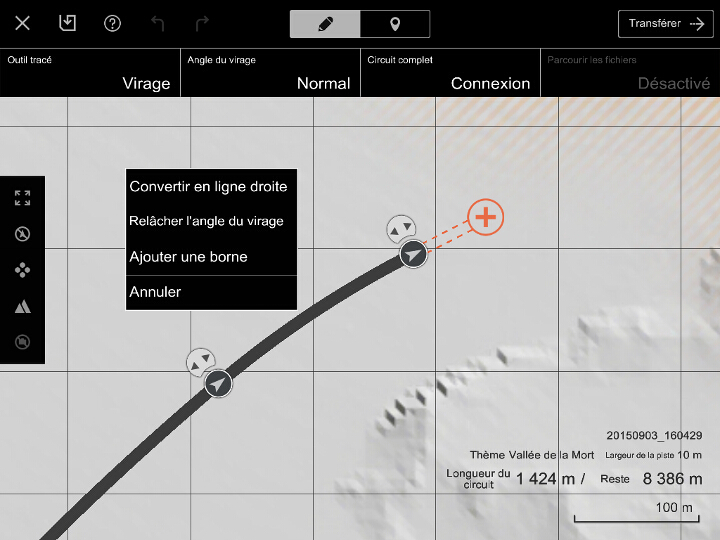
Pour créer des virages serrés, comme des virages en épingle à cheveux, commencez par créer un virage ordinaire proche de ce que vous désirez en traçant le circuit normalement. Cette partie du tracé pourra ensuite être convertie en "virage serré". Pour cela, gardez le doigt appuyé sur la portion que vous voulez convertir, puis choisissez "Relâcher l'angle du virage" dans le menu qui apparaît. Vous ne pourrez pas placer des objets dans les sections de piste converties en virages serrés, mais vous pourrez tracer un virage bien plus serré qu'habituellement.
Pour ramener à la normale une portion transformée en virage serré, gardez le doigt appuyé sur cette section, puis choisissez "Serrer l'angle du virage" dans le menu qui apparaît. Gardez à l'esprit que cette action sera impossible si la section contient un virage trop serré pour une portion normale de circuit. Dans ce cas, ajustez le tracé pour que le virage soit moins serré, puis réessayez.
Corriger le tracé
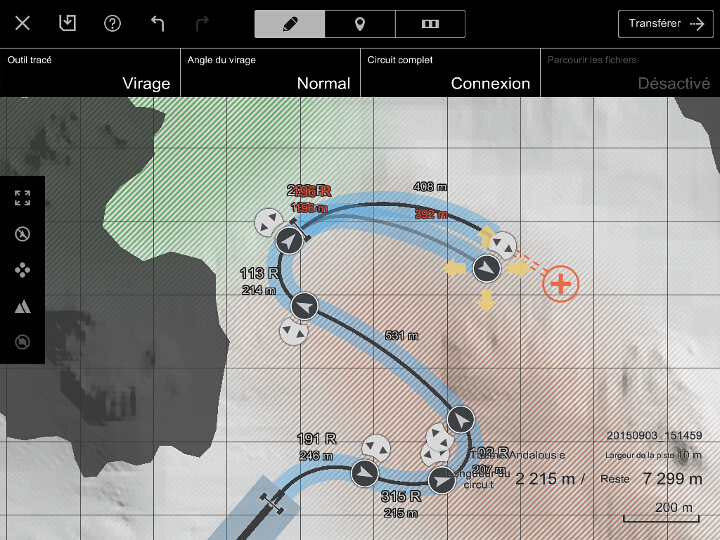
Vous pouvez corriger votre tracé en ajustant l'emplacement des bornes. Vous pouvez les déplacer et les faire pivoter. Pour déplacer une borne, faites-la glisser avec le doigt. Pour faire pivoter une borne, faites glisser la borne de rotation correspondante vers la droite ou la gauche. Lorsque vous déplacez ou faites pivoter une borne, le tracé avant et après s'adapte automatiquement.
Vous pouvez aussi ajouter ou supprimer des bornes. Pour ajouter une borne, gardez le doigt enfoncé sur l'endroit de la carte où vous voulez ajouter une borne, puis choisissez "Ajouter une borne" dans le menu qui apparaît. Pour supprimer une borne, gardez le doigt appuyé sur la borne que vous voulez retirer, puis choisissez "Supprimer" dans le menu qui apparaît.
Une portion du tracé déjà disposé peut être converti, de ligne droite en virage ou inversement. Gardez le doigt appuyé sur la portion de tracé que vous voulez convertir, puis choisissez "Convertir en virage/ligne droite" dans le menu qui apparaît. Si vous convertissez un virage en ligne droite, le tracé qui suit s'ajustera automatiquement.
Point de départ et ligne d'arrivée
Lorsque vous créez votre circuit, le point de départ et la ligne d'arrivée seront affichés sur le tracé. Si votre tracé n'est pas relié aux deux côtés de votre ligne droite, votre piste sera considérée comme un "circuit section". Cela signifie que le point de départ sera sur la ligne droite, tandis que l'arrivée sera sur la section de piste la plus éloignée. Sur les circuits section, les sections avant le point de départ et après la ligne d'arrivée ne sont pas inclus dans la distance du circuit, et sont considérées comme des "zones marginales". Prenez ces zones marginales en compte lorsque vous dessinez vos tracés de circuits section.
Si votre circuit est relié aux deux extrémités de la ligne droite, la ligne d'arrivée ne sera plus affichée. Le point de départ et la ligne d'arrivée sera sur la ligne droite. Veuillez remarquer que le point de départ des circuits section et le point de départ/la ligne d'arrivée des circuits section sont à des emplacements différents de la ligne droite.
Charger fichiers
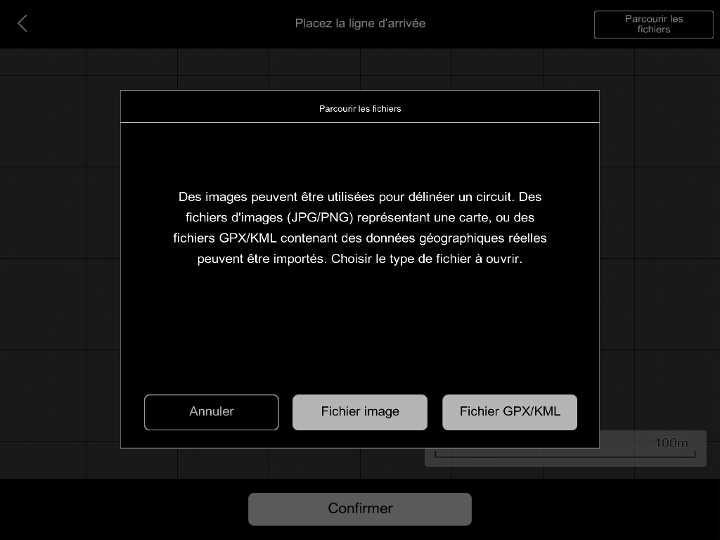
Si vous utilisez le thème Eifel Flat, vous pouvez superposer des images de circuits existants à votre carte de tracé pendant le processus de création, ce qui vous permettra de reproduire des circuits réels. Vous pouvez utiliser ces deux types :
- Fichiers d'images normaux JPG ou PNG.
- Fichiers GPX/KML qui contiennent des données de conduite affichées sur une carte.
Veuillez remarquer que lorsque vous créez un circuit avec le thème Eifel Flat, une ligne droite de 600 m est nécessaire dans votre tracé.
- Parcourir et Charger les fichiers
Afin de parcourir et charger des fichiers pour créer des circuits, les images ou fichiers GPX/KML doivent déjà être sauvegardés sur votre tablette. Veuillez sauvegarder vos fichiers d'images au même endroit que les photos sur votre tablette. Veuillez consulter "charger des fichiers GPX/KML" ci-dessous pour les détails de la sauvegarde des fichiers GPX/KML. Lorsque vous sauvegardez des fichiers image, il est utile d'afficher sur l'image un indicateur approximatif de son échelle.
Sur l'écran de sélection du thème, sélectionnez "Eifel Flat" puis appuyez sur "Parcourir les fichiers" en haut à droite de l'écran. choisissez "Fichier image" ou "Fichier GPX/KML" dans la fenêtre qui apparaît. La première fois que vous choisirez "Fichier image", l'application vous demandera la permission d'accéder à l'endroit de stockage des images sur votre tablette. Appuyez sur "Accepter" pour continuer. Une liste de fichiers sera affichée. Appuyez sur le fichier que vous voulez utiliser, et il sera superposé à votre carte.
Une fois l'image affichée, vous pouvez modifier sa taille et son orientation. Réduisez ou agrandissez l'image pour que l'échelle affichée corresponde à celle de la carte. Les lignes affichées sur la carte sont une aide visuelle précieuse. Faites glisser l'image pour la déplacer, et zoomez ou dézoomez à deux doigts. Posez deux doigts sur l'image puis tournez-les pour la faire pivoter. Une fois que vous avez fini d'ajuster l'échelle de l'image, appuyez sur "Confirmer" en bas de l'écran. Si vous utilisez un fichier GPX/KML, l'échelle sera ajustée automatiquement, et vous ne pourrez plus agrandir ni réduire l'image.
Une fois que vous aurez appuyé sur "Accepter", la borne et la borne de rotation utilisées pour déterminer la position et l'alignement de la ligne droite seront affichées sur la carte. Déplacez la borne pour que la ligne droite soit à la position la plus adaptée. Utilisez la borne de rotation pour ajuster son alignement. Si la ligne droite est difficile à voir, agrandissez la carte. Appuyez sur "Confirmer" et la ligne droite sera placée à l'endroit choisi.
Une fois la ligne droite en place, créez votre tracé en suivant l'image. Essayez d'agrandir la carte autant que possible pour dessiner votre tracé, et de placer de nombreuses bornes pour reproduire l'image au plus près. Si le tracé présente un virage complexe où l'angle du virage varie, vous devrez placer plusieurs bornes pour le reproduire.
Vous pouvez aussi parcourir et charger des fichiers du Mode d'affichage. L'image chargée peut être cachée et réaffichée à tout moment selon vos besoins.
- Charger des fichiers GPX/KML
La méthode de chargement des fichiers GPX/KML est différente sur iOS et sur Android™. Il est également possible que cette méthode change lors d'une mise à jour de votre système d'exploitation. De plus, il est possible que des fichiers volumineux échouent à se charger.
- Sur iOS :
- Sur Android™ :
Si vous utilisez une tablette iOS, les fichiers GPX/KML seront chargés via iTunes. Vérifiez qu'iTunes est installé sur l'ordinateur contenant les fichiers GPX/KML que vous voulez charger. Connectez votre tablette à l'ordinateur et lancez iTunes. Une fois votre tablette reconnue, cette icône s'affichera du côté gauche de la fenêtre iTunes. Cliquez dessus, puis cliquez sur "Apps" (aussi affichée du côté gauche de la fenêtre iTunes). Une liste des applications de votre tablette sera affichée du côté droit de la fenêtre. "Partage de fichiers" s'affichera vers le bas de cette liste. Choisissez "Track Path Editor" sous "Partage de fichiers", et une liste de tous les fichiers s'afficheront du côté droit de la fenêtre. Faites glisser les fichiers GPX/KML que vous voulez charger dans cette partie.
Dans l'application, choisissez "Parcourir les fichiers", puis "Fichier GPX/KML" pour afficher une liste des fichiers. Appuyez sur le fichier que vous voulez charger, et il sera superposé à votre carte du circuit.
Si vous utilisez une tablette Android™, vous devrez sauvegarder vos fichiers GPX/KML dans le dossier de téléchargement de votre tablette, ou sur une carte SD. Cela peut se faire en reliant votre tablette à un ordinateur, ou en téléchargeant les fichiers depuis un cloud. Veuillez consulter le manuel d'utilisateur de votre appareil pour plus de renseignements.
Dans l'application, choisissez "Parcourir les fichiers", puis "Fichier GPX/KML" pour afficher une liste des dossiers. Choisissez le dossier où se trouvent vos fichiers, puis appuyez sur le fichier que vous cherchez, et il sera superposé à votre carte du circuit.
Les instructions pour utiliser Track Path Editor se poursuivent sur la page suivante, "Comment utiliser GT6 Track Path Editor ④".

- © 2016 Sony Interactive Entertainment Inc. Developed by Polyphony Digital Inc.
Manufacturers, cars, names, brands and associated imagery featured in this game in some cases include trademarks and/or copyrighted materials of their respective owners. All rights reserved. Any depiction or recreation of real world locations, entities, businesses, or organizations is not intended to be or imply any sponsorship or endorsement of this game by such party or parties. "Gran Turismo" logos are registered trademarks or trademarks of Sony Interactive Entertainment Inc.
