Créez vos propres circuits
Comment utiliser GT6 Track Path Editor ②
*Les services en ligne de "Gran Turismo 6" ont été interrompus. Le contenu créé sur l'Éditeur de circuit n'est plus utilisable dans le jeu.
Suite de la page précédente, "Comment utiliser l'éditeur de circuit GT6 ①" (les captures d'écran proviennent de la version iPad de l'application.)
L'écran principal
Veuillez verrouiller l'écran de votre tablette en orientation paysage pour utiliser l'application éditeur de circuit.
Appuyez sur l'icône Éditeur de circuit pour lancer l'application. La page d'accueil s'affiche. Les options énoncées ci-dessous sont disponibles depuis la page d'accueil. Au premier lancement, les emplacements des circuits sauvegardés au milieu de l'écran d'accueil seront vides. Appuyez sur "Nouveau circuit" pour commencer la création.
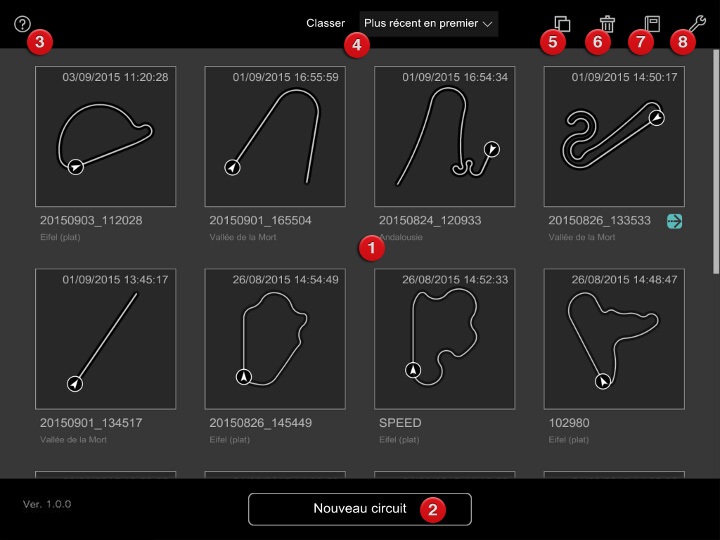
L'icône d'aide (voir point 3 ci-dessous) est affichée sur tous les écrans de l'éditeur de circuit. Appuyez sur cette icône "?" chaque fois que vous avez besoin d'aide avec les différentes options de création de circuit, et des informations sur toutes les icônes disponibles seront superposées à votre affichage.
- Liste des données de circuits
- Une liste de tous vos circuits sauvegardés. Vous pouvez sauvegarder jusqu'à 30 circuits dans l'application. Si vous avez plus de 8 circuits sauvegardés, faites défiler pour voir tous vos circuits. Le nom par défaut de chaque circuit est l'année, la date et l'heure de sa sauvegarde. Appuyez deux fois sur le nom d'un circuit pour le modifier. Un nom de circuit ne peut contenir que des lettres et des chiffres. La flèche bleu clair indique le dernier circuit transféré sur Gran Turismo 6.
- Bouton Nouveau circuit
- Créer un nouveau circuit.
- Aide
- Superposer une explication à chaque icône présente à l'écran.
- Tri des circuits
- Trier les circuits selon la date de création, la longueur du circuit, etc.
- Copier le circuit
- Créer une copie d'un circuit. C'est une option utile lorsque vous voulez créer une version différente d'un circuit avec la même disposition. Pour copier un circuit, appuyez sur cette icône puis appuyez sur le circuit que vous voulez copier et enfin sur le bouton "Dupliquer" en bas de l'écran.
- Supprimer les données du circuit
- Supprimer un circuit de votre liste. Pour supprimer un circuit, appuyez sur cette icône, puis sur le circuit que vous voulez supprimer, et enfin le bouton "Supprimer" en bas de l'écran. Une fenêtre de confirmation apparaîtra. Appuyez sur "Oui" pour confirmer l'effacement du circuit.
- Manuel
- Lancez votre navigateur et ouvrez la section "Créez vos propres circuits" du manuel Gran Turismo 6, sur gran-turismo.com.
- Options d'affichage
- Vous pouvez régler les options suivantes :
- Unité de longueur : changez l'unité de mesure affichée, entre miles et kilomètres.
- Changer de langue : changez la langue d'affichage.
- Afficher le didacticiel : affichez le didacticiel présenté la première fois que vous avez appuyé sur "Nouveau circuit".
- PlayStation™Network : ouvre votre navigateur et l'écran d'identification du PlayStation™Network.
- Afficher les informations légales : affiche les informations légales relatives à Track Path Editor.
Choisir un thème
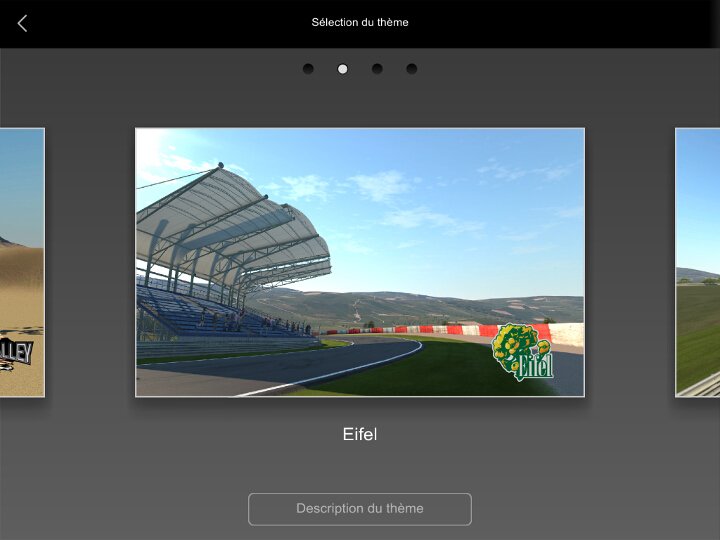
Dans Track Path Editor, le paysage et le terrain où s'inscrit votre circuit est appelé "thème". Lorsque vous appuyez sur "Nouveau circuit", vous accédez à l'écran de sélection du thème. (La première fois que vous appuyez sur "Nouveau circuit", le didacticiel de création du circuit, expliquant les différentes commandes, s'affichera ; vous pouvez le revoir à n'importe quel moment en choisissant "Afficher le didacticiel" dans les Options). Faites défiler l'écran de sélection du thème vers la droite ou la gauche pour consulter les différents thèmes, et appuyez sur un thème pour le choisir. Appuyez sur "Description du thème" en bas de l'écran pour afficher une brève introduction de chaque thème.
Choisir une ligne droite
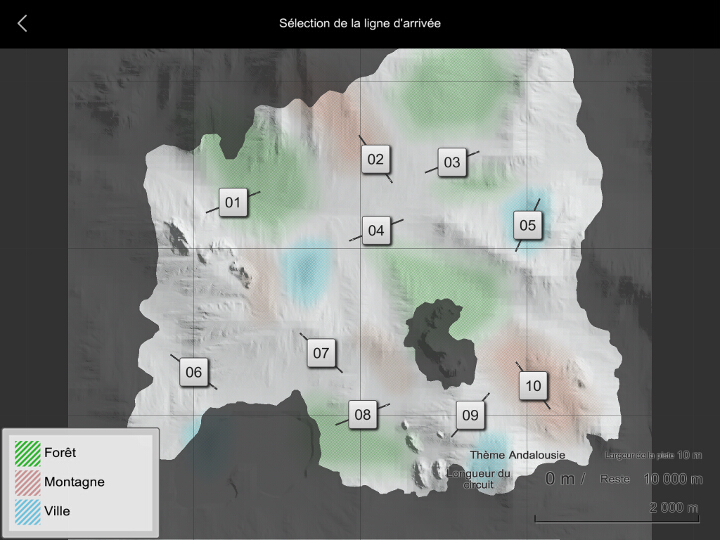
Une fois le thème choisi, une carte de ce thème s'affichera. Les ombres de la carte indiqueront des changements de hauteur, tandis que différents types de terrain, comme des forêts ou des montagnes, sont soulignés de différentes couleurs. (Les terrains qui apparaissent sur la carte varient selon le thème choisi.)
La carte affiche différents chiffres, emplacements potentiels d'une ligne droite, leur alignement et la direction dans laquelle les voitures l'emprunteront. (Ils sont plus faciles à voir lorsque vous zoomez vers la carte.) La ligne droite est la base de votre circuit. Considérez l'élévation, le terrain avoisinant et la direction dans laquelle vous voulez faire rouler vos voitures. Puis appuyez sur un chiffre pour le sélectionner. Une fois placée, la ligne droite ne pourra pas être déplacée. Veuillez remarquer que si vous utilisez le thème Eifel Flat, aucun chiffre ne s'affiche : la ligne droite peut être placée où vous voulez, avec l'alignement que vous désirez.
Une fois que vous avez placé votre ligne droite, la fenêtre "Régler la largeur du circuit" s'affichera. Utilisez la glissière pour ajuster la largeur du circuit, puis appuyez sur OK pour confirmer. Une fois confirmée, la largeur du circuit ne peut pas être modifiée. La largeur du circuit déterminera l'angle des virages et aura une influence sur la difficulté des dépassements. Veuillez remarquer que votre ligne droite ne sera pas affectée par les modifications de largeur du circuit.
Les instructions pour utiliser Track Path Editor se poursuivent sur la page suivante, "Comment utiliser GT6 Track Path Editor ③".

- © 2016 Sony Interactive Entertainment Inc. Developed by Polyphony Digital Inc.
Manufacturers, cars, names, brands and associated imagery featured in this game in some cases include trademarks and/or copyrighted materials of their respective owners. All rights reserved. Any depiction or recreation of real world locations, entities, businesses, or organizations is not intended to be or imply any sponsorship or endorsement of this game by such party or parties. "Gran Turismo" logos are registered trademarks or trademarks of Sony Interactive Entertainment Inc.
