Online Races
The Room Screen
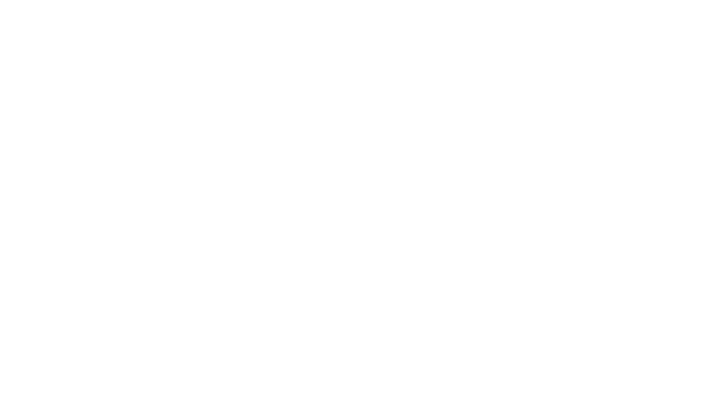
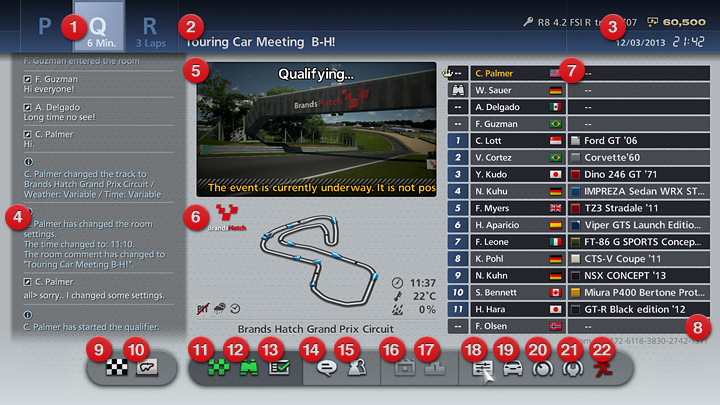
*The online services for “Gran Turismo 6” have been terminated. This function can no longer be used.
In the Lobby, select a room or create your own room to proceed to the Room screen.
The following information and options are displayed on the Room screen:
- Race Status
- Current room status. The bright blue part indicates the status of the race that is currently taking place. "P" indicates practice, "Q" indicates qualifying, and "R" indicates that the race itself is currently taking place. "T" indicates a Time Trial, "D" indicates a Drift Trial and "E" indicates an Endurance Race. The Q is not displayed in rooms whose races do not have qualifying. The number displayed under the Q, T, or D indicates the time limit in minutes. The number displayed under the R indicates the number of laps in the race itself.
- Room Comment
- A comment that was written when the room was created.
- Current Date and Time
- The actual date and time are displayed. This is different to the course time, and is useful as a guide for knowing when races start and so on.
- Text Chat Window
- Information on players entering and leaving the room is displayed here, as well as text they have inputted.
- Course Display
- The current course status is displayed using text and images.
- Course Information
- Current time and weather conditions on the course, surface water at the start of the race, the course icon, and course settings (weather variable/time variable/reversed course). The course layout is also displayed.
- List of Players
- The Online IDs of the players in the room, and the cars they are driving. A crown is displayed next to the Online ID of the current room owner.
- Room ID
- An ID that is assigned to each room. Access the Room ID Input screen from the Room List screen and input a Room ID to proceed directly to that room.
- Start Race
- Suspend practice and proceed to the race or to qualifying.
- Start Vote to Change Course
- Hold a vote in which the players in the room vote for a new course.
- Go to Course
- Take your car out onto the course. This option is not available at certain times, such as during races.
- Watch Race
- In this mode, you can watch other players race without entering the race yourself. Once you have selected "Watch Race", the track will be displayed in full-screen mode. While in full-screen mode, press the left or right directional buttons, or X button to display a menu from which the following options can be selected:
- ・Change View
- ・Change Target Car
- ・Info Display
- ・Chat
- ・Switch Between Live Timing/Full View
- ・Quick Options (See the "Replays" page in the "Replay" section for more details).
- ・Exit
- Enter
- Enter the next race. You will automatically join the race when it starts, even if you haven't selected "Go to Course".
- Chat
- Open the text chat input screen. A USB keyboard can be used to input text. A maximum of 128 characters can be inputted at a time. To enjoy voice chat, a separate peripheral such as a headset is required. There are rooms where voice chat is disabled.
- Member List
- Display a list of the players in the room. Press the square button while the list is displayed to change the information that is displayed. Individual player information can be viewed by placing the cursor over that player's name and pressing the X button.
- Save Replay
- Save a replay of the previous race.
- Race Results
- Display the results of the previous race.
- Event Settings
- Adjust various event settings.
- Garage
- Open the Garage screen and display the cars that are eligible for the current event. (No cars will be displayed if you have no cars that are eligible for the current event.)
- Driving Options
- Display various driving options.
- Car Settings
- Display the Car Settings screen.
- Leave Room
- Leave the room.

- © 2016 Sony Interactive Entertainment Inc. Developed by Polyphony Digital Inc.
Manufacturers, cars, names, brands and associated imagery featured in this game in some cases include trademarks and/or copyrighted materials of their respective owners. All rights reserved. Any depiction or recreation of real world locations, entities, businesses, or organizations is not intended to be or imply any sponsorship or endorsement of this game by such party or parties. "Gran Turismo" logos are registered trademarks or trademarks of Sony Interactive Entertainment Inc.
