Create Your Own Tracks
Using the Track Path Importer
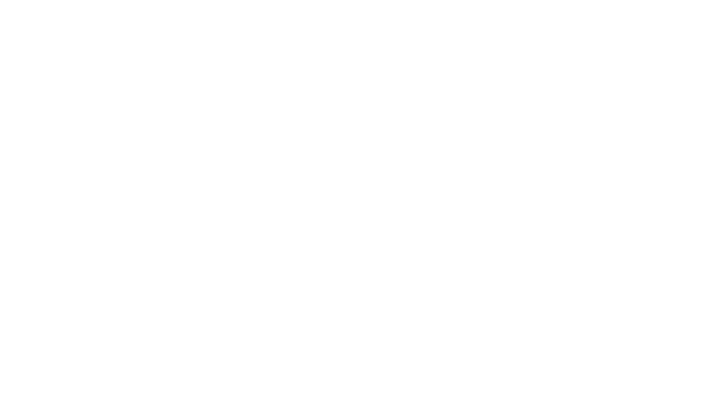
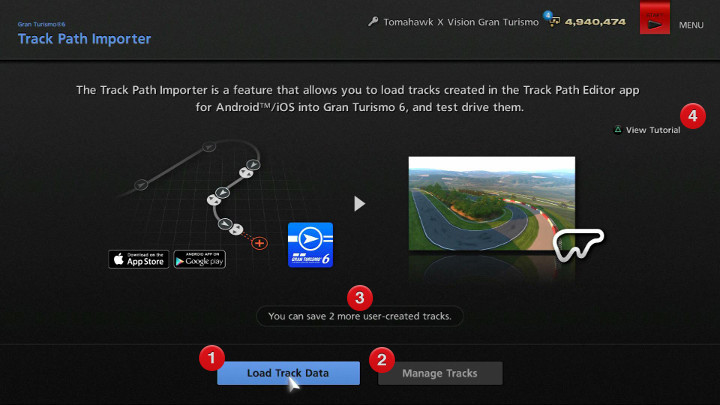
What is the Track Path Importer?
The Track Path Importer is the tool that is used to load tracks created in the Track Path Editor and save them as user-created tracks in Gran Turismo 6. You need to be signed in to PlayStation®Network in order to use this tool.
The Top Screen
Select "Track Path Importer" from the "Tools" section of My Home to proceed to the Top Screen. The following options are available on the top screen: (The red numbers below correspond to the image at the top of this page.)
- Load Track Data
- Load data from the Track Path Editor.
- Manage Tracks
- Jump straight to My Home -> Gallery -> Tracks -> Library to manage your user-created tracks. Please refer to the Gallery page in the My Home section of this manual for more details on the Library.
- Remaining Number of User-Created Tracks that Can Be Saved
- The remaining number of user-created tracks that can be saved is displayed here. A maximum of 30 user-created tracks can be saved in GT6. Tracks created by your Community friends also count towards this figure.
- View Tutorial
- Display instructions on how to use the Track Path Importer.
- ・If there is transferred track data on the server:
- If you transferred track data from the Track Path Editor when the Track Path Importer was not running, then your track data will have been temporarily stored on the server. If this is the case, a confirmation dialogue will appear, asking if you'd like to load the data that's on the server. Select "OK" to go ahead and do so.
- ・If you are transferring track data in real time:
- If there is no track data on the server, then the Track Path Editor will go on standby, ready to load track data in real time. Please go ahead and transfer track data from the track path editor.
- Test Drive
- Drive through each section of the track. A track can only be saved as a user-created track if you have successfully completed a test drive from its start point to its finish line. Once this is done, and the course is ready to be saved, a message will be displayed on-screen informing you of this fact.
- Check Section
- Start driving from any point along the track. This is a useful option for checking tracks during the creation process. When you select "Check Section", the Start Point Selection Screen will be displayed. Adjust the slider to move the start point, then tap "OK". Driving along every section of a track using the "Check Section" feature will not make it available for saving.
- Load
- Load a new track from the Track Path Editor. If the track you previously loaded into the Track Path Importer has not been saved, it will be deleted. Please be careful.
- Save
- Once a test drive has been completed, your track is ready to be saved as a user-created track. Select "Save" and a dialogue will appear on screen. Enter a track name and a comment, and choose whether or not to share the track with the Community. Once you are ready, select OK.
- Driving Options
- Display the driving options.
- Car Settings
- Adjust the settings of your tuning parts.
- Track Settings
- Change various settings relating to the time and weather on the track. Some options may be restricted, depending on the track's theme.
- Exit
- Exit the test drive.

- © 2016 Sony Interactive Entertainment Inc. Developed by Polyphony Digital Inc.
Manufacturers, cars, names, brands and associated imagery featured in this game in some cases include trademarks and/or copyrighted materials of their respective owners. All rights reserved. Any depiction or recreation of real world locations, entities, businesses, or organizations is not intended to be or imply any sponsorship or endorsement of this game by such party or parties. "Gran Turismo" logos are registered trademarks or trademarks of Sony Interactive Entertainment Inc.
Load Track Data
To load track data, select "Load Track Data" from the instruction screens. Things will then proceed according to one of two scenarios:
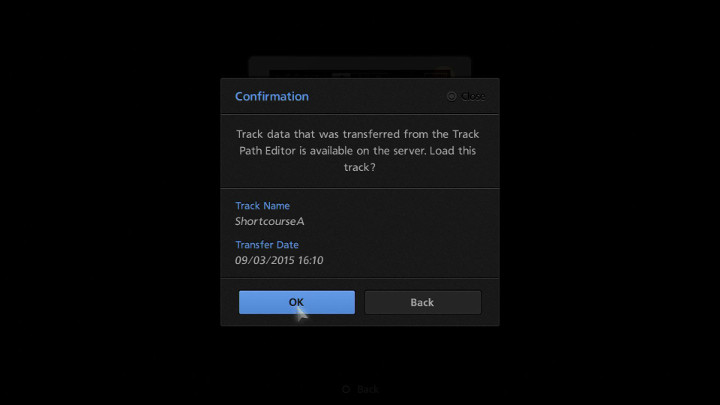
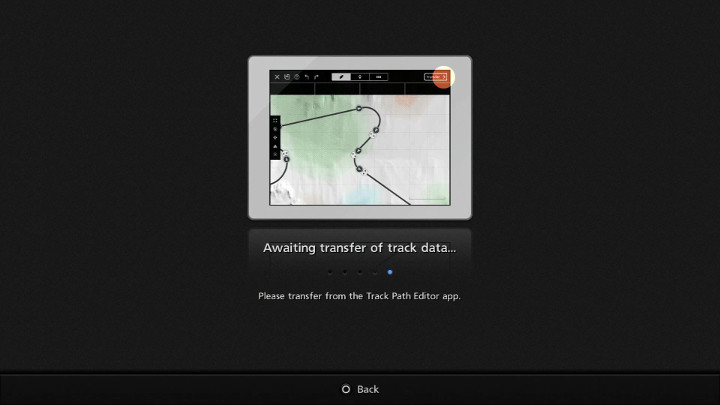
Regardless of the scenarios, once the track data has been loaded, you will proceed to the test drive stage.
Test Drive
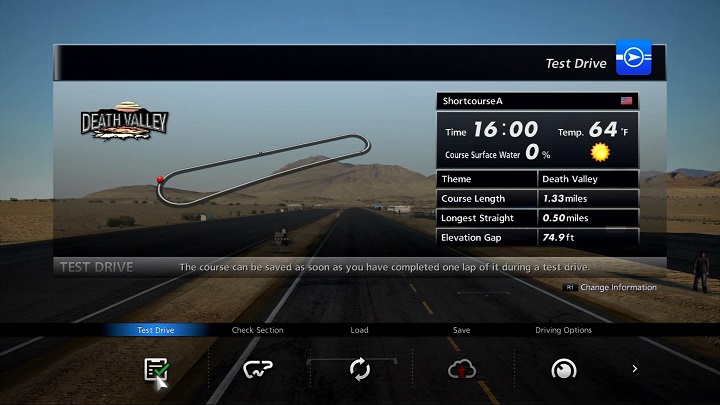
The test drive is one step in the process of taking loaded track data and making it ready to be saved as a user-created track. The following options are available from the Quick Menu at the test drive stage:
Sharing User-Created Tracks
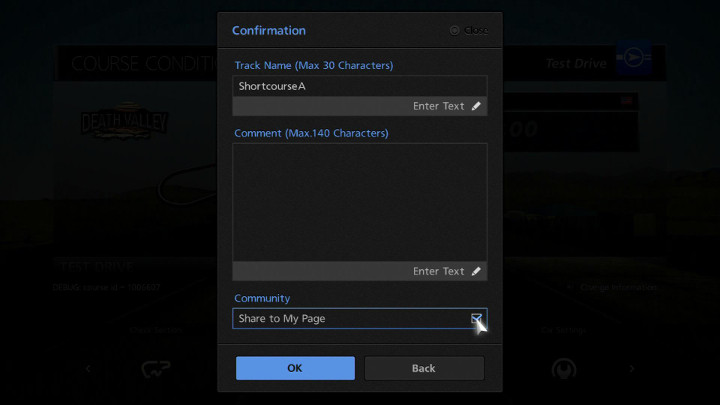
Ticking "Share to My Page" in the dialogue box that appears when saving a track, will result in sharing the track in Community -> My Page -> Shared Tracks. User-created tracks shared by your friends can be raced on in Free Run and Arcade modes, just like your own user-created tracks. To save a friend's user-created track, select the track you want to save from the Shared Tracks section of their My Page, then select "Save" from the right side of the Track Details Screen which appears.
