製作賽道
GT6 Track Path Editor使用方法③
*《Gran Turismo 6》的線上服務已經終止。以「賽道路徑編輯器」製作的內容已無法在遊戲中使用。
以下為接續前項「Track Path Editor使用方法○2」的說明。
Track Path Editor的3種模式
在Track Path Editor中製作賽道時以下列的3種模式完成(部分主題未提供路緣石模式)。
在配置模式中配置好賽道車線後,先進行物品模式或路緣石模式皆沒有影響。配置好物品或路緣石之後,仍可修正車道路線(配置好的物品或路緣石可能因此受到變更)。輕碰畫面上的「保存」,即可隨時保存製作中的賽道資料。
在各模式中,畫面最上方以及地圖的左方會顯示以下的圖示。依照模式不同,所顯示的按鈕數也會不同。
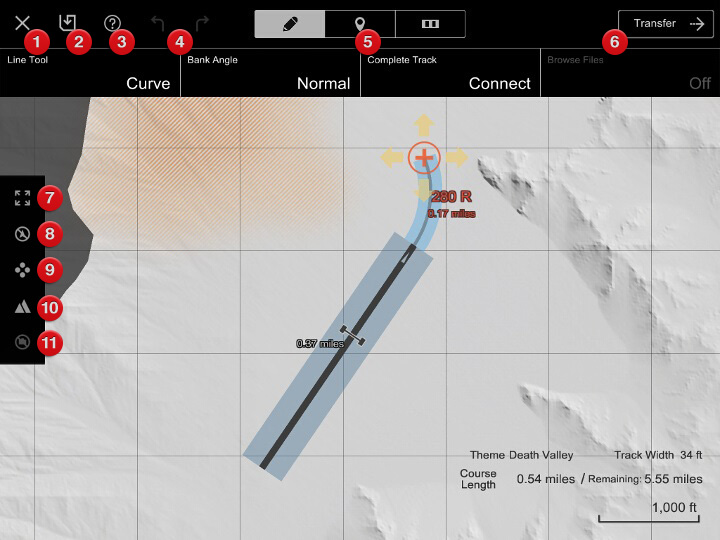
- 返回主頁(賽道清單)
- 保存
- 顯示按鈕輔助
- 取消/重新開始
- 切換模式開關(由左方開始分別為配置模式/物品模式/路緣石模式)
- 傳送按鈕
- 顯示賽道整體
- 隱藏錨點(僅限輕碰中)
- 錨點指示的顯示位置變更
- 顯示/隱藏地勢凡例
- 隱藏開啟檔案(僅在「艾佛・平原」主題有此機能)
配置模式
於配置模式時,在地圖上拖曳製作出作為行走路面的賽道車線。除了像賽車場一樣的繞行賽道以外,也可製作起點和終點不同的區段賽道。可製作的賽道最長長度為10,000m/6.21mile。
此外,「艾佛・平原」可利用「開啟檔案」,從圖像檔案或GPX/KML檔案來描繪賽道車線。詳細請參閱下方的「開啟檔案」。
配置模式中會進行下列操作,及顯示下列資訊。
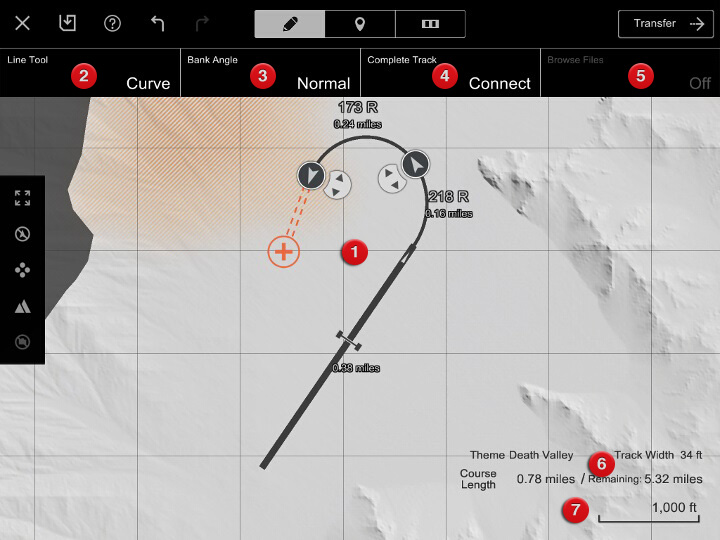
- 地圖
- 用來製作賽道車線的地圖。深灰色的部分為禁止區域。禁止區域中無法配置賽道車線。
- 線條工具
- 賽道車線可選擇曲線/直線。配置直線後,無法立刻接著配置直線。
- 傾斜角
- 設定彎道傾斜角的程度(接附在路面上如漏斗形的傾斜)。
- 賽道末端
- 輕碰「連接」後,賽道末端的尾端會和主直線連接,產生出繞行賽道。
- 開啟檔案
- 在「艾佛・平原」主題當中,可和實際存在賽道的圖像重疊,製作相似的賽道。詳細請參閱下方的「開啟檔案」。
- 賽道資料資訊
- 會顯示所選擇的主題、道路寬度、目前的賽道長度以及剩下可製作的距離。
- 比例
- 險是地圖的縮放比例。
賽道車線的描繪方法
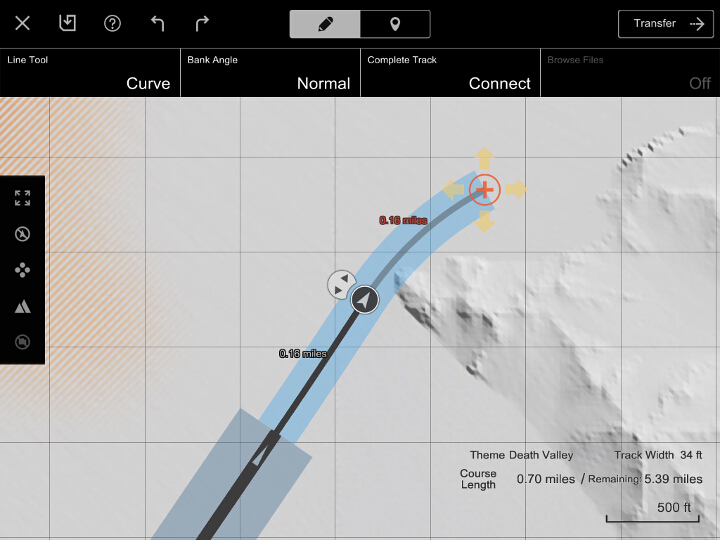
從主直線的一端,即如上圖橘色+記號處開始用手指拖曳即可繪製賽道車線。拖曳記號移動再放開手指後,會配置錨點,確定賽道車線已繪製到此處位置。
分別繪製曲線/直線時,使用線條工具來選擇。使用線條工具配置直線後,接著只能配置曲線。使用線條工具繪製直線時,前方曲線的曲率可能會因為部分的直線配置方式而受到調整。
太過接近已經繪製好的賽道車線,或是彎道的曲率太小時,所描繪的賽道車線繪以紅色顯示,並無法配置錨點。當錨點無法配置時,請確認顯示的錯誤訊息。
配置緊實路面
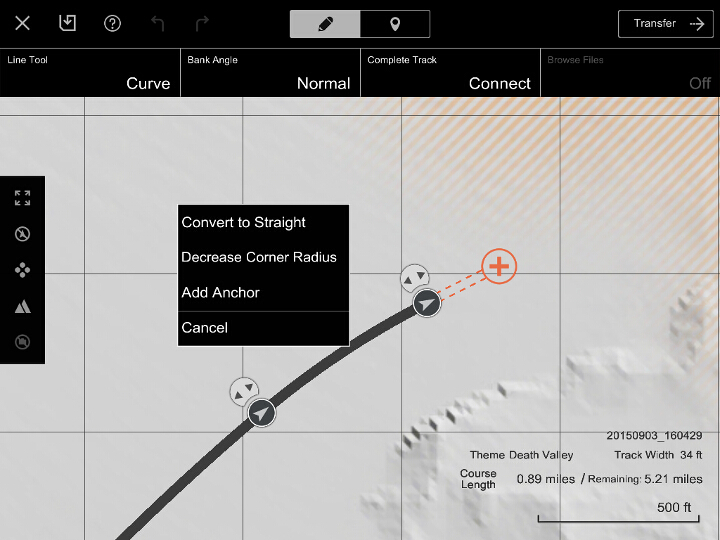
可調整中途所配置的錨點(調整點)來修正賽道車線。可使用移動和旋轉來調整錨點。希望移動錨點時,請拖曳錨點。希望旋轉錨點時,請拖曳與錨點連接的錨點指示,並左右旋轉。移動/旋轉錨點後,其前後的賽道車線會自動進行調整。
可追加/刪除錨點。希望追加錨點時,長按賽道車線上希望追加的位置之後,請輕碰所顯示選單上的[追加錨點]。希望刪除錨點時,長按希望刪除的錨點之後,請輕碰所顯示選單上的[刪除]。
已繪製的賽道車線可以進行曲線/直線的變換。長按希望變換的賽道車線區段之後,請輕碰所顯示選單上的[變換為曲線/直線路段]。將曲線變換為直線的話,其前後的賽道車線將可能自動進行修正。
起點與終點
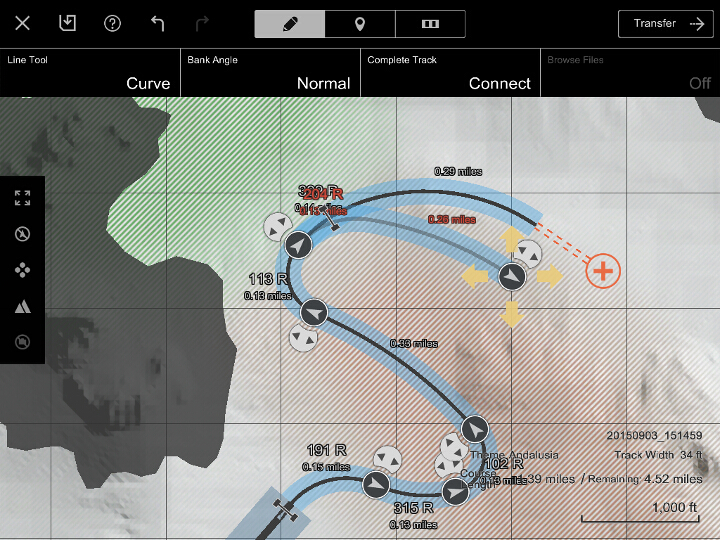
製作賽道資料時,賽道車線上會顯示起跑及終點位置。只要賽道不和主直線路段連接,賽道車線會被視為區段賽道,主直線路段會顯示起跑位置,而賽道車線的尾端前會顯示終點。區段賽道的話,起跑位置前方以及終點位置後方會被設定為測量區段以外的邊界區域,請同時考量此要點來製作賽道車線。
當賽道車線與主直線路段連接後,賽道車線上不會顯示終點,而是主直線路段上會顯示出起跑/終點位置。而區段賽道的起點和繞行賽道的起跑/終點位置不同。
開啟檔案
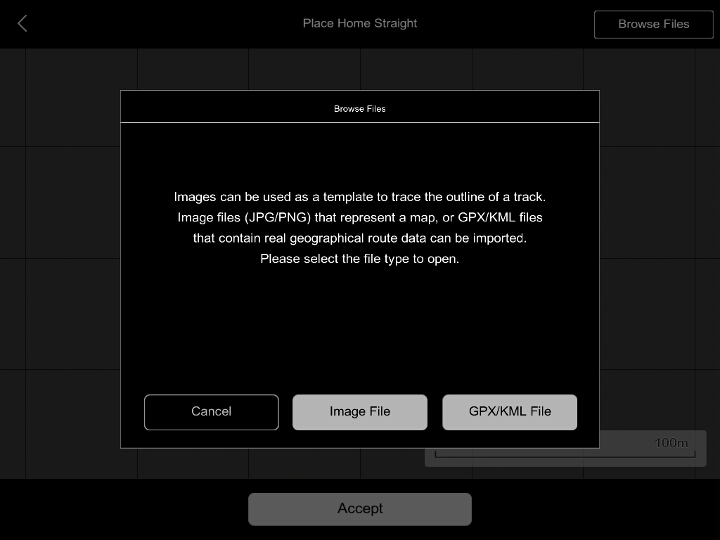
在「艾佛・平原」主題當中,可與地圖或行走軌跡的圖像重疊,繪製出實際存在的路線。可作為圖像開啟的檔案有以下2種。
- JPG或PNG格式的圖像檔案
- 記錄了地圖上行走軌跡的GPX/KML檔案
但要以「艾佛・平原」來製作賽道車線的話,路線中需要600m的主直線區段。
- 開啟方法
要開啟檔案時,需事先將圖像檔案或GPX、KML檔案保存於平板電腦裝置。圖像檔案請保存在平板電腦裝置上保存照片的地方。有關GPX/KML檔案的保存請參閱下列「載入GPX/KML檔案」。保存圖像檔案時,在圖像的某處記錄下做為縮放比例基準的比例,會更為方便。
在選擇主題畫面上選擇[艾佛・平原]之後,請輕碰畫面右上方的[開啟檔案]。並在所顯示的視窗畫面上選擇[圖像檔案]或是[GPX/KML檔案]。第一次選擇圖像檔案時,會顯示應用程式存取圖像保存位置的要求確認畫面,此時請輕碰[同意]。檔案的一覽畫面顯示後,請選擇並輕碰希望開起的檔案,地圖上會顯示圖像。
圖像顯示後,可調整尺寸和方向。請縮小/放大圖像,以讓應用程式上的圖像比例與圖像所記錄的比例相符。地圖終所顯示縱橫的排位線也是參考基準。可拖曳圖像進行移動、內撥/外撥來縮小/放大圖像,或是以2根手指觸碰扭轉來旋轉圖像。調整好比例之後,請輕碰畫面下方的[決定]。但由於GPX/KML檔案的比例會自動調整,因此無法縮小/放大圖像。
輕碰[決定]之後,地圖上會顯示決定主直線位置與方向的錨點、錨點指示。請移動錨點,將主直線調整至最適當的位置。並請使用錨點指示來調整主直線的方向。若主直線不清楚的話,請放大地圖。輕碰[決定]之後即完成主直線的
配置好主直線之後,請按照草圖所顯示的路線來繪製賽道車線。請盡可能地放大地圖,並間隔短距離就經常配置錨點,能繪製得更順暢。如果是途中曲率變化的複合彎道,彎道中請配置複數以上的錨點。
配置模式中也可開啟檔案。並可按照需求來顯示/隱藏圖像。
- 讀取GPX/KML檔案
關於讀取GPX/KML檔案,iOS與Android™的方式不同。各自的讀取方法可能因OS作業系統更新等等而有所變更。此外資料尺寸太大的檔案,有可能無法載入。
- iOS上的操作方法
- Android™上的操作方法
支援iOS的平板電腦裝置上,可使用iTunes來讀取GPX/KML檔案。請事先在已安裝iTunes的電腦上保存GPX/KML檔案。連接平板電腦裝置後,啟動iTunes。當電腦辨識到平板電腦裝置,並且iTunes畫面左方出現圖示之後,請點選圖示,並從畫面左方的項目中點選[App]。畫面右方顯示App一覽畫面之後,請從下方所顯示的[共享檔案]中點選[Track Path Editor]。點選後畫面右方會出現Track Path Editor的資料一覽畫面,請從此處拖曳&下載。
從[開啟檔案]中選擇[GPX/KML檔案]之後,會顯示檔案的一覽畫面。輕碰希望開啟的檔案之後,地圖上會顯示該圖像。
支援Android™的平板電腦裝置上,GPX/KML檔案會保存在裝置內的下載資料夾或SD卡等等當中。可透過PC,或從雲端儲存空間服務下載等方法來保存檔案。詳細請參閱所使用平板電腦裝置之使用說明書。
從[開啟檔案]中選擇[GPX/KML檔案]之後,會顯示檔案的一覽畫面。指定保存檔案的資料夾,從顯示的檔案一覽畫面中輕碰希望開啟的檔案之後,地圖上會顯示該圖像。
請接續參閱「GT6 Track Path Editor使用方法④」。

- © 2016 Sony Interactive Entertainment Inc. Developed by Polyphony Digital Inc.
Manufacturers, cars, names, brands and associated imagery featured in this game in some cases include trademarks and/or copyrighted materials of their respective owners. All rights reserved. Any depiction or recreation of real world locations, entities, businesses, or organizations is not intended to be or imply any sponsorship or endorsement of this game by such party or parties. "Gran Turismo" logos are registered trademarks or trademarks of Sony Interactive Entertainment Inc.
