Stwórz swoje własne tory
Jak używać GT6 Track Path Editor ④
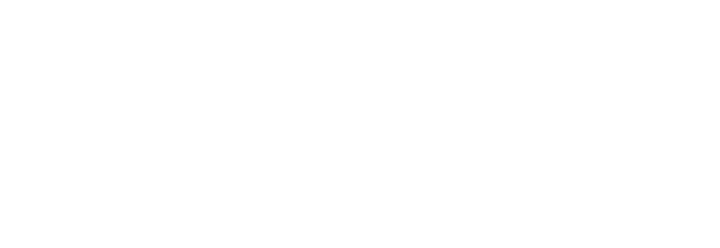

*Usługi sieciowe „Gran Turismo 6” zostały wyłączone. Zawartość stworzona w Track Path Editor nie może być już używana w grze.
Kontynuacja z poprzedniej strony, „Jak używać GT6 Track Path Editor ③”. (zrzuty ekranu z wersji na iPada.)
Tryb elementów
Kiedy skończysz tworzyć linię toru, przejdź do trybu elementów, w którym można rozstawić elementy wzdłuż toru. W trybie elementów wyświetlane są poniższe opcje i informacje:
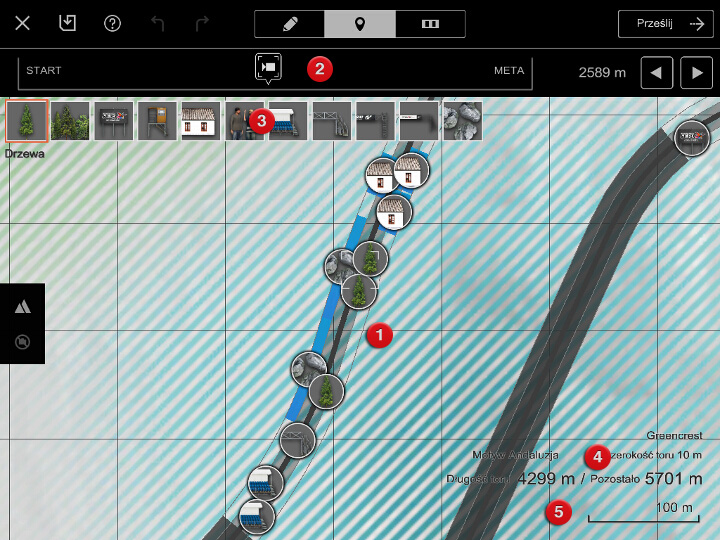
- Mapa
- Dzięki tej mapie możesz rozmieszczać obiekty i przesuwać mapę trybu elementów wzdłuż linii toru. Użyj paska nawigacji na górze ekranu, by szybko przenieść się w wybrane miejsce.
- Pasek nawigacji
- Przesuń ikonkę kamery, umieszczoną między „STARTEM”, a „METĄ”, lub stuknij i przytrzymaj przyciski nawigacji po prawej stronie, aby przemieścić wskaźnik na mapie.
- Lista elementów
- Lista elementów, które można umieścić wzdłuż toru. Liczba i rodzaj elementów zależy od wybranego motywu.
- Informacje o torze
- Motyw i szerokość oraz aktualna długość toru i informacja, o ile dłuższy może być.
- Skala
- Skala mapy.
Rozmieszczanie obiektów
Obok toru znajdują się dwa obszary, w których możesz umieszczać obiekty. Obszar wewnątrz toru zwany jest „obszarem wewnętrznym”, a na zewnątrz – „obszarem zewnętrznym”. Aby umieścić obiekt, stuknij listę obiektów w lewym górnym rogu mapy, potem przedmiot, by go wybrać, a następnie wybrane miejsce w jednym z dwóch obszarów. Gdy już wybierzesz obiekt, możesz umieścić go na mapie więcej razy. Obiekty można przesuwać, przeciągając je. Nie można ich umieszczać jeden na drugim.
Każdy obiekt można umieścić wyłącznie w określonych miejscach, każdy ma też odpowiednią długość. Niektóre przedmioty można umieścić częściowo w wewnętrznym, a częściowo w zewnętrznym obszarze. Obiektów nie można umieszczać tam, gdzie linia toru zaznaczona jest na ciemnoszaro – na przykład w pobliżu prostej startowej.
Tryb krawężnika
Gdy już umieścisz wzdłuż trasy wybrany przez ciebie zestaw obiektów, pora przejść do trybu krawężnika i umieścić wzdłuż toru krawężniki. W trybie krawężnika wyświetlane są następujące informacje (zwróć uwagę, że jest on niedostępny, gdy korzystasz z motywu Doliny Śmierci):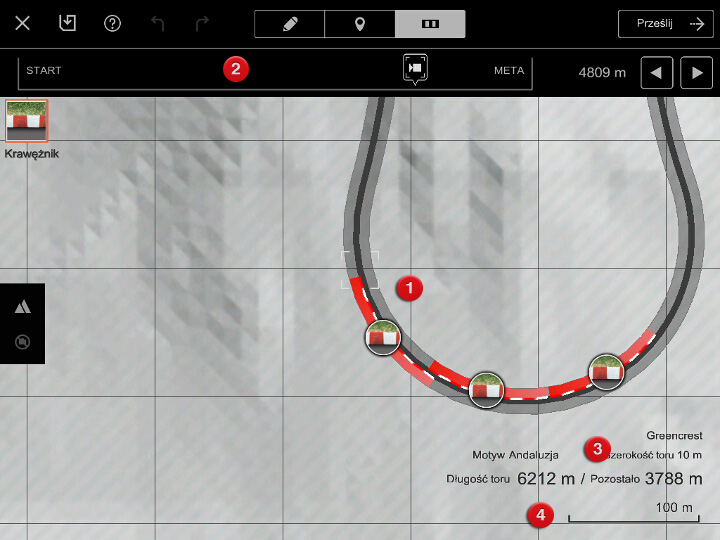
- Mapa
- Dzięki tej mapie możesz rozmieszczać obiekty. Można przesuwać mapę trybu krawężnika wzdłuż linii toru. Użyj paska nawigacji u góry ekranu, by szybko przemieścić się do wybranego miejsca.
- Pasek nawigacji
- Przeciągaj ikonę kamery znajdującą się pomiędzy „Startem” a „Metą” w lewo i prawo, lub stuknij i przytrzymaj lewą i prawą strzałkę , by przesuwać wskaźnik po mapie.
- Informacje o torze
- Motyw i szerokość oraz aktualna długość toru i informacja, o ile dłuższy może być.
- Skala
- Skala mapy.
Rozmieszczanie krawężników
Obszar, na którym można rozmieszczać krawężniki, zaznaczony jest obok twojej trasy. Stuknij go, by umieścić tam krawężnik. Możesz przemieszczać krawężniki, przeciągając je. Krawężniki można umieścić w dowolnej sekcji toru z wyjątkiem prostej startowej.
Przenieś tor
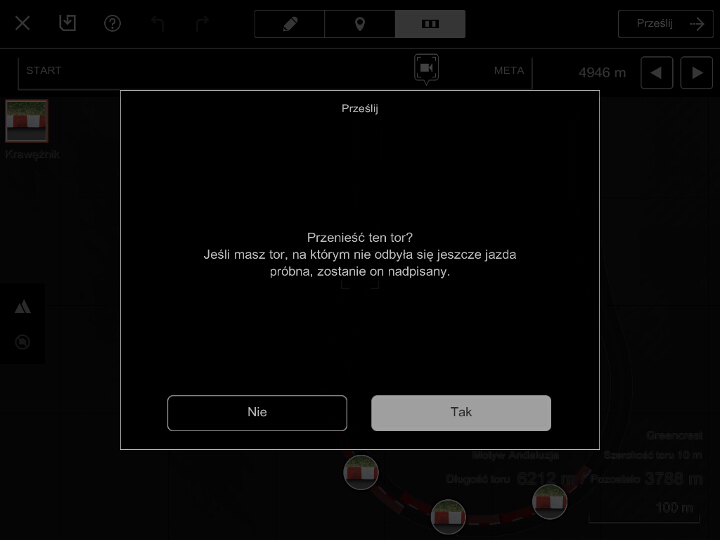
Gdy już zakończysz tworzenie danych toru, pora przenieść je do Gran Turismo 6. Aby to zrobić, stuknij przycisk „Prześlij” w prawym górnym rogu ekranu w każdym z trybów. Jeśli nie jesteś wpisany do sieci PlayStation™Network, uruchomi się przeglądarka. Twoje dane toru zostaną przesłane, gdy się wpiszesz.
Dane toru mogą być przeniesione nawet wówczas, gdy Gran Turismo 6 nie jest uruchomione. Jeśli tak zrobisz, zostaną one tymczasowo zapisane na serwerze.
Przesyłanie danych toru z Track Path Editor i wczytywanie/zapisywanie ich za pomocą Narzędzia do importowania torów jest procesem, który w danym momencie zastosować można wyłącznie w stosunku do jednego toru. Jeśli przeniesiesz nowy tor, zanim poprzedni zostanie zapisany w Narzędziu do importowania torów, wówczas starszy z nich zostanie usunięty. Zachowaj ostrożność podczas korzystania z tej opcji.

- © 2016 Sony Interactive Entertainment Inc. Developed by Polyphony Digital Inc.
Manufacturers, cars, names, brands and associated imagery featured in this game in some cases include trademarks and/or copyrighted materials of their respective owners. All rights reserved. Any depiction or recreation of real world locations, entities, businesses, or organizations is not intended to be or imply any sponsorship or endorsement of this game by such party or parties. "Gran Turismo" logos are registered trademarks or trademarks of Sony Interactive Entertainment Inc.
