Stwórz swoje własne tory
Jak używać Track Path Editor GT6 ③
*Usługi sieciowe „Gran Turismo 6” zostały wyłączone. Zawartość stworzona w Track Path Editor nie może być już używana w grze.
Kontynuacja z poprzedniej strony, „Jak używać Track Path Editor GT6②” (zrzuty ekranu z wersji aplikacji na iPada.)
Trzy tryby Track Path Editor
Track Path Editor ma trzy tryby używane do tworzenia danych toru. (Tryb krawężnikowy nie jest dostępny dla wszystkich motywów.)
Kiedy ustalisz trasę w trybie układu, możesz przejść do trybu elementów bądź krawężnikowego. (Nie ma znaczenia, od czego zaczniesz.) Możesz też dostosować trasę po rozmieszczeniu elementów i krawężników, chociaż może to mieć wpływ na już istniejące elementy i krawężniki. Twoje dane torów mogą zostać zapisane w dowolnej chwili podczas tworzenia, poprzez stuknięcie przycisku „Zapisz”.
W każdym trybie wyświetlane są opisane poniżej ikonki, czy to na górze ekranu, czy po lewej stronie mapy toru. Liczba przycisków zależy od trybu. (Czerwone cyfry odpowiadają obrazkowi na górze strony.)
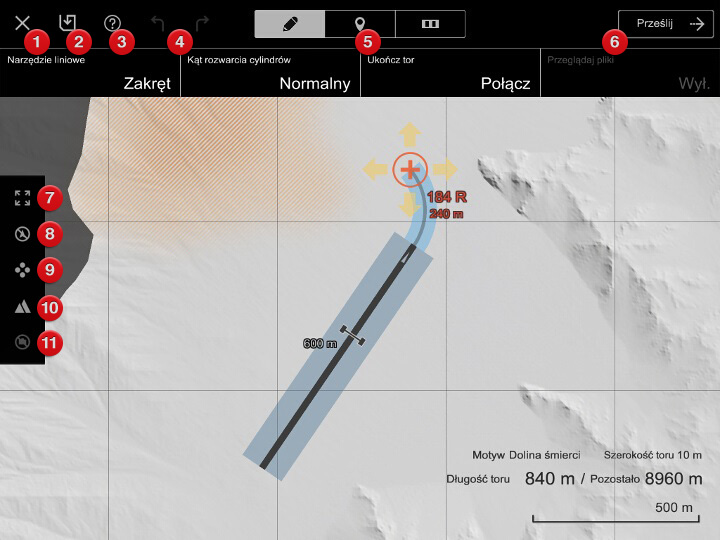
- Wróć do ekranu głównego
- Zapisz dane toru
- Wyświetl pomoc dotyczącą przycisków
- Cofnij/powtórz
- Zmień tryb (od lewej: układ/elementy/krawężnikowy)
- Przycisk przesyłania
- Wyświetl cały tor
- Ukryj kotwice (przytrzymaj)
- Zmień punkt obrotu kotwicy
- Pokaż/ukryj legendę
- Pokaż/ukryj obrazek referencyjny (dostępne tylko dla motywu Eifel (płaski))
Tryb układu
W trybie układu możesz dostosować linię toru, przeciągając ją po mapie. Możesz tworzyć standardowe, okrągłe tory, oraz „tory sekcjowe”, gdzie linia startu i mety są w rożnych miejscach. Tory mogą mieć długość do 10 tys. metrów / 6,21 mil.
Jeśli korzystasz z motywu Eifel (płaski), możesz wybrać opcję „Przeglądaj pliki”, by wczytać plik JPG/PNG lub GPX/KLM. Pozwoli ci to na stworzenie linii toru w oparciu o ten plik. Więcej szczegółów znajdziesz w sekcji „Wczytywanie plików”.
W trybie układu wyświetlane są następujące opcje i informacje:
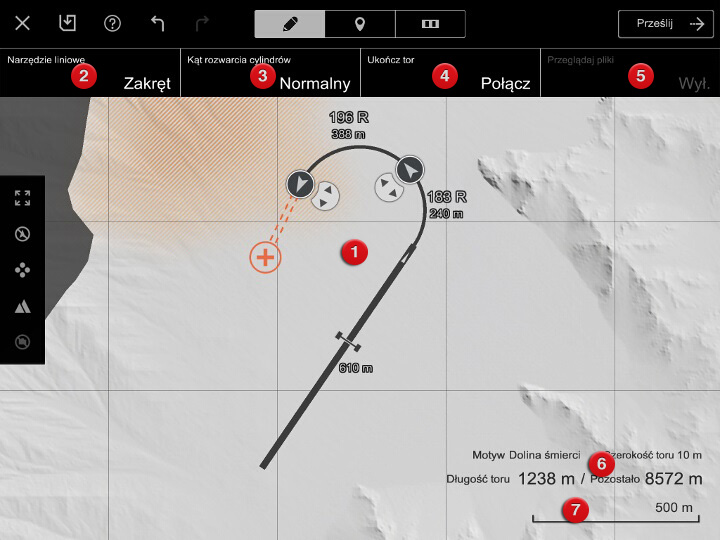
- Mapa
- To mapa, na której tworzy się linię toru. Ciemnoszare obszary są niedostępne. Nie można umieścić tam linii toru.
- Narzędzie liniowe
- Zdecyduj, czy linia toru ma być krzywa, czy prosta. Nie możesz umieścić dwóch prostych obok siebie.
- Nachylenie
- Zdecyduj, jak bardzo pochyłe będą zakręty. Zostanie zastosowane do wszystkich zakrętów.
- Ukończ tor
- Stuknij „Połącz”, aby połączyć koniec toru z pierwszą prostą i utworzyć tor.
- Przeglądaj pliki
- Jeśli używasz motywu Eifel (płaski), możesz nałożyć obrazy prawdziwych torów na mapę toru, by stworzyć podobną trasę. Więcej szczegółów znajdziesz w sekcji „Wczytywanie plików”.
- Informacje o torze
- Motyw i szerokość oraz aktualna długość toru i informacja, o ile dłuższy może być.
- Skala
- Skala mapy.
Rysowanie linii toru
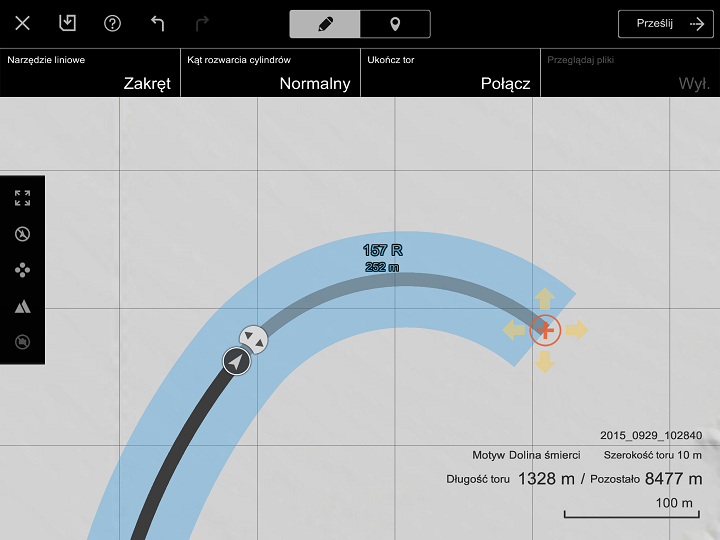
Aby narysować linię toru, przytrzymaj palcem pomarańczowy symbol „+”, przeciągnij i puść go, a umieszczona zostanie kotwica. Linia toru do tego miejsca zostanie ustalona.
Użyj narzędzia liniowego, aby zdecydować, czy chcesz narysować prostą, czy zakrzywioną linię. Zakręt musi być umieszczony tuż za prostą. Kiedy tworzysz prostą narzędziem liniowym pamiętaj, że jej położenie może mieć wpływ na następny zakręt.
Jeśli spróbujesz narysować linię toru zbyt blisko istniejącego odcinka lub któryś z zakrętów będzie zbyt ostry, fragment zostanie podświetlony na czerwono i nie zostanie umieszczony. Kiedy nie uda się umieścić kotwicy, zostanie wyświetlony komunikat o błędzie. Znajdziesz w nim bardziej szczegółowe informacje.
Tworzenie ostrych zakrętów
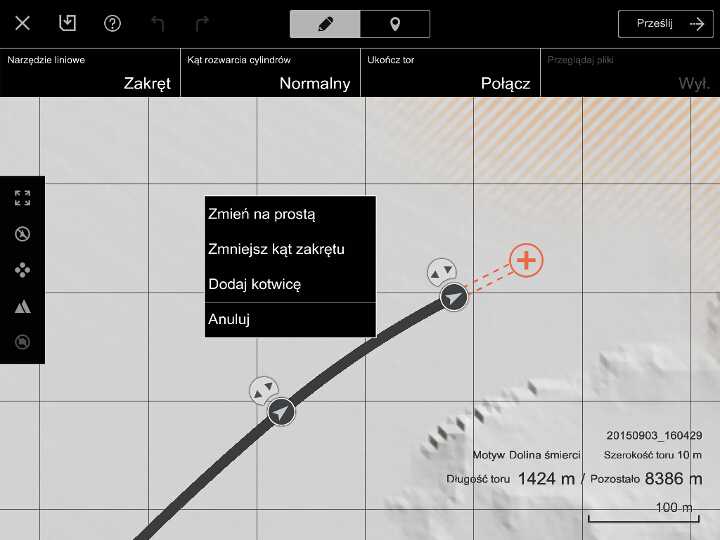
Aby stworzyć ostre zakręty, takie jak np. serpentyny, zacznij od normalnego zakrętu, rysując linię toru. Taki fragment można potem zmienić w „ciasny zakręt”. Aby to zrobić, stuknij i przytrzymaj fragment toru, który chcesz zmienić i wybierz opcję „Zmniejsz kąt zakrętu” z menu, które się pojawi. Nie możesz ustawiać elementów na odcinkach torów, które zamieniono na ostre zakręty, ale możesz sprawić, że będą ostrzejsze niż zazwyczaj.
Aby zmienić fragment toru, który przerobiono na ostry zakręt, w normalny odcinek, stuknij i przytrzymaj go, po czym wybierz z menu „Zwiększ kąt zakrętu”. Nie można tego zrobić, jeśli odcinek zawiera zakręt zbyt ostry na normalny fragment toru. W takim przypadku zmień linię toru tak, by zakręt był łagodniejszy i spróbuj ponownie.
Poprawianie linii toru
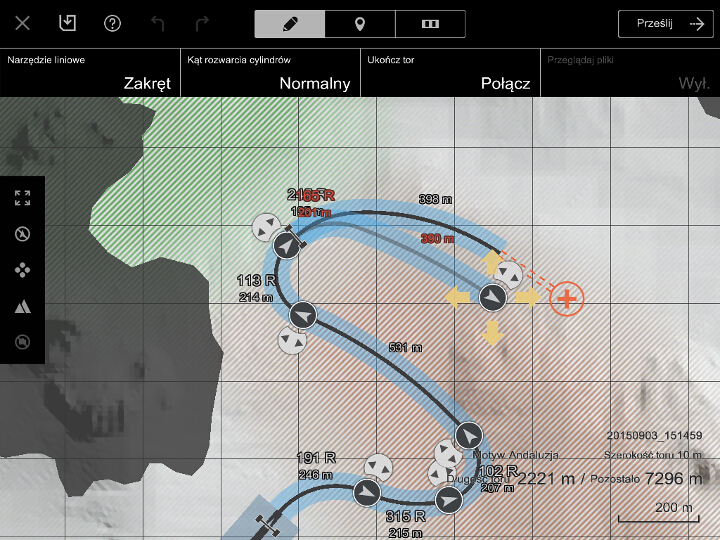
Możesz poprawić linię toru, zmieniając pozycję kotwic. Kotwice można przesuwać i obracać. Aby przesunąć kotwicę, przeciągnij ją palcem. Aby ją obrócić, przesuń wskaźnik kotwicy w lewo lub prawo. Kiedy przesuwasz lub obracasz kotwicę, linia toru po obu stronach zostanie automatycznie dopasowana.
Możesz też dodawać i usuwać kotwice. Aby dodać kotwicę, stuknij i przytrzymaj miejsce na mapie toru, gdzie ma się pojawić i wybierz „Dodaj kotwicę”. Aby usunąć kotwicę, stuknij i przytrzymaj ją, po czym wybierz „Usuń”.
Istniejącą już sekcję linii toru można przerobić z prostej w zakręt i vice versa. Stuknij i przytrzymaj fragment toru, który chcesz zmienić i wybierz opcję „Zmień na zakręt/prostą”. Jeśli zmienisz zakręt na prostą, linia toru w następnym fragmencie zostanie automatycznie dopasowana.
Linia startu i mety
Kiedy tworzysz tor, linia startu i mety zostanie wyświetlona na jego linii. Jeśli tor nie jest połączony z obydwoma końcami pierwszej prostej, uznany zostanie za „tor sekcjowy”. Oznacza to, że linia startu znajdzie się na pierwszej prostej, a linia mety – na fragmencie najbardziej oddalonym od tej prostej. W przypadku torów sekcjowych fragmenty przed startem i za metą nie zaliczają się do toru i uznawane są za „obszary marginalne”. Pamiętaj o nich, tworząc linię toru sekcjowego.
Jeśli twoja linia toru dotyka obu końców pierwszej prostej, linia mety nie będzie wyświetlana. Zarówno ona, jak i linia startu znajdą się na pierwszej prostej. Pamiętaj, że linia startu w przypadku toru sekcjowego i linia startu/mety w torach zamkniętych znajdują się w różnych miejscach pierwszej prostej.
Wczytywanie plików
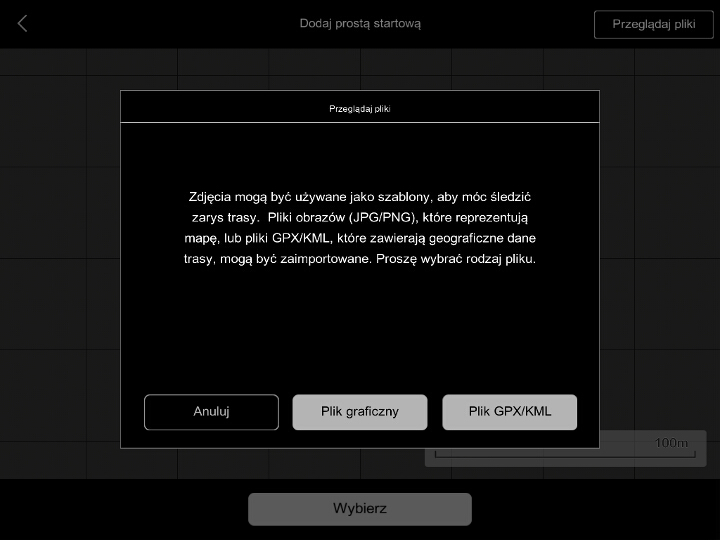
Jeśli używasz motywu Eifel (płaski), możesz nałożyć obrazy torów na własną mapę, co pozwala odtworzyć prawdziwe tory. Można wykorzystać dwa rodzaje plików:
- Obrazy JPG lub PNG.
- Pliki GPX/KML, zawierające dane wyświetlane na mapie.
Pamiętaj, jeśli używasz motywu Eifel (płaski), musisz uwzględnić 600-metrową pierwszą prostą.
- Przeglądanie i wczytywanie plików
Aby przejrzeć i wczytać pliki, których chcesz użyć w trakcie tworzenia toru, obrazy lub pliki GPX/KML muszą zostać zapisane na twoim tablecie. Zapisz obrazy w miejscu, w którym na tablecie przechowywane są zdjęcia. Szczegóły na temat miejsca zapisu plików GPX/KML znajdziesz w dziale „Wczytywanie plików GPX/KML”. Dobrze, jeśli przy zapisywaniu obrazka wyświetlana jest jego skala.
Na ekranie wyboru motywu wybierz „Eifel (płaski)”, po czym stuknij „Przeglądaj pliki” w prawym górnym rogu ekranu. Wybierz „Obraz” lub „Plik GPX/KML” z menu. Po pierwszym wybraniu opcji „Obraz” aplikacja poprosi o zgodę na dostęp do miejsca, w którym są przechowywane obrazy. Stuknij „Akceptuję”, aby przejść dalej. Wyświetlona zostanie lista plików. Stuknij ten, którego chcesz użyć, a zostanie nałożony na mapę toru.
Kiedy obraz zostanie wyświetlony, możesz dopasować jego rozmiar i orientację. Zmniejsz lub powiększ obraz tak, by skala pasowała do skali mapy toru. Przydatne są też linie siatki na mapie toru. Przeciągnij obraz, by go przesunąć, oraz rozsuń/zsuń, by go powiększyć lub zmniejszyć. Możesz też obrócić go, stukając i przytrzymując najpierw dwoma palcami. Kiedy skończysz dostosowywać skalę obrazka, stuknij „Akceptuję” na dole ekranu. Jeśli używasz pliku GPX/KML, skala zostanie dostosowana automatycznie i nie będziesz w stanie zmniejszyć ani zwiększyć obrazka.
Po zaakceptowaniu na mapie wyświetlone zostaną kotwice i wskaźniki ustalające położenie i ułożenie pierwszej prostej. Przesuń kotwicę tak, by pierwsza prosta znajdowała się w odpowiednim miejscu. Użyj wskaźnika kotwicy do określenia ułożenia prostej. Jeśli ciężko dostrzec pierwszą prostą, powiększ mapę. Stuknij „Akceptuję”, a pierwsza prosta zostanie umieszczona w wybranym miejscu.
Kiedy umieścisz pierwszą prostą, możesz stworzyć linię toru, wytyczając trasę wyświetlaną na obrazku. Spróbuj powiększyć jak najbardziej mapę i umieść mnóstwo kotwic, by jak najlepiej odtworzyć obraz. Jeśli trasa zawiera skomplikowany zakręt o zmiennej ostrości, musisz umieścić kilka kotwic, by go odtworzyć.
Możesz też przeglądać i wczytywać pliki w trybie układu. Wczytany obraz można wtedy ukryć lub wyświetlić w dowolnej chwili.
- Wczytywanie plików GPX/KML
Pliki GPX i KML wczytuje się inaczej na urządzeniach iOS i Android™. Możliwe też, że sposób ich wczytywania zmieni się po zaktualizowaniu systemu operacyjnego. Ponadto możliwe, że nie uda się wczytać dużych plików.
- Na iOS:
- Na Androidzie™:
Jeśli korzystasz z tabletu z iOS, pliki GPX/KML można wczytać poprzez iTunes. Upewnij się, że na komputerze z plikami GPX/KML zainstalowano ten program. Podłącz tablet do komputera i uruchom iTunes. Kiedy tablet zostanie rozpoznany, jego ikonka zostanie wyświetlona po lewej stronie okna programu. Kliknij ikonkę, a następnie „Aplikacje” (także po lewej stronie okna iTunes). Lista aplikacji na tablecie zostanie wyświetlona po prawej stronie. Na dole listy powinno znajdować się „Udostępnianie plików”. Wybierz tam „Track Path Editor”, a w oknie wyświetlona zostanie lista plików. Przeciągnij tu i upuść pliki GPX/KML, które chcesz wczytać.
W aplikacji wybierz „Przeglądaj pliki”, a następnie „Plik GPX/KML”, by wyświetlić listę plików. Stuknij ten, który chcesz wczytać, a zostanie on nałożony na mapę toru.
Jeśli korzystasz z tabletu z Androidem™, musisz zapisać pliki GPX/KML w katalogu pobranych lub na karcie SD. Można to zrobić poprzez podłączenie urządzenia do PC lub pobranie plików z chmury. Więcej szczegółów można znaleźć w instrukcji użytkownika urządzenia.
W aplikacji wybierz „Przeglądaj pliki”, a następnie „Plik GPX/KML”, by wyświetlić listę katalogów. Wybierz katalog, w którym są zapisane pliki, następnie stuknij wybrany plik, a zostanie on nałożony na mapę toru.
Instrukcja użytkowania Track Path Editor jest kontynuowana na następnej stronie, „Jak używaćGT6 Track Path Editor④”.

- © 2016 Sony Interactive Entertainment Inc. Developed by Polyphony Digital Inc.
Manufacturers, cars, names, brands and associated imagery featured in this game in some cases include trademarks and/or copyrighted materials of their respective owners. All rights reserved. Any depiction or recreation of real world locations, entities, businesses, or organizations is not intended to be or imply any sponsorship or endorsement of this game by such party or parties. "Gran Turismo" logos are registered trademarks or trademarks of Sony Interactive Entertainment Inc.
