Stwórz swoje własne tory
Jak używać GT6 Track Path Editor ②
*Usługi sieciowe „Gran Turismo 6” zostały wyłączone. Zawartość stworzona w Track Path Editor nie może być już używana w grze.
Kontynuacja z poprzedniej strony, „Jak używać GT6 Track Path Editor ①” (zrzuty ekranu z wersji aplikacji na iPada.)
Ekran główny
Podczas korzystania z aplikacji Track Path Editor ustaw ekran tabletu poziomo.
Stuknij ikonkę Track Path Editora, by uruchomić aplikację, a wyświetlony zostanie jej ekran główny. Poniżej opisano opcje które dostępne są z poziomu ekranu głównego. Po pierwszym uruchomieniu aplikacji miejsca na zapisane dane toru na środku ekranu głównego będą puste. Stuknij „Nowy tor”, aby zacząć wprowadzać nowe dane toru.
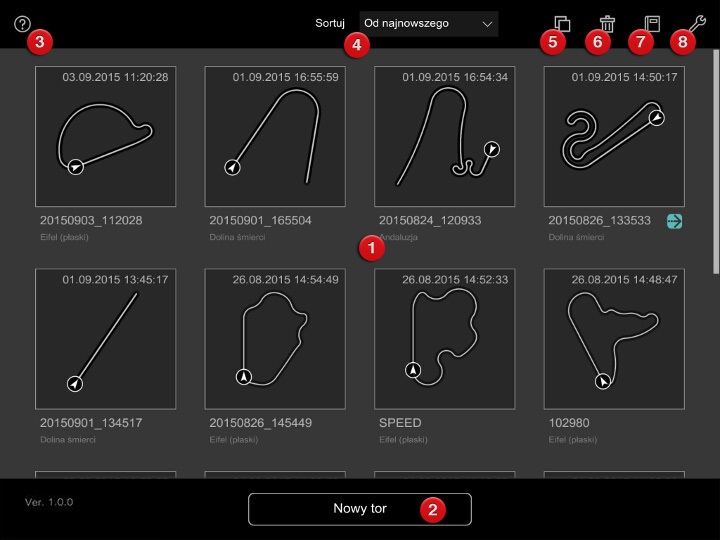
Ikonka pomocy (patrz punkt 3 poniżej) wyświetlana jest na każdym ekranie Track Path Editora. Stuknij ikonkę „?”, jeśli podczas tworzenia torów będzie ci potrzebna pomoc lub zechcesz uzyskać informacje o którejś z ikonek.
- Lista danych torów
- To lista zapisanych torów. W Track Path Editorze można zapisać dane do 30 torów. Jeśli zapiszesz ich ponad 8, możesz zjechać w dół, aby zobaczyć resztę. Domyślną nazwą toru jest rok, data i czas zapisania. Stuknij dwukrotnie nazwę toru, by ją zmienić. Nazwa toru może zawierać tylko liczby i cyfry. Jasnoniebieska strzałka wyznacza dane toru, przeniesione ostatnio do Gran Turismo 6.
- Przycisk nowego toru
- Stwórz nowy tor.
- Ikonka pomocy
- Wyświetla wyjaśnienia dotyczące ikonek na ekranie.
- Sortuj tory
- Sortuj tory według daty utworzenia, długości itp.
- Kopiuj dane toru
- Stwórz kopię toru. To przydatna opcja, jeśli chcesz stworzyć odrobinę różniącą się wersję toru. Aby skopiować tor, stuknij tę ikonkę, potem tor, który chcesz skopiować, a następnie przycisk „Duplikuj”, który pojawi się na dole ekranu.
- Usuń tor
- Usuń tor z listy. Aby usunąć tor, stuknij tę ikonkę, potem tor, który chcesz usunąć, a następnie przycisk „Usuń”, który pojawi się na dole ekranu. Kiedy na ekranie zostanie wyświetlona prośba o potwierdzenie, stuknij „Tak”, aby potwierdzić.
- Wyświetl instrukcję
- Uruchom przeglądarkę i otwórz dział „Stwórz własne tory” w instrukcji Gran Turismo 6 na gran-turismo.com.
- Wyświetl opcje
- Dostosować można następujące opcje:
- Jednostka długości: zmień wyświetlaną jednostkę długości na kilometry lub mile.
- Zmień język: zmień wyświetlany język.
- Wyświetl samouczek: wyświetl samouczek pokazany za pierwszym razem po stuknięciu „Nowy tor”.
- PlayStation™Network: uruchom przeglądarkę i otwórz ekran wpisywania do SEN.
- Wyświetl informacje prawne: wyświetl informacje prawne dotyczące Track Path Editora.
Wybierz motyw
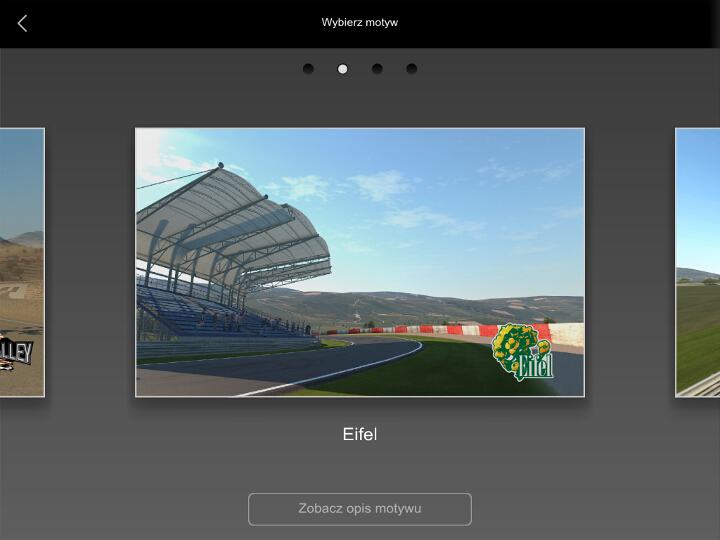
W Track Path Editorze teren i krajobraz toru nosi nazwę „motywu”. Kiedy stukniesz „Nowy tor”, gra przeniesie cię na ekran wyboru motywu. (Po pierwszym stuknięciu „Nowego toru” wyświetlony zostanie samouczek, pokazujący podstawy poruszania się po aplikacji. Możesz uruchomić ten samouczek w dowolnej chwili, wybierając w menu opcji „Pokaż samouczek”.) Przesuń w lewo i w prawo na ekranie, by przejrzeć dostępne motywy i stuknij, aby wybrać jeden z nich. Stuknij przycisk „Zobacz opis motywu” na dole ekranu, aby wyświetlić krótki opis każdego z motywów.
Wybierz pierwszą prostą
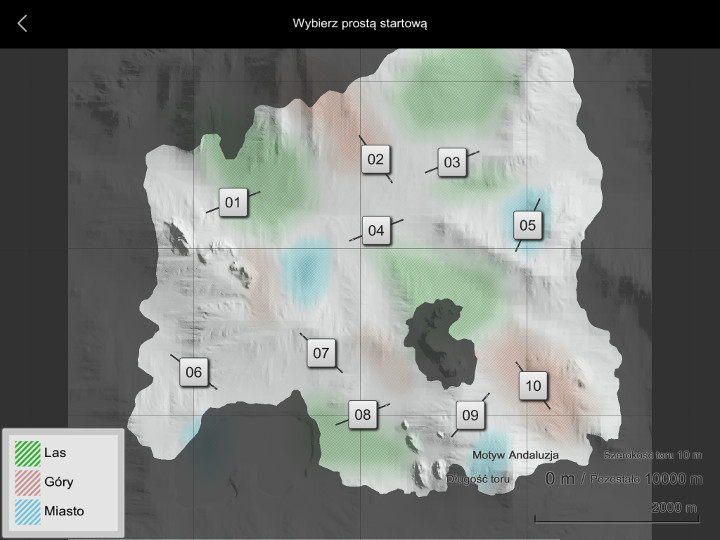
Po wybraniu motywu wyświetlona zostanie jego mapa. Cienie na mapie wskazują różnice wysokości, a różne rodzaje terenu zaznaczone są innymi kolorami. (Rodzaje terenu na mapie będą się różnić w zależności od wybranego motywu.)
Na mapie wyświetlone są cyfry. Pokazują one potencjalne punkty, w których może się znajdować pierwsza prosta oraz kierunki, w których odbywać się będzie wyścig. (Łatwiej dostrzec to po przybliżeniu mapy.) Pierwsza prosta to podstawa, na której będą oparte dane toru. Weź pod uwagę wysokość, okoliczny teren i kierunek, w którym mają się ścigać samochody, a następnie stuknij cyfrę, aby ją wybrać. Po ustaleniu pierwszej prostej nie można jej przesunąć. Po wybraniu motywu Eifel (płaski) nie są wyświetlane żadne cyfry. Pierwsza prosta może zostać ustawiona w dowolnym miejscu i pozycji.
Po umieszczeniu pierwszej prostej wyświetli się okienko „Ustaw szerokość toru”. Użyj suwaka, by dostosować szerokość toru, a następnie stuknij OK, aby potwierdzić. Szerokośc toru nie może być zmieniona, po uprzednim zatwierdzeniu. Wybrana szerokość toru ma wpływ na promień zakrętów i to, jak trudno wyprzedza się przeciwników. Pamiętaj, że pierwszej prostej nie dotyczą zmiany w szerokości toru.
Instrukcja użytkowania Track Path Editora jest kontynuowana na następnej stronie, „Jak używać Track Path Editora GT6③”.

- © 2016 Sony Interactive Entertainment Inc. Developed by Polyphony Digital Inc.
Manufacturers, cars, names, brands and associated imagery featured in this game in some cases include trademarks and/or copyrighted materials of their respective owners. All rights reserved. Any depiction or recreation of real world locations, entities, businesses, or organizations is not intended to be or imply any sponsorship or endorsement of this game by such party or parties. "Gran Turismo" logos are registered trademarks or trademarks of Sony Interactive Entertainment Inc.
