Wizualizer GPS
Sterowanie
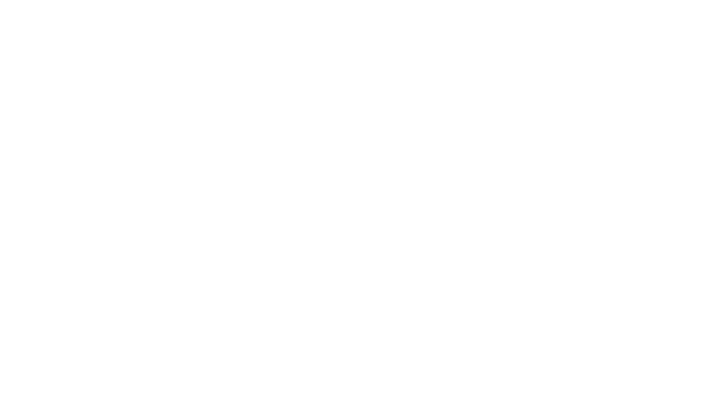
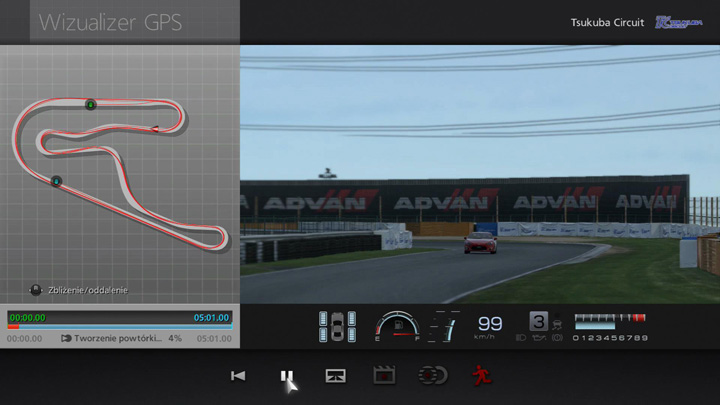
Wizualizer GPS pozwala na uzyskiwanie powtórek tworzonych na podstawie danych pobranych w prawdziwym świecie z systemów nawigacyjnych GPS wybranych samochodów podczas przejazdów po wybranych trasach. Obecnie funkcja ta obsługuje tylko Sports Drive Logger produkcji Toyota Motor Corporation i urządzenia Nissan Connect NISMO Plus produkcji Nissan Motor Company. Dane z systemu GPS nagrane na poniższych torach mogą zostać przetworzone na powtórki w Gran Turismo 6:
- Sports Drive Logger
- Fuji Speedway F
- Fuji Speedway GT
- Suzuka Circuit
- Suzuka Circuit East Course
- Tsukuba Circuit
- Nissan Connect NISMO Plus
- Fuji Speedway F
- Fuji Speedway GT
- Nürburgring Nordschleife
- Nürburgring 24h
- Nürburgring GP/F
- Nürburgring GP/D
- Nürburgring Type V
- Mazda Raceway Laguna Seca
- Willow Springs International Raceway: Big Willow
- Willow Springs International Raceway: Streets of Willow Springs
Aby uzyskać szczegółowe informacje na temat pozyskiwania danych z systemów GPS na tych trasach, zapoznaj się z odpowiednim rozdziałem w instrukcji obsługi twojego samochodu.
- ・Pozyskiwanie danych z systemu GPS
- Na ekranie „Moje Centrum” wybierz opcję „Narzędzia”, a następnie „Wizualizer GPS”. Zostaniesz poproszny o włożenie urządzenia USB zawierającego dane z systemu GPS do gniazda USB twojego systemu PlayStation®3. Po włożeniu urządzenia USB wybierz opcję „OK”. Jeśli korzystasz z Nissan Connect NISMO Plus, musisz utworzyć katalog o nazwie „DRV_LOG” na swoim urządzeniu USB i w nim zapisywać swoje dane.
- Wyświetli się lista plików z danymi z systemu GPS znajdujących się na urządzeniu USB. Wybierz plik, na podstawie którego chcesz stworzyć powtórkę (w zależności od tego, ile razy nagrywano dane GPS, pojedynczy plik z danymi GPS może zawierać wiele różnych zbiorów danych GPS). Pamiętaj, by nie usuwać urządzenia USB podczas wczytywania danych.
- ・Wybierz trasę
- Wybór trasy będzie dostępny jedynie wówczas, gdy w ramach jednego toru dostępnych jest kilka różnych tras (pełna trasa, krótka trasa itp.). Wybierz odpowiednią trasę. Jeśli w ramach toru dostępna jest tylko jedna trasa, wówczas etap wyboru trasy zostanie pominięty.
- ・Wybierz samochód
- Gdy już zdecydujesz się na jedną z tras, pojawi się lista, z której będzie można wybrać auto, które pojawi się w powtórce. Możesz także wybrać kolor karoserii auta. Jeśli twój aktualny samochód obsługuje Wizualizer GPS, jego nazwa również pojawi się na liście.
- ・Ekran główny
- Gdy analiza danych GPS zostanie zakończona, wyświetli się ekran główny Wizualizera GPS. Mapa toru wyświetla się po lewej stronie ekranu głównego, a podgląd – po prawej. Na samym dole ekranu wyświetlane są następujące ikony:
- ・Generuj powtórkę: generowanie powtórki na podstawie danych GPS.
- ・Dopasuj ścieżkę jazdy z GPS: przesuwa linię jazdy w poziomie i w pionie. Aby uzyskać szczegółowe informacje, zapoznaj się z sekcją „Dopasowywanie ścieżki jazdy z GPS” w sekcji „Wizualizer GPS”.
- ・Przytnij: maksymalna długość trwania powtórki stworzonej za pomocą Wizualizera GPS to 30 minut. Jeśli długość nagrania GPS przekracza 30 minut, wybierz opcję „Przytnij”, by zachować jedynie część, której potrzebujesz. Aby uzyskać szczegółowe informacje, zapoznaj się z sekcją „Przycinanie” w sekcji „Wizualizer GPS”.
- ・Funkcja autodopasowania: jeśli nie będzie można poprawić różnic pomiędzy linią jazdy w grze a linią wczytaną z rzeczywistego przejazdu za pomocą opcji „Dopasuj ścieżkę jazdy z GPS”, spróbuj włączyć funkcję "Autodopasowanie". Aby uzyskać szczegółowe informacje, zapoznaj się z sekcją „Funkcja autodopasowania” w sekcji „Wizualizer GPS”.
- ・Wyjście: wyjście z Wizualizera GPS.
- Linia jazdy wyświetla się na trasie mapy. Punkt rozpoczęcia powtórki zaznaczony jest niebieskim punktem, a punkt jej zakończenia – zielonym. Linia jazdy, na podstawie której generowana jest powtórka, oznaczona jest czerwoną linią. Użyj lewego drążka, by przesuwać mapę, i prawego, by zbliżać lub oddalać ją.
- ・Generowanie powtórki
- Wybierz opcję „Stwórz powtórkę”, a po prawej stronie ekranu wyświetli się podgląd. Na samym dole ekranu pojawią się następujące ikony:
- ・Odtwórz ponownie: odtwarza powtórkę od początku.
- ・Odtwarzaj/Pauza: pauza lub odtwarzanie powtórki.
- ・Zmiana widoku: zmień widok używany w podglądzie.
- ・Zapisz powtórkę: zapisuje wygenerowaną powtórkę w galerii. Ta opcja nie może być wybrana, dopóki generowanie powtórki nie zostało zakończone.
- ・Zapisz powtórkę najlepszego okrążenia: zapisuje najlepsze okrążenie z powtórki. Ta opcja nie może być wybrana, dopóki generowanie powtórki nie zostało zakończone.
- ・Powrót: koniec odtwarzania powtórki i powrót do ekranu głównego.
- ・Zapisz powtórkę najlepszego okrążenia: zapisuje najlepsze okrążenie z powtórki. Ta opcja nie może być wybrana, dopóki generowanie powtórki nie zostało zakończone.
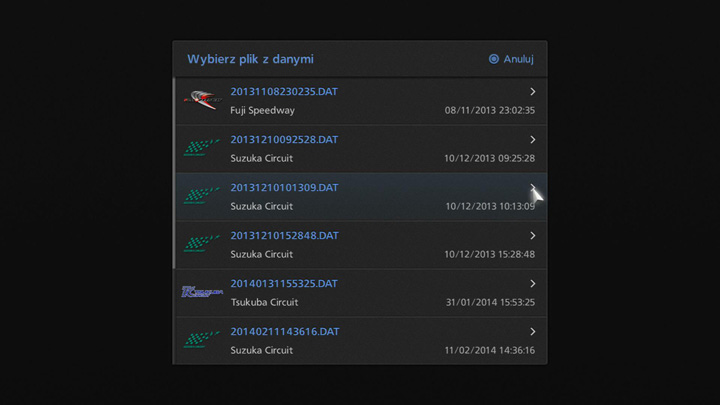
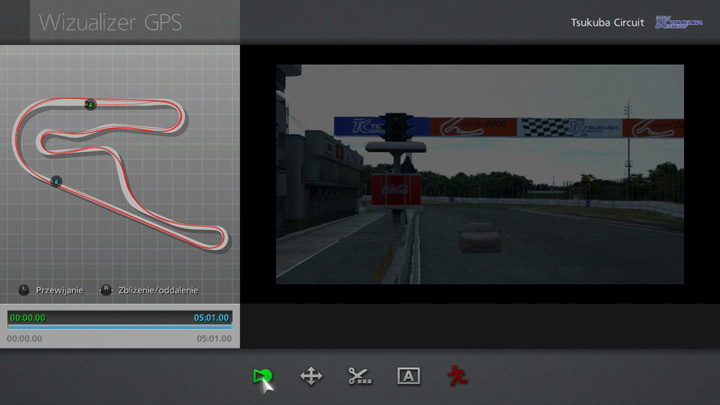
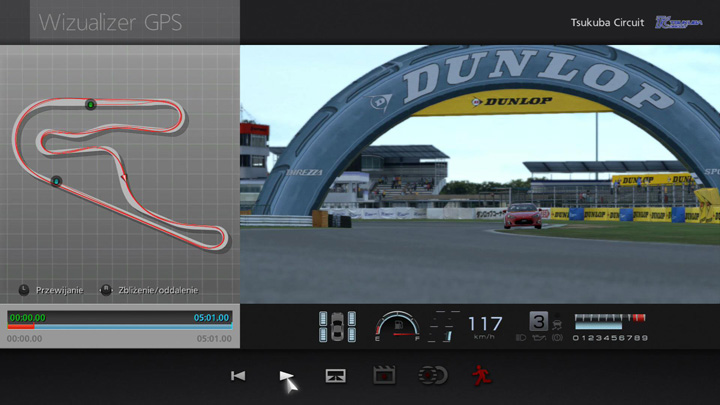

- © 2016 Sony Interactive Entertainment Inc. Developed by Polyphony Digital Inc.
Manufacturers, cars, names, brands and associated imagery featured in this game in some cases include trademarks and/or copyrighted materials of their respective owners. All rights reserved. Any depiction or recreation of real world locations, entities, businesses, or organizations is not intended to be or imply any sponsorship or endorsement of this game by such party or parties. "Gran Turismo" logos are registered trademarks or trademarks of Sony Interactive Entertainment Inc.
