Ontwerp je eigen circuits
Hoe werkt de GT6 Track Path Editor ③
*De online services voor Gran Turismo 6 zijn beëindigd. Met de Track Path Editor gemaakte content kun je niet meer gebruiken in de game.
Vervolg van de vorige pagina, Hoe werkt de GT6 Track Path Editor ② (screenshots afkomstig van de iPad-versie van de app.)
De drie standen van de Track Path Editor
De Track Path Editor heeft drie standen voor het maken van circuitgegevens. (De Kerbsstand is niet beschikbaar voor alle thema's.)
Zodra je de route hebt uitgestippeld in de Lay-outstand kun je door naar de Objectenstand of de Kerbsstand. (Het maakt niet uit wat je eerst doet.) Je kunt de route aanpassen nadat je objecten en kerbs hebt geplaatst, maar dit kan van invloed zijn op de geplaatste objecten en kerbs. Je kunt je circuitgegevens altijd opslaan tijdens het maken door op de knop Opslaan te tikken.
In elke stand worden de onderstaande icoontjes weergegeven, boven in beeld en links van de circuitkaart. Het aantal knoppen is afhankelijk van de stand.
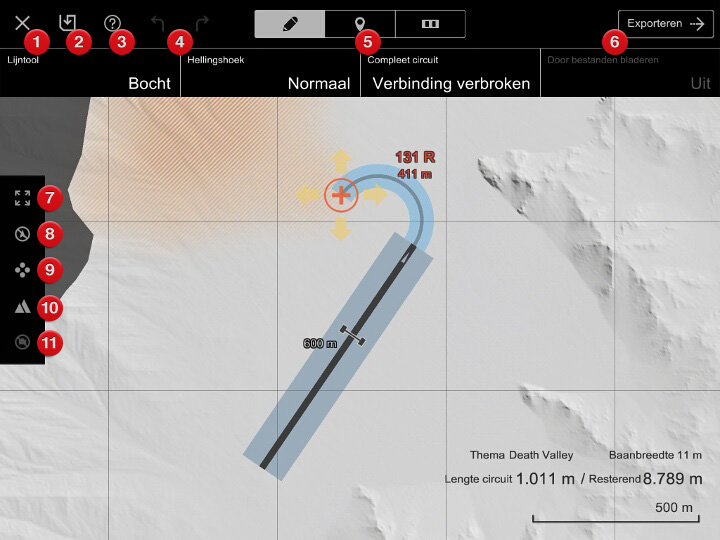
- Terug naar beginscherm
- Circuitgegevens opslaan
- Hulpmenu tonen
- Ongedaan/opnieuw
- Andere stand (van links naar rechts: Lay-out/Objecten/Kerbs)
- De knop Exporteren
- Volledige circuit tonen
- Ankers verbergen (alleen tijdens het tikken)
- Ander draaipunt van het anker
- Legenda tonen/verbergen
- Referentie-afbeelding verbergen (alleen beschikbaar voor het thema Eifel (vlak)
Lay-outstand
In de Lay-outstand kun je de route van je circuit veranderen door de circuitlijn over de circuitkaart te slepen. Je kunt gewone circuits maken, maar ook 'sectie-circuits', waarbij het startpunt niet overeenkomt met de finishlijn. Je kunt circuits maken met een lengte van maximaal 10.000 meter (6,21 mijl).
Als je het thema Eifel (vlak) gebruikt, kun je de optie Door bestanden bladeren gebruiken om een afbeelding van de bestandstypen JPG/PNG of GPX/KML te laden. Zo kun je de circuitlijn van dat bestand overnemen. Raadpleeg voor meer informatie de onderstaande sectie Bestanden laden.
In de Lay-outstand vind je de volgende opties en informatie:
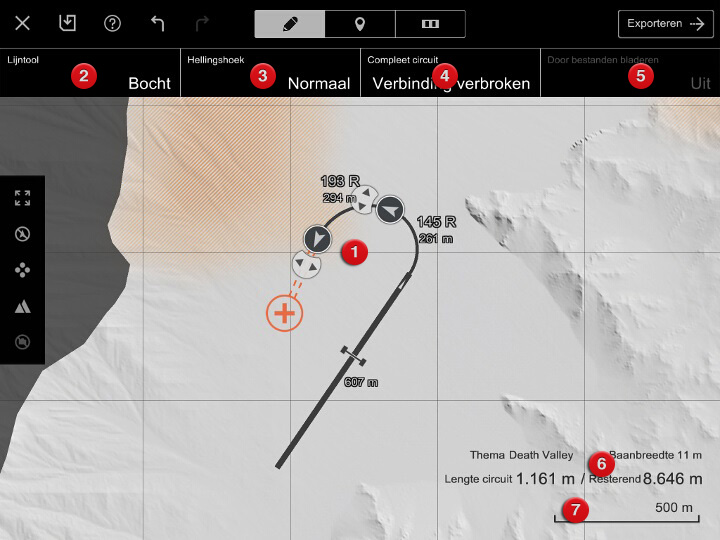
- Kaart
- Dit is de kaart waarop je de circuitlijn maakt. In de donkergrijze gebieden kun je niet komen en geen circuitlijn plaatsen.
- Lijntool
- Je kunt kiezen uit een bocht en een recht stuk. Het is niet mogelijk om twee rechte stukken direct achter elkaar te plaatsen.
- Helling
- Bepaal in hoeverre je bochten hellend zijn. (Oftewel de hoek van het wegdek.) Deze instelling wordt op alle bochten toegepast.
- Circuit voltooien
- Tik op Verbinden om het einde van je circuitlijn te koppelen aan het laatste rechte stuk en het circuit te voltooien.
- Door bestanden bladeren
- Als je het thema Eifel (vlak) gebruikt, kun je afbeeldingen van echte circuits op je circuitkaart leggen om zelf een vergelijkbaar circuit te maken. Raadpleeg voor meer informatie de onderstaande sectie Bestanden laden.
- Circuitinformatie
- Het circuitthema, de baanbreedte, de huidige circuitlengte en hoe lang het circuit nog kan worden.
- Schaal
- De schaal van de kaart.
De circuitlijn tekenen
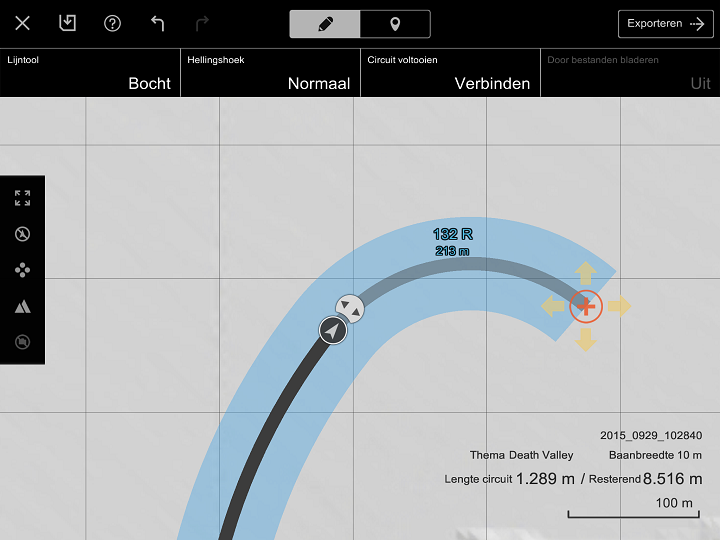
Veeg met je vinger het oranje +-symbool vanaf het einde van het laatste rechte stuk om een circuitlijn te tekenen. Sleep deze markering en til je vinger op om een anker te plaatsen. Je circuitlijn is tot dat punt verlengd.
Gebruik de Lijntool om te bepalen of je een bocht of een recht stuk gaat tekenen. Bochten plaats je direct na een recht stuk. Als je een recht stuk tekent met de Lijntool, moet je erop letten dat de plaatsing van het rechte stuk mogelijk gevolgen heeft voor de bocht die erop volgt.
Als je de circuitlijn te dicht op de bestaande circuitlijn probeert te tekenen, of als een bocht te scherp is, wordt je circuitlijn rood en wordt er geen anker geplaatst. Er wordt een foutbericht weergegeven als er geen anker kan worden geplaatst. Raadpleeg dit bericht voor meer informatie.
Scherpe bochten maken
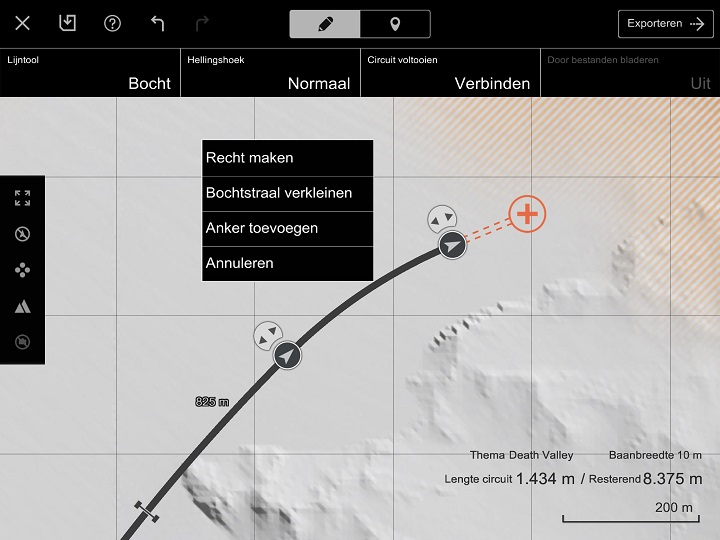
Als je scherpe bochten wilt maken, zoals haarspeldbochten, teken je om te beginnen een gewone bocht die ongeveer de gewenste vorm heeft. Deze circuitsectie kun je vervolgens omvormen tot een 'scherpe bocht'. Dit doe je door op de gewenste circuitsectie te tikken en vervolgens Bochtstraal verkleinen te selecteren in het menu dat verschijnt. Je kunt geen objecten plaatsen in circuitsecties die zijn omgevormd tot scherpe bochten, maar je bochten kunnen nu wel veel scherper zijn dan normaal.
Als je een circuitsectie waarvan je een scherpe bocht hebt gemaakt weer 'normaal' wilt maken, tik je op de sectie en blijf je op het scherm drukken. Vervolgens selecteer je de optie Bochtstraal vergroten in het menu dat verschijnt. Let op: dit is niet mogelijk als de sectie een bocht bevat die te scherp is voor een normale circuitsectie. In dat geval moet je de circuitlijn aanpassen totdat de bocht minder scherp is voor je het opnieuw probeert.
De circuitlijn wijzigen
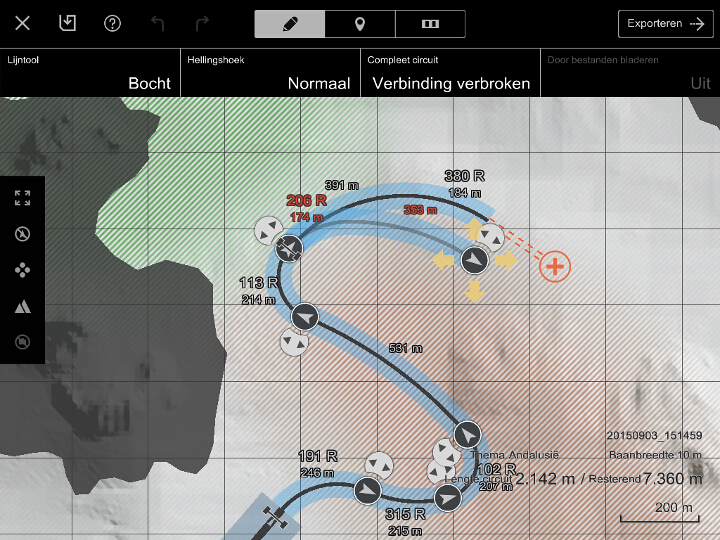
Je kunt je circuitlijn wijzigen door de posities van de ankers aan te passen. Je kunt ankers verplaatsen en draaien. Om een anker te verplaatsen, versleep je hem simpelweg met je vinger. Om een anker te draaien versleep je het anker draaipunt dat eraan vastzit en draai je deze naar links en rechts. Als je een anker verplaatst of draait, wordt de circuitlijn aan beide kanten ervan automatisch aangepast.
Je kunt ook ankers toevoegen en verwijderen. Om een anker toe te voegen tik je op de gewenste locatie op het circuit en blijf je op het scherm drukken. Vervolgens kies je Anker toevoegen in het menu dat verschijnt. Als je een anker wilt verwijderen, tik je op het gewenste anker en blijf je op het scherm drukken. Vervolgens selecteer je Verwijderen in het scherm dat verschijnt.
Van reeds getekende rechte circuitsecties kun je bochten maken en vice versa. Tik op de gewenste circuitsectie en blijf op het scherm drukken. Vervolgens selecteer je Bocht van maken/Recht maken in het menu dat verschijnt. Als je van een bocht een recht stuk maakt, wordt de circuitlijn die erop aansluit automatisch aangepast.
Het startpunt en de finishlijn
Tijdens het maken van je circuitgegevens worden het startpunt en de finishlijn weergegeven op de circuitlijn. Als je circuit niet aan beide kanten is gekoppeld aan het laatste rechte stuk, wordt je circuit gezien als een 'sectie-circuit'. Dat betekent dat het startpunt op het laatste rechte stuk ligt, terwijl de finishlijn op de circuitsectie ligt die daar het verst van verwijderd is. Op 'sectie-circuits' tellen de secties voor het startpunt en voorbij de finishlijn niet mee voor de circuitlengte. Ze worden beschouwd als marginale gebieden. Denk aan deze marginale gebieden terwijl je de circuitlijnen voor 'sectie-circuits' tekent.
Als je circuitlijn aan beide kanten van het laatste rechte stuk is gekoppeld, wordt de finishlijn niet meer weergegeven. Zowel het startpunt als de finishlijn liggen dan op het laatste rechte stuk. Let op: het startpunt van 'sectie-circuits' en de start/finish van een circuit bevinden zich op andere posities op het laatste rechte stuk.
Bestanden laden
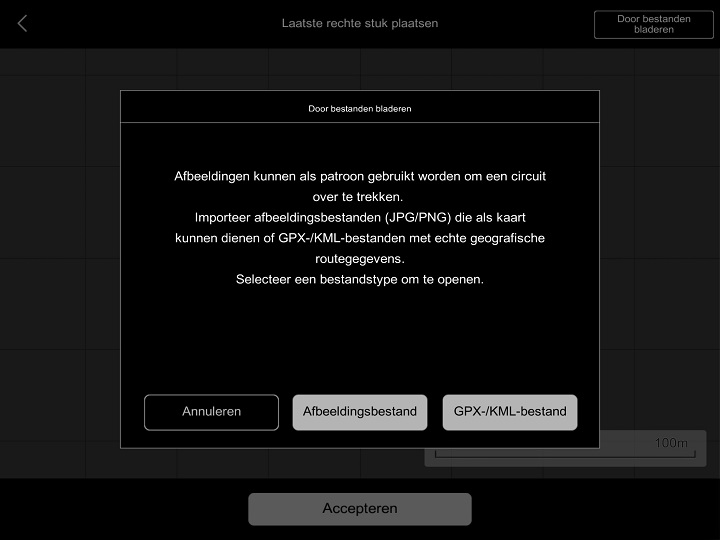
Als je het thema Eifel (vlak) gebruikt, kun je afbeeldingen van circuitlay-outs op je circuitkaart leggen tijdens het maken van circuitgegevens, zodat je de route van echte circuits kunt overnemen. Je kunt de volgende twee bestandstypen gebruiken:
- JPG- of PNG-bestanden.
- GPX-/KML-bestanden met rijgegevens op een kaart.
Let op: als je een circuit maakt met het thema Eifel (vlak) heb je een laatste rechte stuk met een lengte van 600 meter nodig.
- Door bestanden bladeren en bestanden laden
Om bestanden te vinden en laden voor het maken van circuits, moeten de afbeeldingen of GPX-/KML-bestanden al op je tablet zijn opgeslagen. Sla de afbeeldingen op waar je foto's opslaat op je tablet. Raadpleeg de sectie GPX-/KML-bestanden laden hieronder voor informatie over de opslaglocatie van GPX-/KML-bestanden. Als je afbeeldingen opslaat, is het handig als de afbeeldingen een schatting van de schaal tonen.
Kies Eifel (vlak) in het themakeuzescherm en tik vervolgens op Door bestanden bladeren, rechts boven in het scherm. Selecteer Afbeeldingsbestand of GPX-/KML-bestand in het dialoogvenster dat verschijnt. De eerste keer dat je Afbeeldingsbestand selecteert, vraagt de app je toestemming te geven voor toegang tot de locatie op de tablet waar afbeeldingen worden opgeslagen. Tik op Selecteren om door te gaan. Er verschijnt een overzicht van de bestanden. Tik op het bestand dat je wilt gebruiken. Dat bestand wordt vervolgens op je circuitkaart gelegd.
Zodra de afbeelding wordt weergegeven, kun je de grootte en oriëntatie aanpassen. Verklein of vergroot de afbeelding, zodat de afgebeelde schaal overeenkomt met de afgebeelde schaal op de circuitkaart. De rasterlijnen op de circuitkaart kunnen je ook helpen. Versleep de afbeelding om hem te verplaatsen en beweeg twee vingers op het scherm naar elkaar toe en van elkaar af om de afbeelding te verkleinen en vergroten. Tik op de afbeelding, blijf met twee vingers op het scherm drukken en draai de afbeelding met je vingers. Als je klaar bent met het aanpassen van de schaal van de afbeelding, tik je op Accepteren, onder in het scherm. Als je een GPX-/KML-bestand gebruikt, wordt de schaal automatisch aangepast en kun je de afbeelding niet verkleinen of vergroten.
Zodra je op Accepteren tikt, verschijnen het anker en het anker draaipunt op de kaart, die worden gebruikt om de positie en de hoek van het laatste rechte stuk te bepalen. Verplaats het anker zodat het laatste rechte stuk zich in de meest geschikte positie bevindt. Gebruik het anker draaipunt om de hoek aan te passen. Als je het laatste rechte stuk moeilijk kunt zien, vergroot je de kaart. Als je op Accepteren tikt, wordt het laatste rechte stuk geplaatst op de geselecteerde locatie.
Zodra je het laatste rechte stuk hebt geplaatst, kun je de circuitlijn maken door de route op de afbeelding over te trekken. Vergroot de kaart zo veel mogelijk terwijl je de route overtrekt en plaats veel ankers, zodat je zeker weet dat de afbeelding nauwkeurig wordt overgenomen. Als de route een ingewikkelde bocht heeft die niet overal even scherp is, moet je meerdere ankers plaatsen om deze bocht te kopiëren.
Daarnaast kun je bestanden zoeken en laden vanuit de Lay-outstand. Je kunt de geladen afbeelding wanneer je wilt verbergen en weer tonen.
- GPX-/KML-bestanden laden
Het laden van GPX-/KML-bestanden is verschillend voor iOS- en Android™-apparaten. Daarnaast is het mogelijk dat de methode van het laden van deze bestanden verandert als gevolg van een systeemsoftware-update. Ook kan het voorkomen dat grote bestanden niet kunnen worden geladen.
- Op iOS:
- Op Android™:
Als je een iOS-tablet gebruikt, dan moet je de GPX-/KML-bestanden laden via iTunes. Zorg ervoor dat je iTunes hebt geïnstalleerd op de computer met de GPX-/KML-bestanden die je wilt laden. Sluit je tablet aan op de computer en start iTunes op. Zodra je tablet is herkend, wordt het bijbehorende icoontje weergegeven aan de linkerkant van het iTunes-venster. Klik op dit icoontje en klik vervolgens op Apps (ook aan de linkerkant van het iTunes-venster). Nu verschijnt er aan de rechterkant van het venster een overzicht van de apps op je tablet. Aan de onderkant van deze lijst staat Bestandsdeling. Selecteer Track Path Editor onder Bestandsdeling, zodat je aan de rechterkant van het venster een overzicht krijgt van alle bijbehorende bestanden. Versleep de GPX-/KML-bestanden die je wilt laden naar dit gebied.
In de app selecteer je Door bestanden bladeren, gevolgd door GPX-/KML-bestand om een bestandslijst weer te geven. Tik op het bestand dat je wilt laden. Dat bestand wordt vervolgens op je circuitkaart gelegd.
Als je een Android™-tablet gebruikt, moet je je GPX-/KML-bestanden in de downloadmap van je apparaat opslaan of op een SD-kaart. Dit doe je door je apparaat aan te sluiten op een pc of door de bestanden te downloaden uit cloudopslag. Raadpleeg de gebruikshandleiding van je apparaat voor meer informatie.
In de app selecteer je Door bestanden bladeren, gevolgd door GPX-/KML-bestand om een mappenlijst weer te geven. Selecteer de map waarin je bestanden zijn opgeslagen en tik daarna op het bestand dat je wilt laden. Dat bestand wordt vervolgens op je circuitkaart gelegd.
De instructies voor het gebruik van de Track Path Editor worden vervolgd op de volgende pagina: Hoe werkt de GT6 Track Path Editor ④.

- © 2016 Sony Interactive Entertainment Inc. Developed by Polyphony Digital Inc.
Manufacturers, cars, names, brands and associated imagery featured in this game in some cases include trademarks and/or copyrighted materials of their respective owners. All rights reserved. Any depiction or recreation of real world locations, entities, businesses, or organizations is not intended to be or imply any sponsorship or endorsement of this game by such party or parties. "Gran Turismo" logos are registered trademarks or trademarks of Sony Interactive Entertainment Inc.
