Ontwerp je eigen circuits
Hoe werkt de GT6 Track Path Editor ②
*De online services voor Gran Turismo 6 zijn beëindigd. Met de Track Path Editor gemaakte content kun je niet meer gebruiken in de game.
Vervolg van de vorige pagina, Hoe werkt de GT6 Track Path Editor ① (screenshots afkomstig van de iPad-versie van de app.)
Het beginscherm
Vergrendel het scherm van je tablet in de horizontale stand terwijl je de app Track Path Editor gebruikt.
Tik op het Track Path Editor-icoontje om de app op te starten. Het beginscherm verschijnt dan. Het beginscherm bevat de onderstaande opties. Als je de app voor het eerst opstart, zijn de vakjes voor de opslag van circuitgegevens leeg. Tik op Nieuw circuit om nieuwe circuitgegevens te maken.
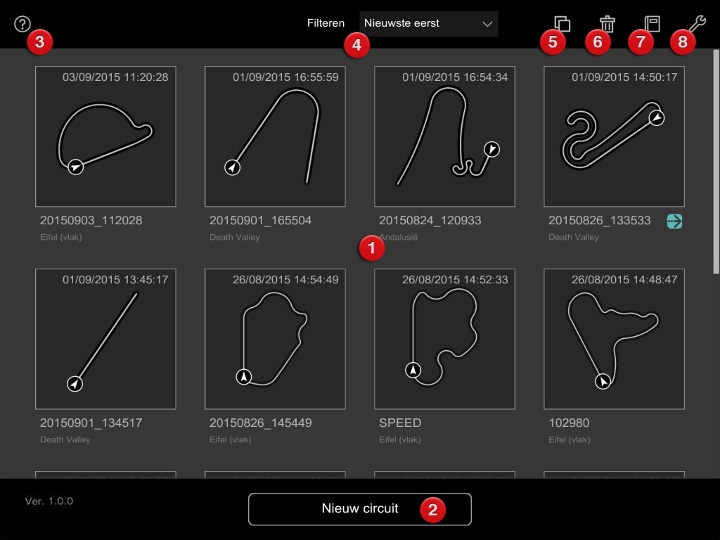
Het hulpicoontje (zie punt 3 hieronder) wordt op elk scherm in de Track Path Editor weergegeven. Tik op dit ?-icoontje wanneer je hulp nodig hebt met de verschillende opties terwijl je circuits maakt. Er wordt dan informatie over elk beschikbaar icoontje op het scherm weergegeven.
- Circuitgegevenslijst
- Dit is een lijst met je opgeslagen circuits. Je kunt gegevens van maximaal dertig circuits opslaan in de Track Path Editor. Als je meer dan acht circuits hebt opgeslagen, moet je omhoog en omlaag scrollen om ze allemaal te kunnen zien. De standaardnaam van elk circuit wordt gevormd door de datum en het tijdstip op het moment van opslaan. Tik twee keer op de circuitnaam om hem te veranderen. Circuitnamen mogen alleen letters en cijfers bevatten. De lichtblauwe pijl geeft aan welke circuitgegevens je het meest recent naar Gran Turismo 6 hebt gestuurd.
- De knop Nieuw circuit
- Maak nieuwe circuitgegevens.
- Hulpicoontje
- Toon een overlay met een uitleg van elk icoontje in beeld.
- Circuitgegevens sorteren
- Sorteer de circuitgegevens op basis van bijvoorbeeld maakdatum en circuitlengte.
- Circuitgegevens kopiëren
- Maak een kopie van een circuit. Dit is handig als je een andere versie van een circuit wilt maken met dezelfde lay-out. Om een circuit te kopiëren tik je eerst op dit icoontje en vervolgens op het circuit dat je wilt kopiëren. Vervolgens tik je op de knop Kopiëren, die onder in beeld verschijnt.
- Circuitgegevens verwijderen
- Verwijder een circuit uit je circuitgegevenslijst. Om een circuit te verwijderen tik je eerst op dit icoontje, dan op een circuit en vervolgens op de knop Verwijderen, die onder in beeld is verschenen. Vervolgens moet je je keuze bevestigen. Tik op Ja om het circuit te verwijderen.
- Handleiding tonen
- Als je op dit icoontje tikt, wordt je browser opgestart en ga je naar de sectie Maak je eigen circuits van de Gran Turismo 6-handleiding op gran-turismo.com.
- Weergave-opties
- Je kunt de volgende opties instellen:
- Lengte-eenheid: je kunt kiezen tussen kilometers en mijlen.
- Taal wijzigen: kies een andere taal.
- Uitleg weergeven: bekijk de uitleg die je hebt gezien toen je voor het eerst tikte op Nieuw circuit.
- PlayStation™Network: je browser wordt opgestart en je gaat naar het SEN-inlogscherm.
- Juridische info weergeven: bekijk juridische informatie over de Track Path Editor.
Selecteer een thema
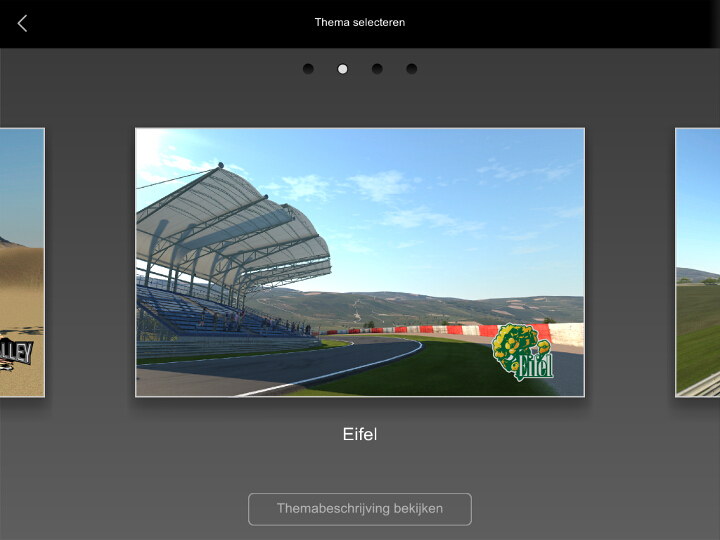
In de Track Path Editor wordt het landschap en het terrein van je circuit het thema genoemd. Als je op Nieuw circuit tikt, ga je naar het themakeuzescherm. (Als je voor het eerst tikt op Nieuw circuit, krijg je een uitleg te zien over het maken van circuitgegevens, waarin de bediening uiteen wordt gezet. Je kunt deze uitleg daarna altijd bekijken door Uitleg weergeven te selecteren in het menu Opties.) Veeg in het themakeuzescherm naar links en rechts om de verschillende thema's te bekijken en tik op een thema om het te selecteren. Tik op de knop Themabeschrijving bekijken onder aan het scherm om een korte inleiding van elk thema te lezen.
Laatste rechte stuk selecteren
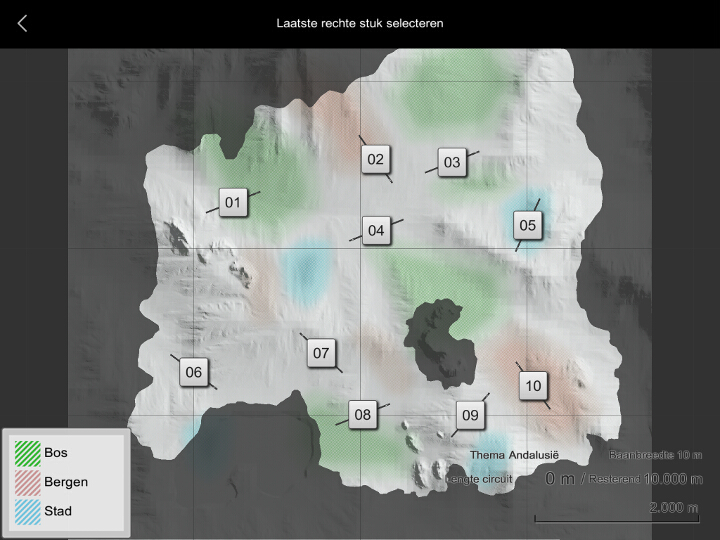
Zodra je een thema hebt gekozen, verschijnt er een kaart van dat thema. De schaduwen op de kaart geven hoogteverschillen aan. De verschillende terreinsoorten, zoals bossen of bergen, worden aangegeven met verschillende kleuren. (De aanwezige terreinsoorten verschillen per thema.)
Er worden meerdere cijfers weergegeven op de kaart. Deze geven potentiële locaties voor het laatste rechte stuk aan, evenals de richting ervan en de rijrichting. (Dit zie je beter als je inzoomt op de kaart.) Het laatste rechte stuk is de basis van je circuitgegevens. Denk goed na over de hoogteverschillen, het omliggende terrein en de rijrichting en tik vervolgens op een cijfer om het te selecteren. Als je het laatste rechte stuk hebt geplaatst, kun je het niet meer verplaatsen. Als je het thema Eifel (vlak) gebruikt, zie je geen cijfers. Het laatste rechte stuk kun je daar overal plaatsen, in alle richtingen.
Zodra je het laatste rechte stuk hebt geplaatst, verschijnt het venster Baanbreedte aanpassen. Gebruik de schuifbalk om de baanbreedte aan te passen en tik op OK ter bevestiging. Daarna kun je de baanbreedte niet meer wijzigen. De gekozen baanbreedte is van invloed op de straal van de bocht en bepaalt hoe moeilijk het is om in te halen. Let op: het laatste rechte stuk wordt niet beïnvloed door aanpassingen aan de baanbreedte.
De instructies voor het gebruik van de Track Path Editor worden vervolgd op de volgende pagina: Hoe werkt de GT6 Track Path Editor ③.

- © 2016 Sony Interactive Entertainment Inc. Developed by Polyphony Digital Inc.
Manufacturers, cars, names, brands and associated imagery featured in this game in some cases include trademarks and/or copyrighted materials of their respective owners. All rights reserved. Any depiction or recreation of real world locations, entities, businesses, or organizations is not intended to be or imply any sponsorship or endorsement of this game by such party or parties. "Gran Turismo" logos are registered trademarks or trademarks of Sony Interactive Entertainment Inc.
