코스 만들기
GT6 트랙 패스 에디터 사용 방법 ④
이전 페이지인 "GT6 트랙 패스 에디터 사용 방법 ③"에서 이어지는 내용입니다. ※ 화면 이미지는 iPad에서 표시되는 예입니다.
아이템 모드
코스 라인을 완성했다면 아이템 모드로 이동하여 코스를 따라 아이템을 배치합니다.아이템 모드에서는 다음을 조작하고 정보를 표시합니다.
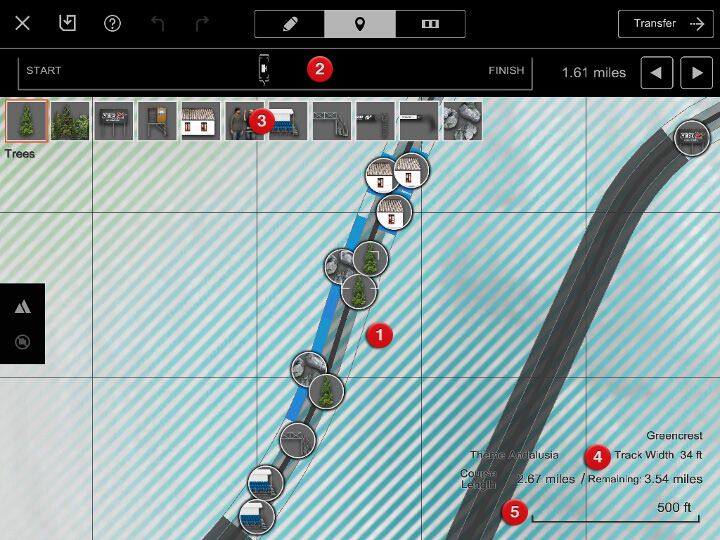
- 지도
- 아이템을 배치합니다. 아이템 모드의 지도는 코스 라인 위에서만 이동시킬 수 있습니다. 화면 위쪽의 내비게이션 바를 사용하면 임의의 장소에 신속하게 이동할 수 있습니다./dd>
- 내비게이션 바
- "START"와 "FINISH"의 사이에 카메라 아이콘을 좌우로 드래그하거나 좌우의 화살표를 길게 탭하면 코스 라인 위의 버튼을 이동시킬 수 있습니다.
- 아이템 목록
- 코스라인 위에 배치할 수 있는 아이템들입니다. 배치할 수 있는 아이템의 종류는 테마별로 다릅니다.
- 코스 데이터 정보
- 선택한 테마와 도로 폭, 현재 코스 길이와 앞으로 작성할 수 있는 거리를 표시합니다.
- 스케일
- 지도의 축척을 나타냅니다.
아이템 배치 방법
아이템 모드에서는 코스 라인을 따라 아이템을 배치하는 두 개지 트랙이 표시됩니다. 코스 라인에서 안쪽이 '이너 트랙', 바깥쪽이 '아우터 트랙'입니다. 지도 왼쪽 위에 표시되는 아이템 목록을 탭한 후 아이템을 선택하고, 배치하려는 트랙의 위치를 탭하여 아이템을 배치합니다. 한번 선택한 아이템은 트랙 위를 탭하면 계속 배치할 수 있습니다. 배치한 아이템은 드래그하면 이동시킬 수 있습니다. 아이템을 겹쳐서 배치할 수 는 없습니다.
각각의 아이템은 배치할 수 있는 트랙과 배치하는 길이가 결정되어 있습니다. 이너 트랙과 아우터 트랙에 걸쳐서 배치되는 아이템도 있습니다. 홈 스트레이트와 일부 코너 등에서 코스라인이 짙은 회색으로 표시된 부분에는 아이템을 배치할 수 없습니다.
연석 모드
아이템을 모두 배치했다면 연석 모드로 이동하여 연석을 배치합니다. 연석 모드에서는 다음을 조작하고 정보를 표시합니다. 테마 "데스밸리"에는 연석 모드가 없습니다.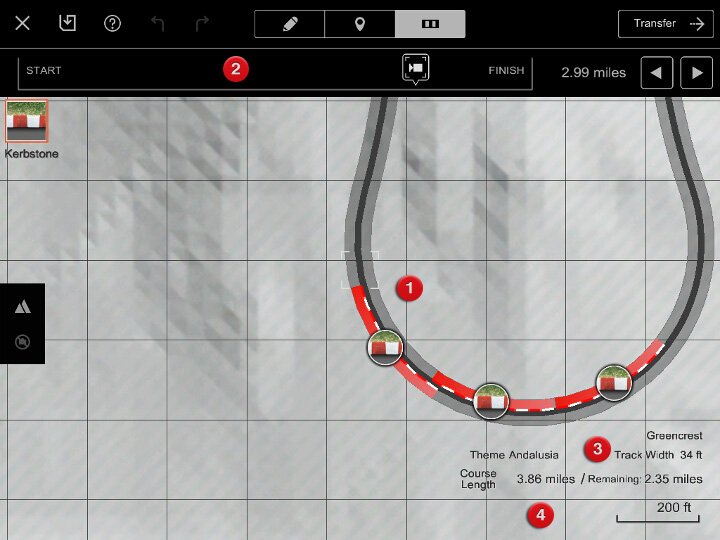
- 지도
- 연석을 배치합니다. 연석 모드의 지도는 코스 라인 위에서만 이동시킬 수 있습니다. 화면 위쪽의 내비게이션 바를 사용하면 임의의 장소에 신속하게 이동할 수 있습니다.
- 내비게이션 바
- "START"와 "FINISH"의 사이에 카메라 아이콘을 좌우로 드래그하거나 좌우의 내비게이션 버튼을 길게 탭하면 코스 라인 위의 버튼을 이동시킬 수 있습니다.
- 코스 데이터 정보
- 선택한 테마와 도로 폭, 현재 코스 길이와 앞으로 작성할 수 있는 거리를 표시합니다.
- 스케일
- 지도의 축척을 나타냅니다.
연석 배치 방법
연석 모드에서는 코스 라인을 따라 트랙이 표시됩니다. 이 트랙 위를 탭하여 연석을 배치합니다. 트랙 위의 연석을 드래그하여 이동시킬 수 있습니다. 연석은 홈 스트레이트 외 모든 에어리어에 배치할 수 있습니다.
코스 전송
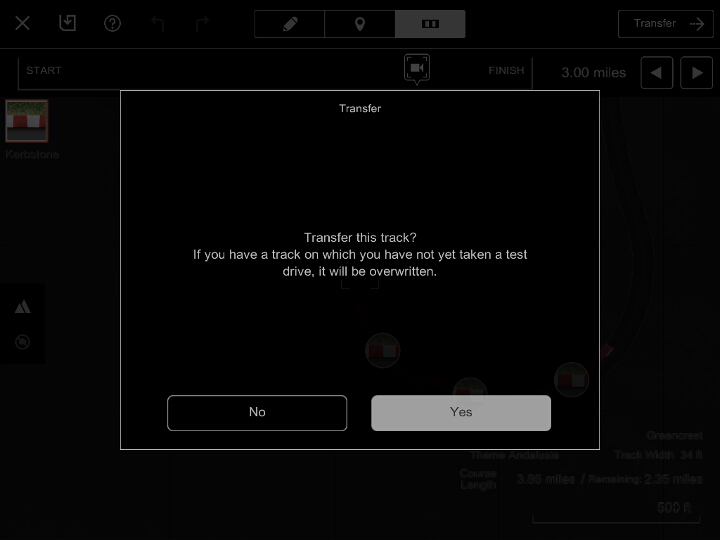
코스 데이터를 완성했다면 《그란 투리스모 6》로 전송합니다. 각 모드 화면 오른쪽 위에 표시되는 "전송"을 탭하여 주십시오. PlayStation™Network에 로그인하지 않은 경우에는 브라우저를 기동하여 로그인을 한 후 코스 데이터를 전송합니다.
코스 데이터는 《그란 투리스모 6》를 기동하지 않은 경우에도 전송할 수 있습니다. 이때 코스 데이터는 서버에 임시 저장됩니다.
GT6 트랙 패스 에디터에서 전송하여 《그란 투리스모 6》의 GT6 트랙 패스 임포터로 불러온 후 저장하는 과정은 한 번에 코스 하나만 이루어집니다. GT6 트랙 패스 임포터에서 저장을 완료하지 않고 다음 코스 데이터를 전송하면 저장하기 전의 코스 데이터는 삭제되므로 주의하여 주십시오.

- © 2016 Sony Interactive Entertainment Inc. Developed by Polyphony Digital Inc.
Manufacturers, cars, names, brands and associated imagery featured in this game in some cases include trademarks and/or copyrighted materials of their respective owners. All rights reserved. Any depiction or recreation of real world locations, entities, businesses, or organizations is not intended to be or imply any sponsorship or endorsement of this game by such party or parties. "Gran Turismo" logos are registered trademarks or trademarks of Sony Interactive Entertainment Inc.
