製作賽道
賽道路徑匯入器使用方法
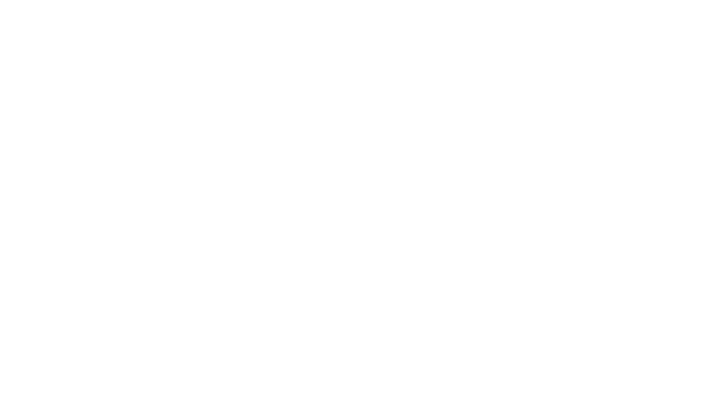
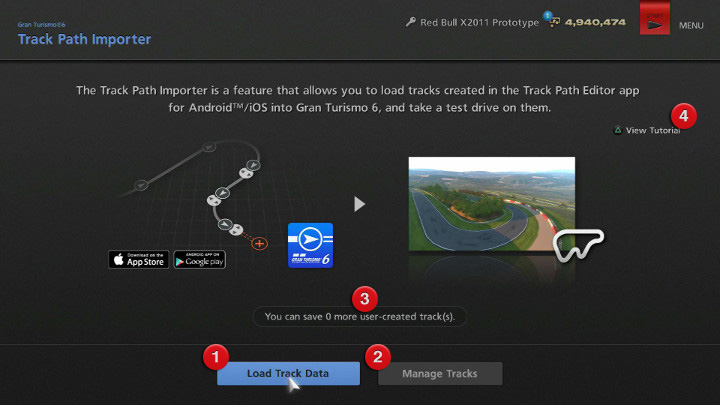
何謂賽道路徑匯入器
賽道路徑匯入器是讀取Track Path Editor所製作的賽道資料,在『Gran Turismo 6』上保存為使用者自製賽道的工具。若要使用這項工具,需登入PlayStation™Network。
首頁畫面
從My Home的工具當中選擇「賽道路徑匯入器」之後,會顯示賽道路徑匯入器的首頁。在首頁可進行以下操作。(*以下紅標數字請與上方圖像對照)
- 讀取賽道資料
- 從Track Path Editor中讀取賽道資料。
- 管理已製作的賽道
- 點選「My Home」>「藝廊」>「賽道」>「資料庫」,管理已保存的使用者自製賽道。關於資料庫的操作,請參閱本說明書內「My Home」中「藝廊」的項目。
- 可保存的使用者自製賽道剩餘數量
- 顯示可保存的使用者自製賽道剩餘數量。『Gran Turismo 6』中可保存的使用者自製賽道最多為30個。在社群上保存好友所製作的使用者自製賽道,亦包含在此數量中。
- 顯示教學導覽
- 顯示賽道路徑匯入器的操作說明。
- ・含有從伺服器傳送來的賽道資料時
- 未啟動賽道路徑匯入器而傳送賽道資料時,所傳送的賽道資料會暫時保存在伺服器上。此種狀況時,會顯示確認視窗並要求載入伺服器上的賽道資料。希望載入時請選擇[OK]並按下決定。
- ・即時傳送時
- 當伺服器上沒有暫時保存的賽道資料,賽道路徑匯入器會處於待命模式,即時載入賽道資料。請從Track Path Editor進行傳送。
- 試跑
- 進行賽道資料的全區段行走。完成起點到終點位置的試跑後,可作為使用者自製賽道來保存賽道資料。當跑完全程可保存賽道時,畫面會顯示「已可保存賽道」的訊息。
- 確認區段
- 可自由設定開始地點進行行走,方便確認製作途中的賽道資料。選擇[確認區段]並按下決定,會顯示開始地點設定畫面。調整滑桿決定開始地點後,請選擇[OK]並按下決定。在確認區段中即使行走完全區段,賽道資料也不會變為可保存的狀態。
- 載入
- 從Track Path Editor載入新的賽道資料。請注意,此時若賽道路徑匯入器上有尚未保存的賽道資料,將會被刪除。
- 保存
- 完成試跑後,作為使用者自製賽道載入賽道資料。選擇[保存]並按下決定,會顯示確認畫面。請設定賽道名稱、留言以及是否公開在社群中我的頁面上之後,選擇[OK]並按下決定。
- 駕駛選項
- 顯示駕駛選項。
- 車輛調校
- 進行改裝零件的調校。
- 賽道設定
- 進行賽道的時間/天氣變化各項設定。依所選的主題不同,部分設定可能受到限制。
- 結束
- 結束行走。

- © 2016 Sony Interactive Entertainment Inc. Developed by Polyphony Digital Inc.
Manufacturers, cars, names, brands and associated imagery featured in this game in some cases include trademarks and/or copyrighted materials of their respective owners. All rights reserved. Any depiction or recreation of real world locations, entities, businesses, or organizations is not intended to be or imply any sponsorship or endorsement of this game by such party or parties. "Gran Turismo" logos are registered trademarks or trademarks of Sony Interactive Entertainment Inc.
讀取賽道資料
在說明畫面上選擇[載入賽道資料]以載入資料資料。後續的操作有2種形式。
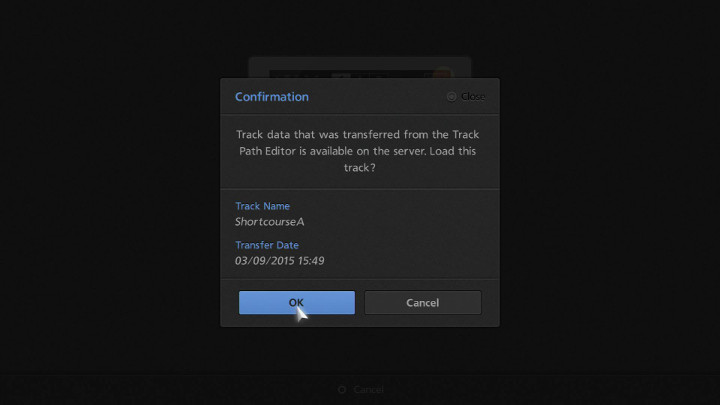
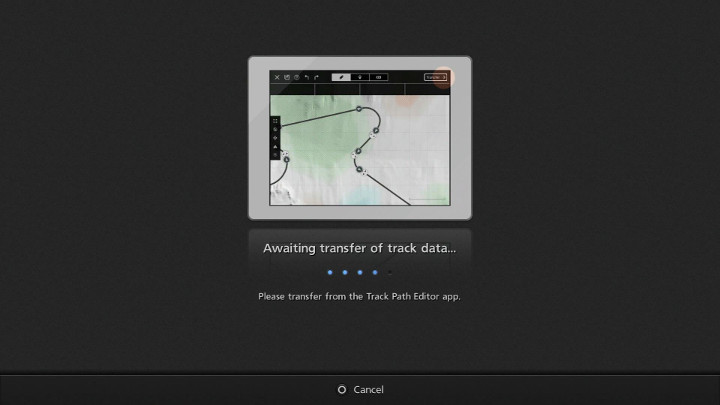
不論進行哪一項操作,當賽道資料完成載入後會進入試跑。
試跑
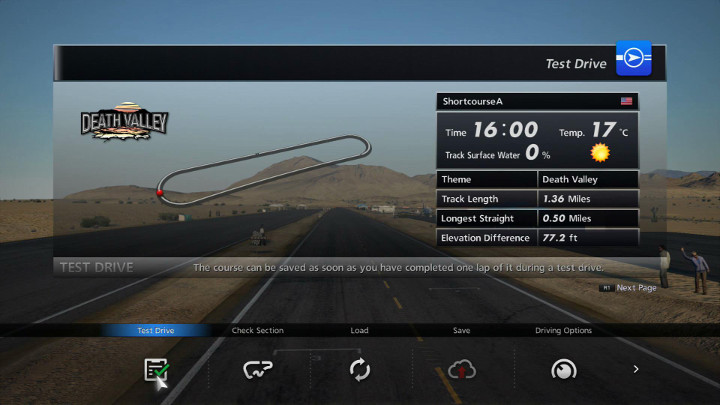
試跑是從載入的賽道資料當中製作賽道後,要保存為使用者自製賽道的步驟。試跑的快捷選單會顯示下列項目。
分享使用者自製賽道
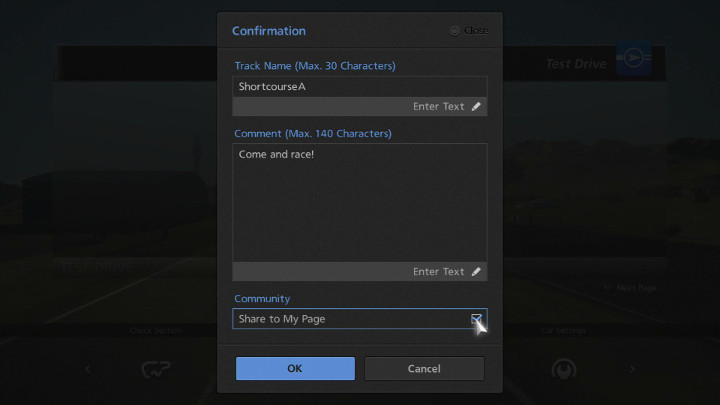
進行保存的時候,確認畫面上[在我的頁面公開]欄位中有打勾的使用者自製賽道,會公開於[社群]>[我的頁面]>[公開賽道]。好友所公開的使用者自製賽道也可以像自己的賽道一樣,在自由試跑或街道模式中使用。若要保存好友的使用者自製賽道,請從好友的「公開賽道」中選擇希望保存的使用者自製賽道並按下決定,並從所顯示的賽道詳細畫面右方選擇「保存」並按下決定。
