製作賽道
GT6 Track Path Editor使用方法④
*《Gran Turismo 6》的線上服務已經終止。以「賽道路徑編輯器」製作的內容已無法在遊戲中使用。
以下為接續前項「Track Path Editor使用方法○3」的說明。
物品模式
完成賽道車線後進入到物品模式,請沿著賽道來配置物品。物品模式中會進行下列操作,以及顯示下列資訊。
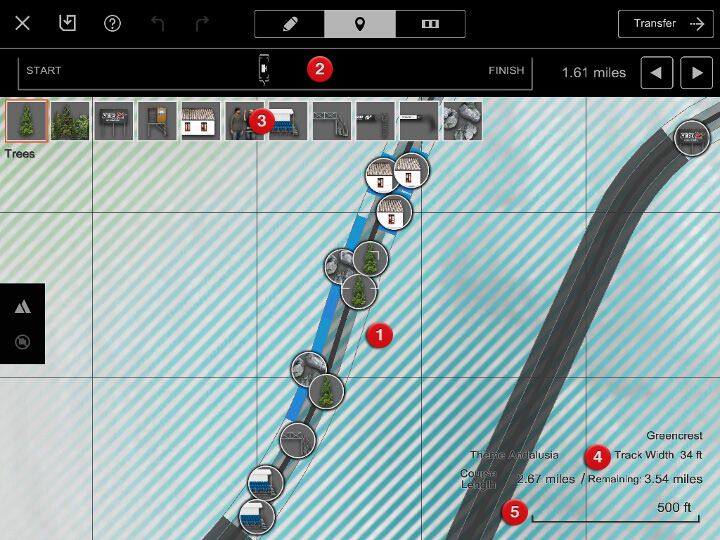
- 地圖
- 進行物品的配置。物品模式中的地圖僅能在賽道車線上移動。使用畫面上方的導覽滑桿可快速地移動到任一場所。
- 導覽滑桿
- 可左右拖曳「START」和「FINISH」之間的相機圖示,或長按右方的左右導覽按鈕,即可移動賽道車線上的指針。
- 配置物品
- 可配置在賽道車線上的物品。可配置的物品種類會因主題而異。
- 賽道資料資訊
- 顯示所選擇的主題、道路寬度以及目前剩餘可製作的賽道長度。
- 比例
- 顯示地圖的比例。
配置物品的方法
物品模式中會顯示可沿著賽道車線配置物品的2個賽道。分別是賽道車線內側的「內場賽道」以及外側的「外場賽道」。輕碰地圖左上方所顯示的物品清單並選擇物品,接著輕碰希望配置的賽道位置,即可配置物品。選擇一項物品後,只要輕碰賽道便可連續配置。拖曳所配置的物品即可移動位置。物品無法重疊配置。
每項物品分別有可配置賽道以及配置長度的限制。部分物品亦可橫跨內場賽道及外場賽道進行配置。主直線路段、部分彎道等等以深灰色顯示的賽道車線部分,則無法配置物品。
路緣石模式
完成物品配置後,接著進入路緣石模式進行路緣石的配置。路緣石模式中會進行下列操作,以及顯示下列資訊。「死亡谷」主題中則未提供路緣石模式。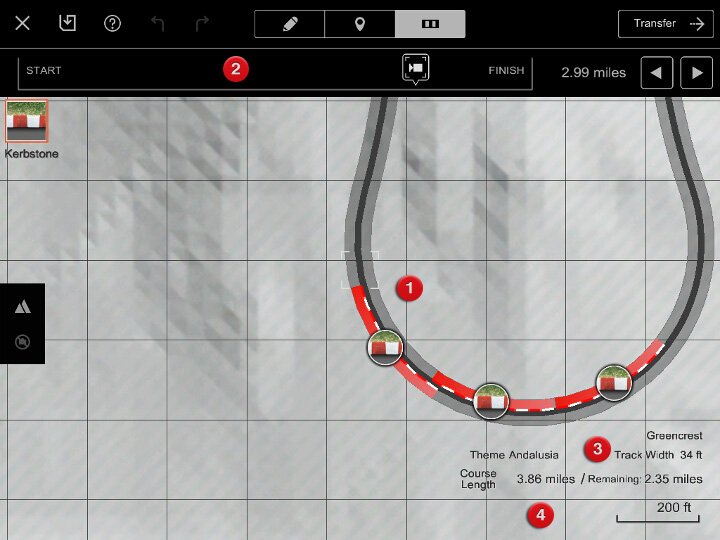
- 地圖
- 配置路緣石。路緣石模式中的地圖僅能在賽道車線上移動。使用畫面上方的導覽滑桿的話可快速地移動到任一場所。
- 導覽滑桿
- 可左右拖曳「START」和「FINISH」之間的相機圖示,或長按右方的左右導覽按鈕,即可移動賽道車線上的指針。
- 賽道資料資訊
- 顯示所選擇的主題、道路寬度以及目前剩餘可製作的賽道長度。
- 比例
- 顯示地圖的比例。
配置路緣石的方法
路緣石模式中,會沿著賽道車線顯示賽道。輕碰此賽道即可配置路緣石。拖曳賽道上的路緣石可移動位置。除了主直線路段以外,所有的區域皆可配置路緣石。
傳送賽道
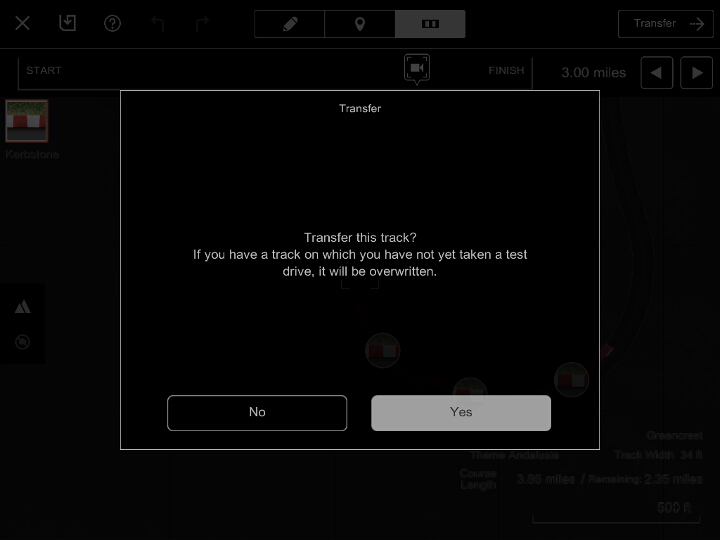
完成賽道資料之後,傳送至『Gran Turismo 6』。請輕碰各模式中畫面右上方所顯示的「傳送」。若未登入PlayStation™Network,瀏覽器會啟動,賽道資料將在登入後進行傳送。
未啟動『Gran Turismo 6』時亦可傳送賽道資料。此時賽道資料會暫時保存於伺服
以Track Path Editor傳送,並在『Gran Turismo 6』上以賽道路徑匯入器載入・保存的操作過程,一次僅能進行1個賽道。敬請留意尚未賽道路徑匯入器上完成保存,即傳送下一個賽道資料的話,保存前的賽道將會遭到刪除。

- © 2016 Sony Interactive Entertainment Inc. Developed by Polyphony Digital Inc.
Manufacturers, cars, names, brands and associated imagery featured in this game in some cases include trademarks and/or copyrighted materials of their respective owners. All rights reserved. Any depiction or recreation of real world locations, entities, businesses, or organizations is not intended to be or imply any sponsorship or endorsement of this game by such party or parties. "Gran Turismo" logos are registered trademarks or trademarks of Sony Interactive Entertainment Inc.
