製作賽道
GT6 Track Path Editor使用方法②
*《Gran Turismo 6》的線上服務已經終止。以「賽道路徑編輯器」製作的內容已無法在遊戲中使用。
以下為接續前項「Track Path Editor使用方法①」的說明。
主頁畫面
使用時「Track Path Editor」時,請將平板電腦裝置固定為橫向。
輕碰「Track Path Editor」圖示啟動應用程式後,會顯示主頁畫面。在主頁畫面可進行以下操作。第一次啟動時,畫面中央的「已保存的賽道資料」為空欄。請輕碰[New Track(新建賽道)]開始製作賽道資料。
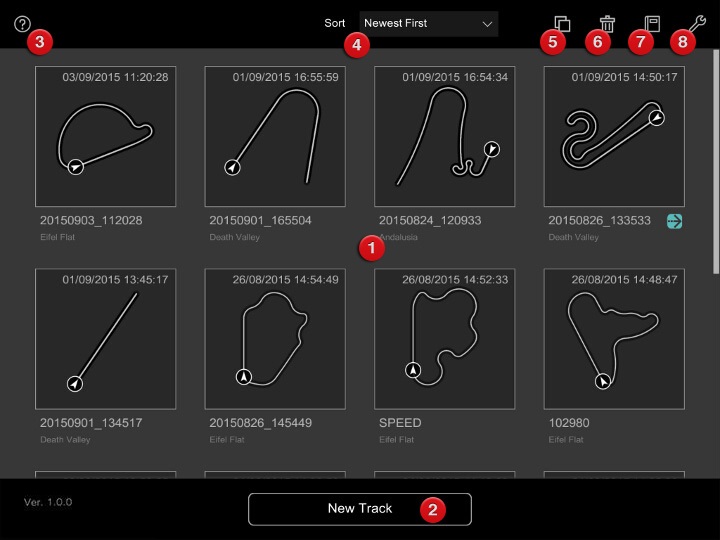
Track Path Editor的各畫面中有按鈕輔助(詳細請參閱下方的3)。在製作賽道時,若操作上有不清楚的地方,請輕碰畫面上的[?],即會顯示各圖示的操作說明。
- 賽道資料清單
- 會顯示出已保存的賽道資料一覽畫面。「Track Path Editor」中可保存的賽道資料最多為30件。賽道資料超過9件以上時,可上下捲動畫面。各個賽道資料以「保存時的年+月日+時分秒」作為最初設定時的名稱。希望變更賽道資料名稱時,請連續輕碰希望變更的賽道資料名稱部分。僅能輸入英文及數字。最新傳送的賽道資料上會顯示淺藍色的箭頭圖示。
- 新建賽道按鈕
- 製作新的賽道資料。
- 顯示按鈕輔助
- 顯示各圖示的操作說明。
- 更換賽道資料排列順序
- 依照製作日期或賽道長度來更換排列順序。
- 複製賽道
- 複製賽道資料。以相同配置製作不同版本的賽道資料時,此功能十分方便。請輕碰此圖示之後,再輕碰希望複製的賽道資料,最後再輕碰畫面下方的「複製」。
- 刪除賽道資料
- 刪除賽道資料。輕碰此圖示之後再輕碰希望刪除的賽道資料,最後輕碰畫面下方的[刪除]之後,會顯示確認是否進行刪除的視窗。若確定要刪除請輕碰「是」。
- 參閱說明書
- 瀏覽器會啟動,並顯示出官方網站「Gran-Turismo.com」內「Gran Turismo 6 說明書」中有關賽道編輯器的頁面。
- 開啟選項
- 可設定下列項目。
- 長度單位:切換以公尺/英里顯示。
- 變更語言:選擇顯示語言。
- 顯示教學導覽:再次顯示第一次輕碰[New Track(新建賽道)]時所顯示的教學導覽。
- 顯示法律資訊:顯示有關「Track Path Editor」的法律資訊。
- PlayStation™Network:啟動Web瀏覽器,並顯示PlayStation™Network的登入畫面。
選擇主題
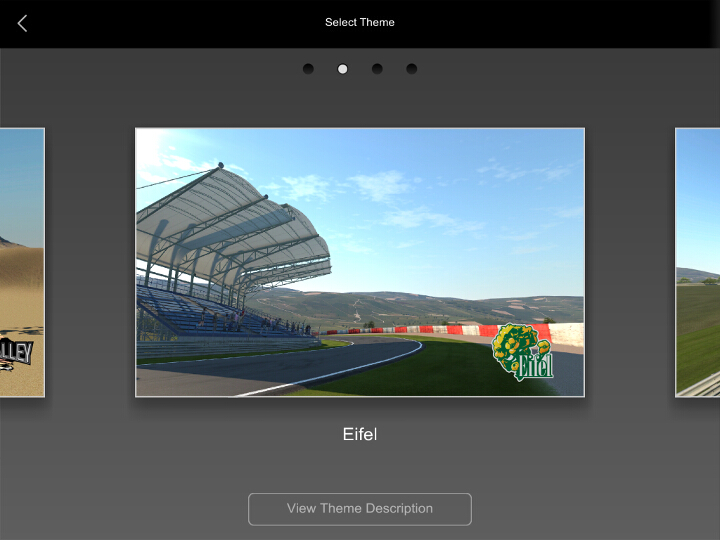
在「Track Path Editor」中成為賽道舞台的地形・景觀稱為「主題」。輕碰[New Track(新建賽道)]後會進入選擇主題的畫面(第一次進入時會顯示製作賽道資料的教學導覽(操作說明)。點選選項中的「顯示教學導覽」即可再次顯示)。輕碰圖像後即決定主題。點選畫面下方的[瀏覽主題的說明],會顯示各主題的說明文。
選擇主直線
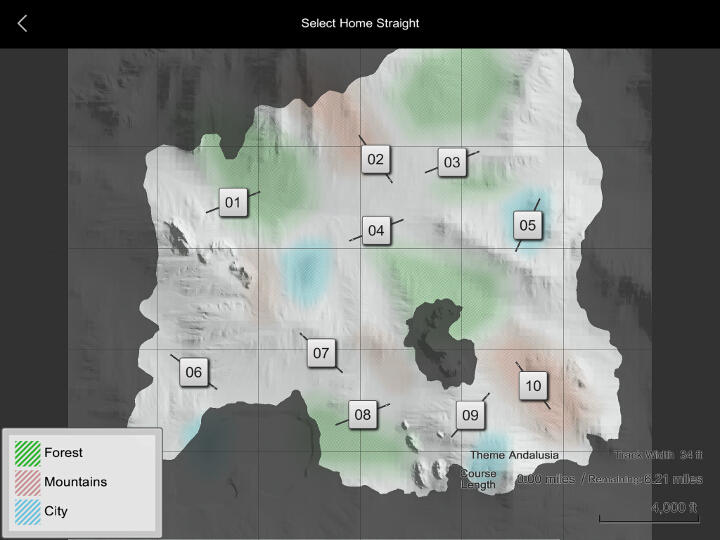
選擇主題後,會顯示各主題的地圖。地圖上以陰影顯示高低差,並以顏色顯示「森林」、「山岳地帶」等地勢區分(地勢區分依主題會有所有不同)。
地圖上有複數個數字,分別表示可配置的主直線位置、方向以及行走方向(放大地圖會變得更加清楚)。主直線是製作賽道資料時的基礎點。請參考高低差、地勢及行走方向來選擇、輕碰數字。一旦決定好的主直線位置無法移動。但「艾佛平原」不會顯示數字,可在任一場所・方向設定主直線。
決定好主直線以後,會顯示「道路寬度設定」的視窗。請以滑桿決定賽道的道路寬度並輕碰[OK]。在此決定的道路寬度之後無法變更。道路寬度會影響可製作彎道的半徑或是追越的難易度。此外,主直線無法套用賽道寬度調整。
後續項目說明請參閱「Track Path Editor使用方法③」。

- © 2016 Sony Interactive Entertainment Inc. Developed by Polyphony Digital Inc.
Manufacturers, cars, names, brands and associated imagery featured in this game in some cases include trademarks and/or copyrighted materials of their respective owners. All rights reserved. Any depiction or recreation of real world locations, entities, businesses, or organizations is not intended to be or imply any sponsorship or endorsement of this game by such party or parties. "Gran Turismo" logos are registered trademarks or trademarks of Sony Interactive Entertainment Inc.
