GPS投影儀
操作方法
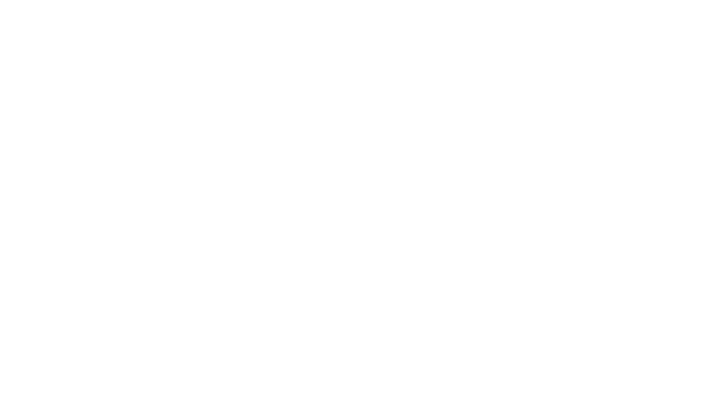
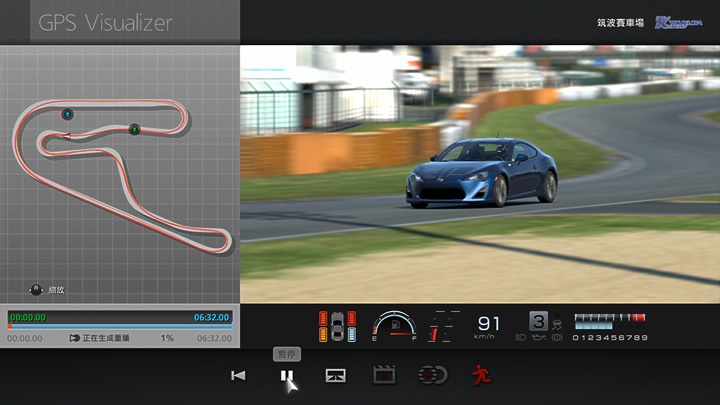
GPS投影儀,是可將支援車輛所記錄的賽車場行走資料,重現為『Gran Turismo 』的重播影片的機能。本機能目前支援Toyota汽車股份有限公司的「Sports Drive Logger」與Nissan汽車的「NissanConnect NISMO Plus」。可透過行走資料重現的賽車場如下。
- Sports Drive Logger
- 富士高速賽道F
- 富士高速賽道GT
- 鈴鹿賽車場
- 鈴鹿賽車場 東側賽道
- 筑波賽車場
- Nissan Connect NISMO Plus
- 富士高速賽道F
- 富士高速賽道GT
- ニ紐堡林 北側賽道
- 紐堡林 24h
- 紐堡林 GP/F
- 紐堡林 GP/D
- 紐堡林 typeV
- 拉古納˙塞卡
- 柳樹泉賽道 大柳樹
- 柳樹泉賽道 柳樹泉街
此外關於取得在賽車場行走資料的方式,請參閱車輛相關機能的使用說明書。
- 取得行走資料
- 在「My Home」的「工具」選擇「GPS投影儀」並按下確定,會出現請將保存了行走資料的USB儲存裝置插入PlayStation®3主機的提示。插入USB儲存裝置後請選擇[OK]並按下確定。此外若使用Nissan Connect NISMO Plus,USB儲存裝置內會建立名為「DRV_LOG」的資料夾,請務必將行走資料保存至此資料夾。
- 當USB儲存裝置內顯示出行走資料檔案一覽,請選擇想作為重播影片播放的行走資料檔案並按下確定(依行走次數不同,一項行走資料檔案內也可能存在多個行走資料)。載入行走資料檔案中,切勿拔除USB儲存裝置。
- 選擇賽道
- 同一個賽車場內若有完整賽道或短賽道等多種賽道並存的情形,在此可選擇賽道。請選擇符合資料的賽道並按下確定。若只有一種賽道,則會省略選擇賽道步驟。
- 選擇車輛
- 決定賽道後可選擇重播影片所使用的車輛。在顯示的一覽畫面選擇車輛並按下確定,接著再選擇車身配色並按下確定。此外若正在搭乘GPS投影儀所支援的車款,該車款也會顯示在一覽當中。
- 主畫面
- 行走資料分析結束後,會顯示GPS投影儀的主畫面。主畫面的左方會顯示賽道圖,右方顯示預覽畫面,畫面下方會顯示以下圖示。
- ・生成重播:使用行走資料生成重播。
- ・調整行走車線:水平或垂直移動行走車線。詳情請參閱本說明書「GPS投影儀」的「調整行走車線」。
- ・修整:GPS投影儀可生成的預覽最長為30分鐘。行走資料若長度超過30分鐘以上,請進行修整,剪輯出所需要的行走資料部分。詳情請參閱本說明書「GPS投影儀」的「修整」項目。
- ・自動平滑機能:若使用了「調整行走車線」機能,仍然發生衝出賽道等與實際行走情況相異的狀況時,在此可校正偏移的行走軌跡。詳情請參閱本說明書「GPS投影儀」的「自動平滑機能」項目。
- ・結束:結束GPS投影儀。
- 賽道圖上會顯示行走車線,重播的開始點是綠色的點,結束點是藍色的點,生成重播時行走車線會顯示為紅線。使用左操作桿可捲動,右操作桿可縮放賽道圖。
- ・生成重播
- 選擇生成重播並按下確定,畫面右方會播放預覽,畫面下方會出現以下圖示。
- ・回到開頭:從頭開始播放。
- ・暫停/播放:暫停/播放重播。
- ・切換視點:可切換預覽視點。
- ・保存重播:將生成的重播影片保存至藝廊。生成重播若未完成,會無法操作。
- ・保存最佳單圈重播:將生成的重播影片保存為最佳單圈重播。若生成重播影片尚未完成則無法進行此操作。
- ・返回:結束播放重播影片,回到主畫面。
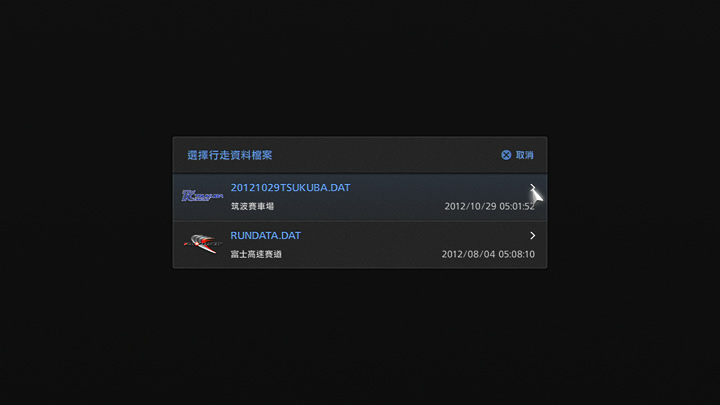
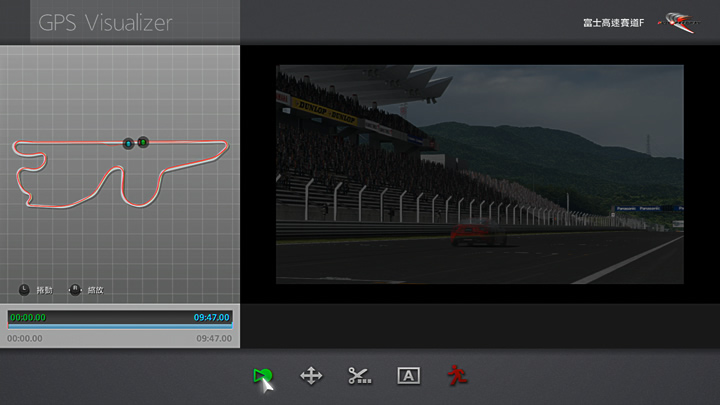
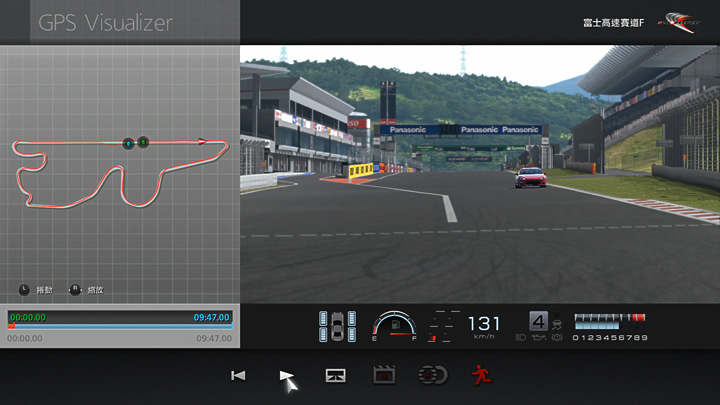

- © 2016 Sony Interactive Entertainment Inc. Developed by Polyphony Digital Inc.
Manufacturers, cars, names, brands and associated imagery featured in this game in some cases include trademarks and/or copyrighted materials of their respective owners. All rights reserved. Any depiction or recreation of real world locations, entities, businesses, or organizations is not intended to be or imply any sponsorship or endorsement of this game by such party or parties. "Gran Turismo" logos are registered trademarks or trademarks of Sony Interactive Entertainment Inc.
