Crear tus propios circuitos
Cómo usar Track Path Editor de GT6 ③
*Los servicios online de "Gran Turismo 6" han finalizado. El contenido creado con "Track Path Editor" ya no está disponible en el juego.
Continuación de la página anterior: "Cómo usar Track Path Editor de GT6 ②" (capturas de pantalla extraídas de la versión para iPad de la aplicación).
Los tres modos de Track Path Editor
Track Path Editor tiene tres modos que se usan para crear datos del circuito (el Modo de bordillos no está disponible para todos los temas).
Cuando hayas configurado la ruta del circuito en el Modo de disposición, puedes proceder al Modo de objetos o Modo bordillo (el orden no tiene importancia). Asimismo, puedes ajustar la ruta del circuito cuando hayas colocado los objetos y bordillos, pero ten en cuenta que esto puede afectar a los objetos y bordillos que ya estén colocados. Los datos del circuito pueden guardarse en cualquier momento durante el proceso de creación tocando el botón Guardar.
Los siguientes iconos aparecerán en todos los modos, bien en la parte superior de la pantalla o en la parte izquierda del mapa del circuito. El número de botones dependerá del modo.
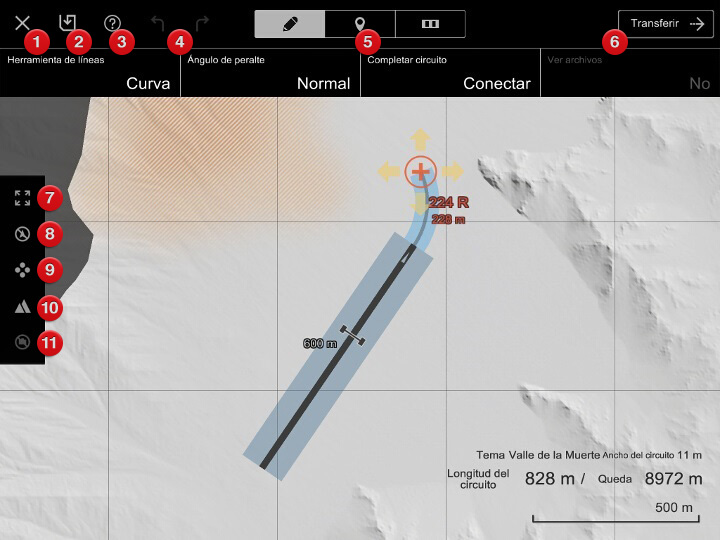
- Volver a la pantalla Mi Mundo
- Guardar datos del circuito
- Botón Mostrar ayuda
- Deshacer/Rehacer
- Cambiar modo (desde la izquierda: Disposición/Objeto/Bordillo)
- Botón de transferencia
- Mostrar todo el circuito
- Ocultar anclas (solo mientras se toca)
- Cambiar posición del ancla de rotación
- Mostrar/Ocultar leyenda
- Ocultar imagen de referencia (solo disponible para el tema Eifel plano)
Modo de disposición
En el Modo de disposición puedes ajustar la ruta del circuito arrastrando la línea del circuito a lo largo del mapa. Puedes crear circuitos comunes y "circuitos de sección", donde el punto de inicio y la meta están colocados en lugares distintos. Puedes crear circuitos de hasta 10 000 m o 6,21 millas de longitud.
Si usas el tema Eifel plano, selecciona la opción "Ver archivos" para cargar un archivo de imagen JPG/PNG o un archivo GPX/KML. Esto te permitirá ubicar la línea de circuito desde el archivo. Consulta la sección "Cargar archivos" a continuación para obtener más información.
En el Modo de disposición se muestra la siguiente información y opciones:
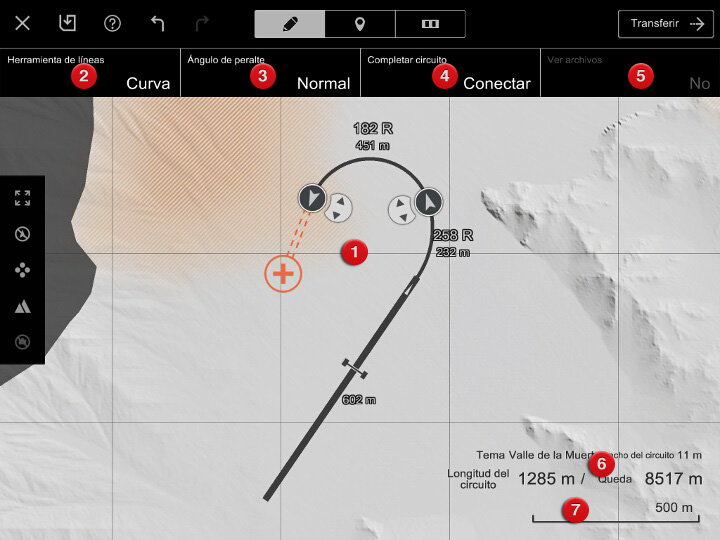
- Mapa
- Este es el mapa sobre el que crearás la línea de circuito. Las zonas en gris oscuro están fuera de los límites, lo que significa que no puedes colocar la línea de circuito ahí.
- Herramienta de líneas
- Selecciona una línea de circuito en curva o recta. No puedes colocar dos rectas una detrás de otra.
- Ángulo de peralte
- Configura hasta qué punto están peraltadas las curvas (es decir, la caída de la superficie de la carretera). Este ajuste se aplicará a todas las curvas.
- Completar circuito
- Toca "Conectar" para conectar el final de la línea de circuito hasta la recta de meta y crear un circuito.
- Ver archivos
- Si usas el tema Eifel plano, puedes recubrir imágenes de los circuitos reales sobre el mapa del circuito para crear circuitos similares a los tuyos. Consulta la sección "Cargar archivos" a continuación para más detalles.
- Información del circuito
- El tema del circuito y la anchura, además de la longitud actual del circuito y la distancia restante que puedes emplear.
- Escala
- La escala del mapa.
Dibujar la línea del circuito
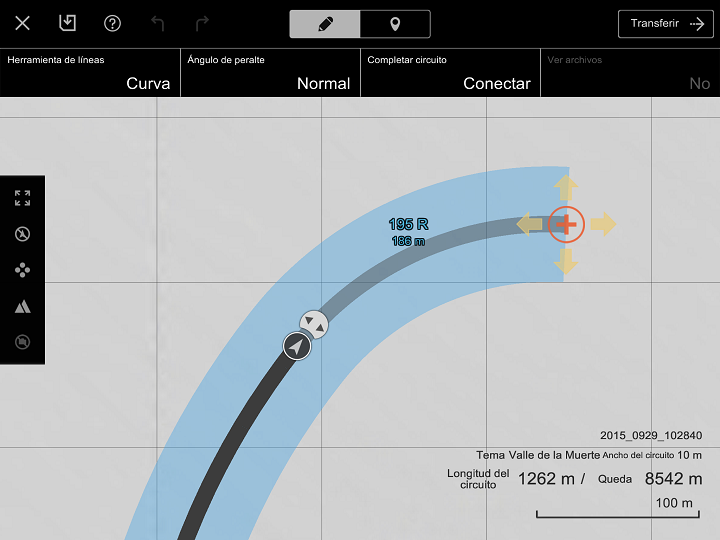
Para dibujar la línea del circuito, arrastra el símbolo + naranja con tu dedo, y retíralo para colocar el ancla. De este modo, fijarás la línea de circuito hasta ese punto.
Usa la Herramienta de líneas para seleccionar si vas a dibujar una curva o una recta. Las curvas deben colocarse justo después de una recta. Cuando dibujes una recta con la Herramienta de líneas, ten en cuenta que la posición de la recta puede afectar a la curva que le siga.
Si intentas dibujar la línea del circuito demasiado cerca de la línea del circuito existente o si una curva es demasiado cerrada, la línea del circuito se resaltará en rojo y no se colocará el ancla. Aparecerá un mensaje de error cuando no puedas colocar el ancla. Consulta este mensaje para obtener más información.
Crear curvas cerradas
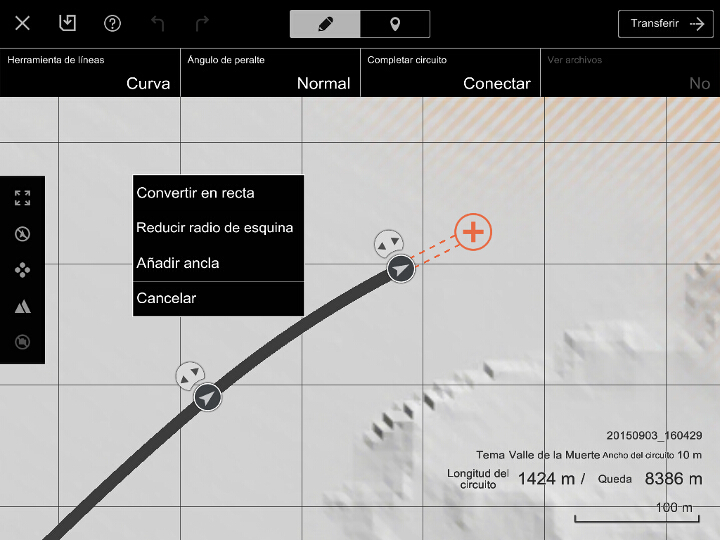
Para crear curvas cerradas, como las horquillas, empieza creando una curva normal similar a la que quieres trazando la curva del recorrido correspondiente. Esta sección del circuito podrá convertirse en una "curva cerrada". Para ello, toca y mantén la sección del circuito que quieres convertir y, a continuación, selecciona "Reducir radio de esquina" en el menú que aparece. No podrás colocar objetos en secciones del circuito que se hayan convertido en curvas cerradas, pero podrás trazar giros mucho más estrechos de lo habitual.
Para revertir la sección del circuito que has convertido en una curva cerrada, toca y mantén la sección y, a continuación, selecciona "Aumentar radio de esquina" del menú que aparecerá. Ten en cuenta que esta acción no puede llevarse a cabo si la sección contiene un giro demasiado estrecho para ser una sección normal del circuito. En ese caso, ajusta la línea del circuito para que el giro sea menos cerrado y vuelve a intentarlo.
Arreglar la línea del circuito
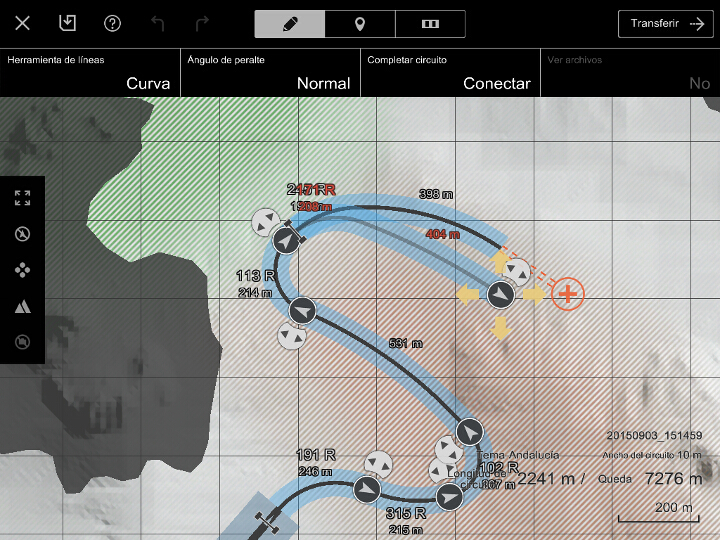
Puedes arreglar la línea del circuito ajustando las posiciones de las anclas. Las anclas pueden moverse y girarse. Para mover un ancla, arrástrala con el dedo. Para girarla, arrastra el ancla de rotación acoplada para girarla a la izquierda y a la derecha. Cuando muevas o gires el ancla, la línea del circuito de los laterales se ajustará automáticamente.
Asimismo, es posible añadir y eliminar anclas. Para añadir una, toca y mantén la ubicación en el mapa del circuito donde te gustaría añadirla y, a continuación, selecciona "Añadir ancla" en el menú que aparecerá. Para eliminar un ancla, toca y mantén el ancla que te gustaría eliminar y, a continuación, selecciona "Eliminar" en el menú que aparecerá.
Las líneas del circuito ya trazadas pueden convertirse en rectas o curvas. Toca y mantén la sección del circuito que quieras convertir y, a continuación, selecciona "Convertir a curva/recta" en el menú que aparecerá. Si conviertes una curva en una recta, la línea del circuito siguiente se ajustará automáticamente.
La salida y la meta
Durante el proceso de creación de datos del circuito, el punto de salida y la meta aparecerán en la línea del circuito. Si el circuito no está conectado en ambos extremos de la recta de meta, se considerará un "circuito de sección". Esto significa que el punto de inicio estará en la recta de meta y que la meta estará en la sección del circuito más alejada de él. En los circuitos de sección, las secciones antes del punto de inicio y más allá de la meta no cuentan para la distancia del circuito y se consideran "zonas marginales". Asegúrate de tener estas zonas marginales en cuenta cuando traces las líneas del circuito en circuitos de secciones.
Si la línea del circuito está conectada en ambos extremos de la recta de meta, no aparecerá la línea de meta. El punto de inicio y la meta estarán en la recta de meta. Ten en cuenta que el punto de inicio de los circuitos de sección y el punto de inicio/meta para los circuitos estarán en lugares distintos en la recta de meta.
Cargar archivos
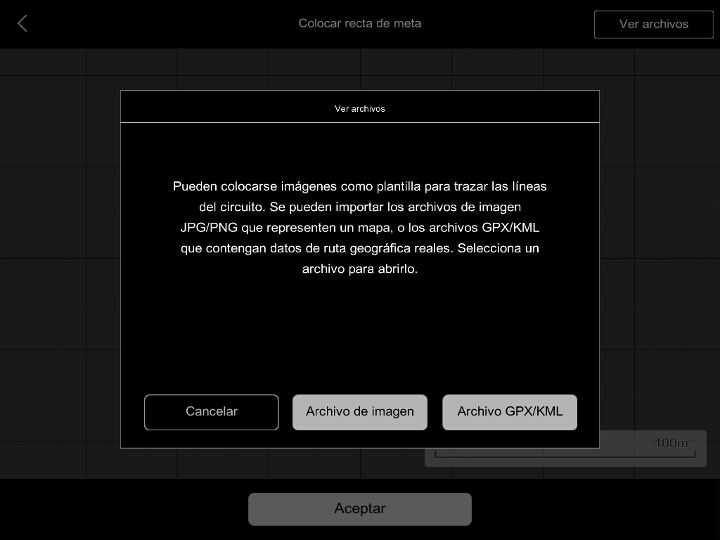
Si usas el tema Eifel plano, puedes recubrir imágenes de diseños de circuito en el mapa del circuito durante el proceso de creación, lo que te permitirá trazar la ruta de circuitos reales. Se pueden emplear los siguientes tipos de archivo:
- Archivo de imagen JPG o PNG.
- Archivos GPX/KML que contienen datos de conducción en un mapa.
Ten en cuenta que, cuando crees un circuito con el tema Eifel plano, será necesario incluir una recta de meta de 600 m como parte de la ruta del circuito.
- Ver y cargar archivos
Los archivos de imagen o archivos GPX/KML deben estar almacenados en tu tableta para verlos y cargarlos durante el proceso de creación de circuitos. Guarda los archivos de imagen en el lugar en el que normalmente se almacenen las fotos en tu dispositivo. Consulta la sección "Cargar archivos GPX/KML" a continuación para más información sobre dónde guardar este tipo de archivos. Al guardar archivos de imagen, recomendamos incluir un indicador de la escala aproximada de la imagen en algún lugar de la misma.
Selecciona "Eifel plano" en la pantalla de selección de temas y, a continuación, toca "Ver archivos" en la esquina superior derecha de la pantalla. Selecciona "archivo de imagen" o "archivo GPX/KML" en la ventana emergente. La primera vez que selecciones "archivo de imagen", la aplicación solicitará permiso para acceder a la ruta donde se almacenan las imágenes en tu tableta. Toca "Aceptar" para continuar. Aparecerá una lista de archivos. Toca el archivo que desees usar y aparecerá sobre el mapa del circuito.
Cuando aparezca la imagen, podrás ajustar el tamaño y la orientación. Reduce o amplía la imagen para que la escala mostrada coincida con la escala del mapa del circuito. Las líneas de cuadrícula mostradas en el mapa del circuito también sirven como guía. Arrastra la imagen para moverla y pellizca con los dedos hacia dentro o hacia fuera para reducirla o ampliarla. Toca y mantén la imagen con los dos dedos y dóblala para girarla. Cuando termines de ajustar la escala de la imagen, toca "Aceptar" en la parte inferior de la pantalla. Si usas un archivo GPX/KML, la escala se ajustará automáticamente y no podrás reducir o ampliar la imagen.
Cuando hayas tocado "Aceptar", aparecerán en el mapa el ancla y la guía del ancla que se usan para determinar la posición y alineación de la recta de meta. Mueve el ancla para que la recta de meta esté en la ubicación más apropiada. Usa la guía del ancla para ajustar la alineación. Si la recta de meta no se ve del todo, amplía el mapa. Toca "Aceptar" y se colocará la recta de meta en la ubicación seleccionada.
Cuando la recta de meta esté colocada, crea la línea del circuito trazando la ruta mostrada en la imagen. Prueba a ampliar el mapa todo lo posible al trazar la ruta y coloca muchas anclas para asegurarte de que reproduces la imagen con precisión. Si la ruta tiene una curva compleja donde varía el ancho y el ángulo, deberás colocar varias anclas para reproducirlo.
También puedes ver y cargar archivos en el Modo de disposición. La imagen cargada se puede ocultar y volver a mostrar las veces que haga falta.
- Cargar archivos GPX/KML
El método para cargar archivos GPX/KML varía en dispositivos iOS o Android™. Es posible que el método para cargar estos archivos también cambie cuando actualices el SO. Además, existe la posibilidad de que no puedas cargar archivos grandes.
- En iOS:
- En Android™:
Si usas una tableta iOS, los archivos GPX/KML se cargarán usando iTunes. Asegúrate de tener instalado iTunes en el ordenador que contiene los archivos GPX/KML que deseas cargar. Conecta la tableta al ordenador y ejecuta iTunes. Cuando haya reconocido la tableta, aparecerá su icono en la parte izquierda de la ventana de iTunes. Haz clic en el icono y, a continuación, en "Aplicaciones" (también en la parte izquierda de la ventana de iTunes). Aparecerá una lista de las aplicaciones de la tableta en la parte derecha de la pantalla. La opción "Compartir archivos" estará hacia el final de la lista. Selecciona "Track Path Editor" bajo "Compartir archivos" y se mostrará una lista de todos los archivos en la parte derecha de la ventana. Arrastra y suelta los archivos GPX/KML que deseas cargar en esta zona.
Selecciona "Ver archivos" en la aplicación seguido de "Archivo GPX/KML" para mostrar una lista de archivos. Toca el archivo que deseas cargar y aparecerá sobre el mapa del circuito.
Si usas una tableta Android™, deberás guardar los archivos GPX/KML en la carpeta de descargas de tu dispositivo o en una tarjeta SD. Para ello, puedes conectar tu dispositivo a un PC o descargar los archivos de la nube. Consulta el manual de instrucciones del dispositivo para obtener más información.
Selecciona "Ver archivos" en la aplicación seguido de "Archivo GPX/KML" para mostrar una lista de carpetas. Selecciona la carpeta donde están almacenados los archivos y toca el archivo que deseas cargar y aparecerá sobre el mapa del circuito.
Las instrucciones sobre cómo usar Track Path Editor continúan en la página siguiente: "Cómo usar Track Path Editor de GT6 ④".

- © 2016 Sony Interactive Entertainment Inc. Developed by Polyphony Digital Inc.
Manufacturers, cars, names, brands and associated imagery featured in this game in some cases include trademarks and/or copyrighted materials of their respective owners. All rights reserved. Any depiction or recreation of real world locations, entities, businesses, or organizations is not intended to be or imply any sponsorship or endorsement of this game by such party or parties. "Gran Turismo" logos are registered trademarks or trademarks of Sony Interactive Entertainment Inc.
