Crear tus propios circuitos
Cómo usar Track Path Editor de GT6 ②
*Los servicios online de "Gran Turismo 6" han finalizado. El contenido creado con "Track Path Editor" ya no está disponible en el juego.
Continuación de la página anterior: "Cómo usar Track Path Editor de GT6 ①" (capturas de pantalla extraídas de la versión para iPad de la aplicación).
La pantalla Mi Mundo
Bloquea la orientación de la tableta en horizontal cuando uses la aplicación Track Path Editor.
Toca el icono Track Path Editor para ejecutar la aplicación. A continuación, aparecerá la pantalla Mi Mundo. La primera vez que ejecutes la aplicación, los espacios de datos del circuito ubicados en medio de la pantalla Mi Mundo estarán vacíos. Toca "Nuevo circuito" para empezar a crear nuevos datos de circuito.
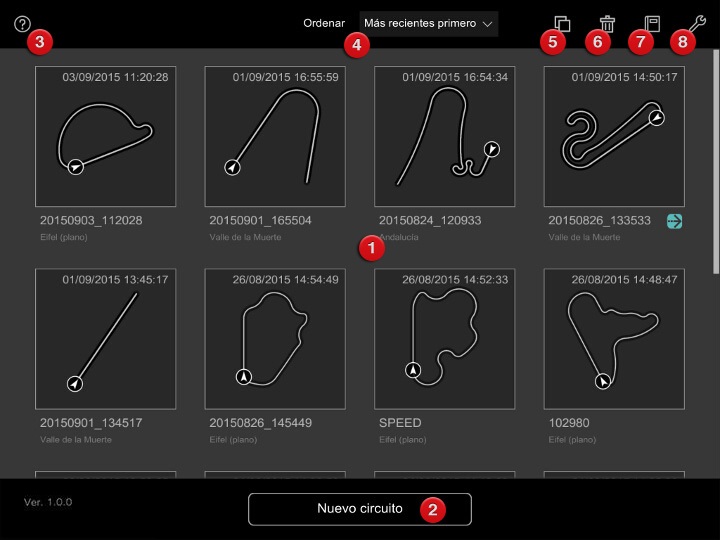
El icono de ayuda (consulta el punto número 3 a continuación) aparece en todas las pantallas de Track Path Editor. Toca el icono "?" cuando necesites ayuda con las diversas opciones al crear circuitos. La información sobre todos los iconos disponibles aparecerá en pantalla.
- Lista de datos del circuito
- Esta es una lista de los circuitos guardados. Se pueden guardar hasta 30 circuitos en Track Path Editor. Si tienes datos para más de 8 circuitos guardados, desplázate hacia arriba y abajo para ver todos los circuitos. El nombre por defecto de cada circuito es el año, fecha y hora a la que se guardó. Toca dos veces el nombre del circuito para cambiarlo. El nombre del circuito solo puede tener letras y números. La flecha en azul claro señala los datos del circuito que has transferido recientemente a Gran Turismo 6.
- Botón de Nuevo circuito
- Crea nuevos datos del circuito.
- Icono de ayuda
- Muestra información sobre todos los iconos que aparecen en pantalla.
- Ordenar datos del circuito
- Ordena la lista de datos del circuito según la fecha de creación, longitud del circuito, etc.
- Copiar datos del circuito
- Crea una copia de un circuito. Esta es una opción útil cuando quieras crear una versión distinta y retener el mismo diseño del circuito. Toca este icono para copiar un circuito y, a continuación, toca el circuito que deseas copiar seguido del botón "Duplicar", que aparecerá en la parte inferior en la pantalla.
- Eliminar datos del circuito
- Elimina un circuito de la lista de datos del circuito. Toca este icono para eliminar un circuito y, a continuación, toca sobre el circuito que deseas eliminar seguido del botón "Eliminar" que aparecerá en la parte inferior de la pantalla. Aparecerá una ventana de confirmación. Toca "Sí" para confirmar la eliminación del circuito.
- Mostrar manual
- Abre el navegador y accede a la sección "Crear tus propios circuitos" del Manual de Gran Turismo 6 en gran-turismo.com.
- Mostrar opciones
- Puedes configurar las siguientes opciones:
- Unidad de longitud: cambia la unidad de longitud mostrada a kilómetros o millas.
- Cambiar idioma: cambia el idioma del juego.
- Mostrar tutorial: muestra el tutorial que apareció la primera vez que accediste a "Nuevo circuito".
- PlayStation™Network: abre el navegador y accede a la pantalla de inicio de sesión de PlayStation™Network.
- Mostrar información legal: muestra la información legal relacionada con Track Path Editor.
Seleccionar un tema
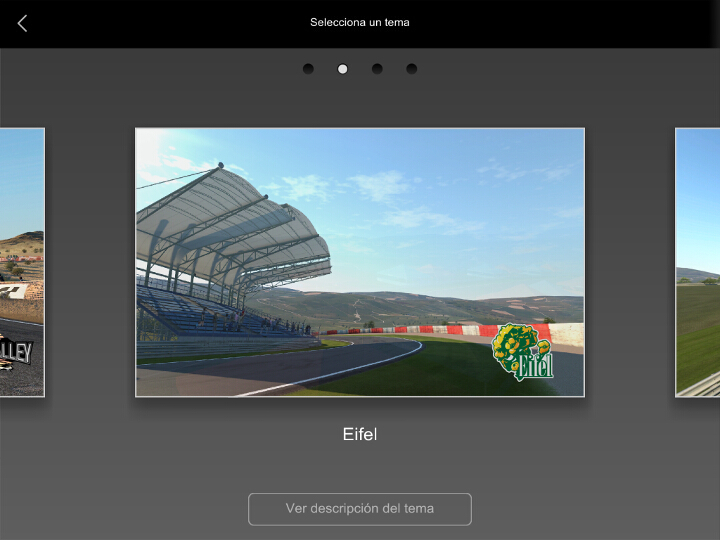
En Track Path Editor, se conoce como "tema" el paisaje y terreno en el que está ambientado tu circuito. Al tocar "Nuevo circuito", accederás a la pantalla de Selección de temas (la primera vez que toques "Nuevo circuito" aparecerá el tutorial de creación de circuitos, donde se explican los diversos controles. Puedes volver a ver este tutorial en cualquier momento seleccionando la opción "Mostrar tutorial" en el menú de Opciones). Desliza hacia la izquierda y la derecha en la pantalla de Selección de temas para ver los distintos temas disponibles y, a continuación, toca sobre un tema para seleccionarlo. Toca el botón "Ver descripción del tema" de la pantalla para mostrar una breve introducción a cada tema.
Seleccionar una recta de meta
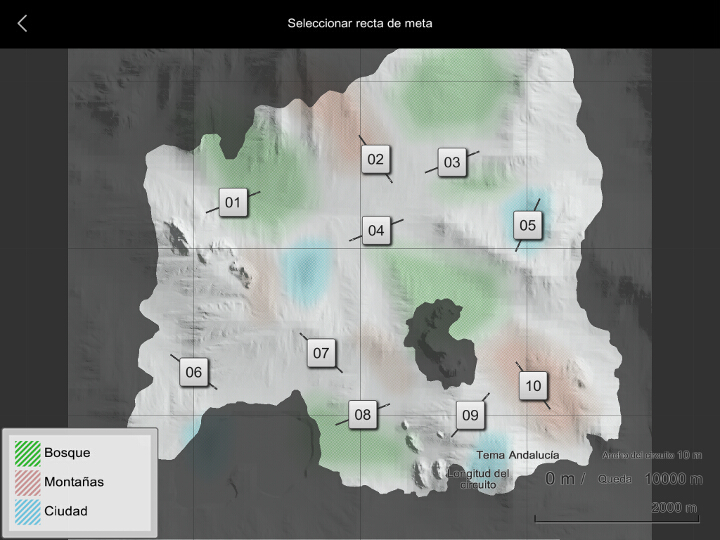
Una vez seleccionado el tema, aparecerá un mapa del mismo. Las sombras del mapa indican las fluctuaciones de altura; el resto de colores indican el tipo de terreno, tales como bosques o montañas (los tipos de terreno aparecen en el mapa según el tema seleccionado).
El mapa contiene varios números. Estos indican las posibles ubicaciones donde podrás colocar la recta de meta, además de las posibles alineaciones y la dirección que los coches pueden tomar en ellas (se verá mejor si amplías el mapa). La recta de meta es la base sobre la que se crea el circuito. Considera la fluctuación de altura, el terreno que la rodea y la dirección en la que quieres que los coches conduzcan. A continuación, toca un número para seleccionarlo. La recta de meta no puede moverse cuando se haya colocado. Ten en cuenta que si usas el tema Eifel plano, no aparecerán números. Es posible colocar la recta de meta donde quieras y con cualquier alineación.
La ventana "Fijar ancho del circuito" aparecerá cuando hayas colocado la recta de meta. Usa el deslizador para ajustar el ancho del circuito y, a continuación, toca Aceptar para confirmar. Una vez confirmado, no lo podrás cambiar. El ancho del circuito seleccionado afectará al radio de las curvas e influirá en la dificultad de los adelantamientos. Ten en cuenta que la recta de meta no se verá afectada por los ajustes que hagas a la anchura del circuito.
Las instrucciones sobre cómo usar Track Path Editor continúan en la página siguiente: "Cómo usar Track Path Editor de GT6 ③".

- © 2016 Sony Interactive Entertainment Inc. Developed by Polyphony Digital Inc.
Manufacturers, cars, names, brands and associated imagery featured in this game in some cases include trademarks and/or copyrighted materials of their respective owners. All rights reserved. Any depiction or recreation of real world locations, entities, businesses, or organizations is not intended to be or imply any sponsorship or endorsement of this game by such party or parties. "Gran Turismo" logos are registered trademarks or trademarks of Sony Interactive Entertainment Inc.
