Crie suas próprias pistas
Como usar o GT6 Track Path Editor ④
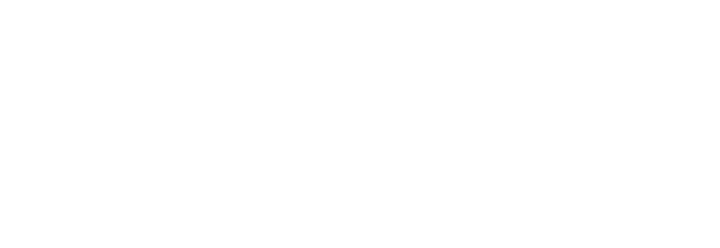

Os serviços online do "Gran Turismo 6" foram encerrados. O conteúdo criado com o "Track Path Editor" não poderá mais ser usado no jogo.
Continuação da página anterior, “Como Usar o GT6 Track Path Editor ③". (As capturas de tela foram extraídas da versão para iPad do aplicativo)
Modo de itens
Após finalizar o traçado da linha da pista, é hora de ir para o Modo de itens, com o qual você pode adicionar itens ao longo da pista. As seguintes opções/informações são exibidas no Modo de itens:
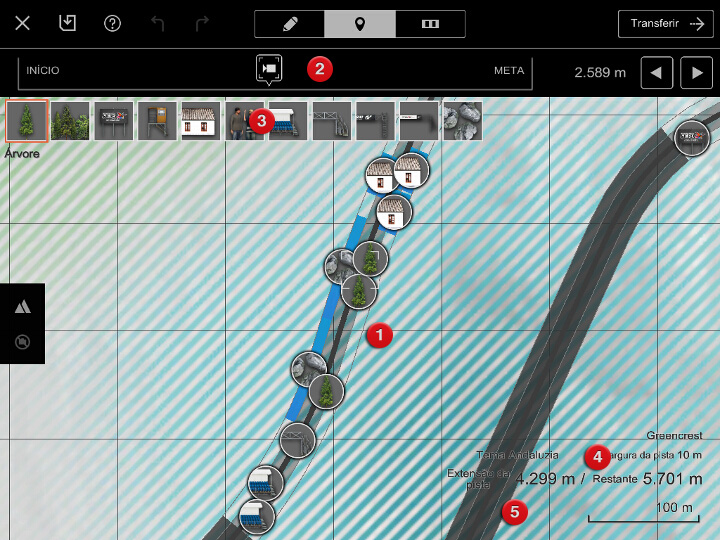
- Mapa
- Este mapa é usado para colocar seus itens. Você pode mover o mapa no Modo de itens ao longo da linha de pista. Use a barra de navegação na parte superior da tela para se mover rapidamente para o local de sua escolha.
- Barra de navegação
- Arraste o ícone da câmera para a esquerda ou para a direita entre “LARGADA” e “CHEGADA” ou mantenha pressionados os botões de navegação localizados à direita para mover o cursor no mapa.
- Itens de traçado
- Uma lista dos itens que podem ser posicionados ao longo da pista. A quantidade e os tipos de itens que podem ser usados dependem do tema que você escolheu.
- Informações da pista
- O tema, a largura, o comprimento atual da pista e por qual comprimento ainda é possível estendê-la.
- Escala
- A escala do mapa.
Posicionar itens
Há duas áreas nas quais os itens podem ser posicionados ao lado da pista. O “interior” da pista é conhecido como a “área interna”, enquanto a “área externa” é o “exterior” da pista. Para posicionar um item, toque nos itens de traçado exibidos no canto superior esquerdo do mapa, toque no item para selecioná-lo e no local onde você deseja colocá-lo em uma dessas duas áreas. Se você tocar mais vezes na pista com um item selecionado, posicionará outros itens do mesmo tipo. Para mover os itens, basta arrastá-los. Não é possível colocar um item em cima do outro.
Cada item só pode ser posicionado em áreas específicas, e cada uma delas tem um determinado comprimento. Alguns itens podem ocupar tanto a área interna quanto a externa. Não é possível posicionar itens nos locais onde a linha da pista é exibida em cinza-escuro, como na reta principal ou em algumas curvas.
Modo de zebras
Após posicionar a combinação escolhida de itens na pista, é hora de ir para o Modo de zebras e colocar algumas zebras na borda da pista. As seguintes opções/informações são exibidas no Modo de zebras (o Modo de zebras não estará disponível caso esteja usando o tema Vale da Morte):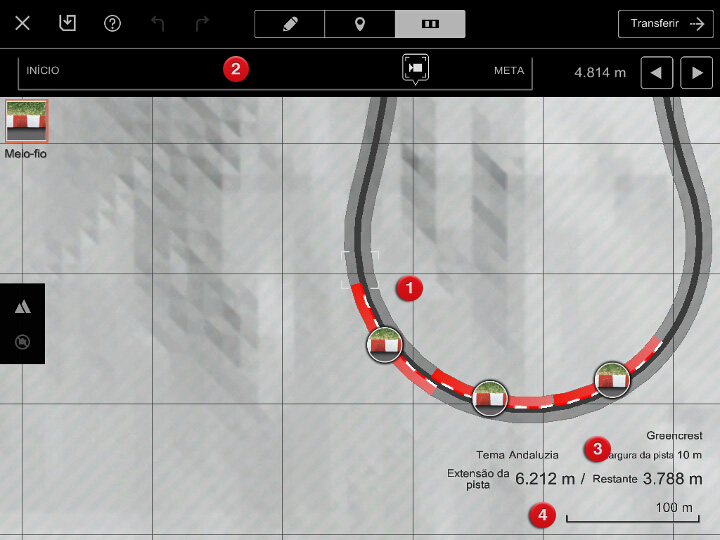
- Mapa
- Este mapa é usado para colocar seus itens. Você pode mover o mapa no Modo de zebras ao longo da linha de pista. Use a barra de navegação na parte superior da tela para se mover rapidamente para o local de sua escolha.
- Barra de navegação
- Arraste o ícone da câmera para a esquerda ou para a direita entre “LARGADA” e “CHEGADA” ou mantenha pressionadas as setas para a esquerda/para a direita localizadas à direita para mover o cursor no mapa.
- Informações da pista
- O tema, a largura, o comprimento atual da pista e por qual comprimento ainda é possível estendê-la.
- Escala
- A escala do mapa.
Posicionar zebras
A área na qual as zebras podem ser posicionadas é exibida na lateral de sua pista. Toque nessa área para posicionar uma zebra. Para mover as zebras, basta arrastá-las. É possível posicionar zebras em qualquer seção da pista, exceto na reta principal.
Transferir sua pista
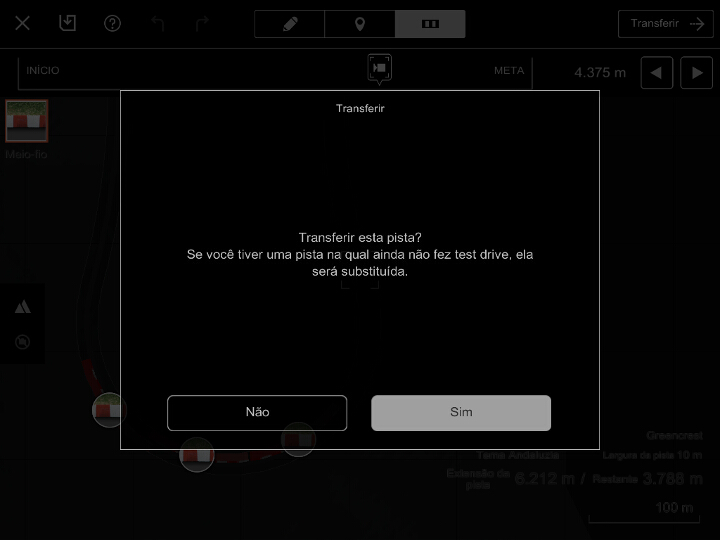
Assim que você terminar de criar os dados da pista, é hora de transferi-los para o Gran Turismo 6. Para isso, toque no botão "Transferir", exibido no canto superior direito da tela em todos os modos. Se você não iniciou uma sessão na PlayStation™Network, seu navegador será iniciado. Os dados de sua pista serão transferidos assim que você iniciar a sessão.
Os dados da pista podem ser transferidos mesmo quando o Gran Turismo 6 não estiver sendo executado. Se você fizer isso, os dados da pista serão armazenados temporariamente no servidor.
O processo de transferir os dados da pista do Track Path Editor e carregá-los ou salvá-los no Importador de caminhos de pista deve ser feito para uma pista por vez. Se você transferir uma nova pista antes de salvar a pista transferida anteriormente no Importador de caminhos de pista, a pista anterior será excluída. Tenha cuidado.

- © 2016 Sony Interactive Entertainment Inc. Developed by Polyphony Digital Inc.
Manufacturers, cars, names, brands and associated imagery featured in this game in some cases include trademarks and/or copyrighted materials of their respective owners. All rights reserved. Any depiction or recreation of real world locations, entities, businesses, or organizations is not intended to be or imply any sponsorship or endorsement of this game by such party or parties. "Gran Turismo" logos are registered trademarks or trademarks of Sony Interactive Entertainment Inc.
