Crie suas próprias pistas
Como usar o GT6 Track Path Editor ③
Os serviços online do "Gran Turismo 6" foram encerrados. O conteúdo criado com o "Track Path Editor" não poderá mais ser usado no jogo.
Continuação da página anterior, "Como usar o GT6 Track Path Editor ②" (as capturas de tela foram extraídas da versão do aplicativo para iPad)
Os três modos do Track Path Editor
O Track Path Editor tem três modos que podem ser usados para criar dados de pista. O Modo de zebras está indisponível para alguns temas.
Após configurar a rota de sua pista no Modo de traçado, você pode prosseguir para o Modo de itens ou para o Modo de zebras. A ordem não é relevante. Você também pode ajustar a rota da pista após itens e zebras estarem posicionados, mas lembre-se de que isso tem efeito nos itens e nas zebras que já estão colocados. Os dados de sua pista podem ser salvos a qualquer momento durante o processo de criação ao tocar no botão Salvar.
Em cada modo, os ícones listados abaixo serão exibidos, ou na parte superior da tela ou à esquerda do mapa da pista. A quantidade de botões varia de acordo com o modo.
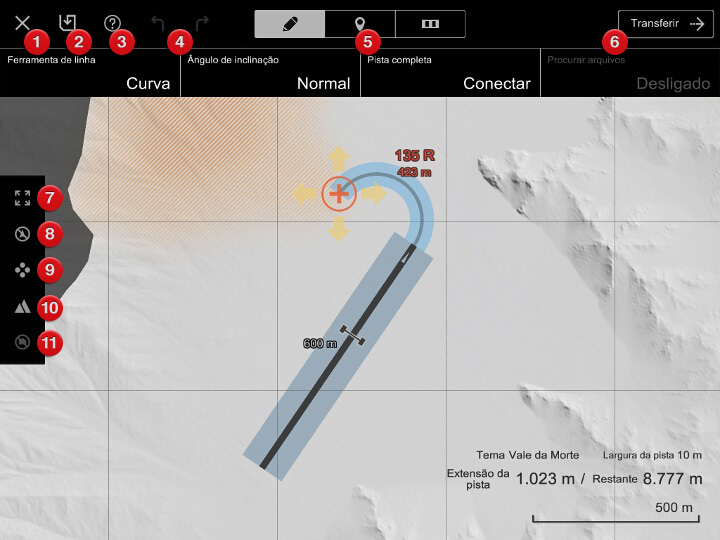
- Voltar à tela inicial
- Salvar dados da pista
- Exibir ajuda
- Desfazer/refazer
- Alternar modo (da esquerda para a direita: traçado/itens/zebra)
- Botão Transferir
- Exibir toda a pista
- Ocultar âncora (Apenas enquanto tocar na tela)
- Alterar posição de exibição da âncora de rotação
- Exibir/ocultar legenda
- Exibir/ocultar imagem de referência (disponível apenas para o tema Eifel [plana])
Modo de traçado
No Modo de traçado, você pode ajustar a rota de sua pista ao arrastar a linha da pista ao longo do mapa da pista. Você pode criar pistas de circuito padrão, obviamente, assim como "pistas de seção", na qual o ponto de partida e a linha de chegada estão em lugares diferentes. Você pode criar pistas com até 10.000 m / 6,21 milhas de comprimento.
Se estiver usando o tema Eifel (plana), você pode selecionar a opção "Procurar arquivos" para carregar um arquivo de imagem JPG/PNG ou um arquivo GPX/KML. Isso permite que você trace a linha da pista daquele arquivo. Consulte a seção "Carregar arquivos" abaixo para mais detalhes.
As seguintes opções e informações são exibidas no Modo de traçado:
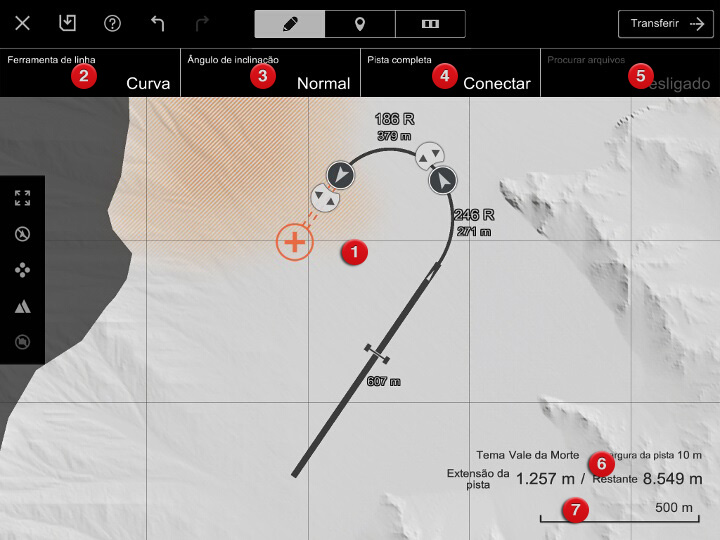
- Mapa
- Este é o mapa no qual você cria a linha da pista. As áreas em cinza-escuro são inacessíveis. Por isso, não é possível colocar a linha da pista lá.
- Ferramenta de linha
- Selecione uma linha de pista reta ou curvada. Não é possível colocar uma reta imediatamente depois de outra.
- Inclinação
- Configure a extensão em que suas curvas são inclinadas. Isto é, a cambagem da superfície da estrada. Essa configuração será aplicada a todos os cantos.
- Pista completa
- Toque em "Conectar" para conectar o fim da linha de sua pista à reta inicial para criar um circuito.
- Procurar arquivos
- Se estiver usando o tema Eifel (plana), você pode sobrepor imagens de pistas reais ao mapa de sua pista para criar pistas semelhantes. Consulte "Carregar arquivos" para obter mais detalhes.
- Informações da pista
- O tema, a largura, o comprimento atual da pista e por qual comprimento ainda é possível estendê-la.
- Escala
- A escala do mapa.
Desenhar a linha da pista
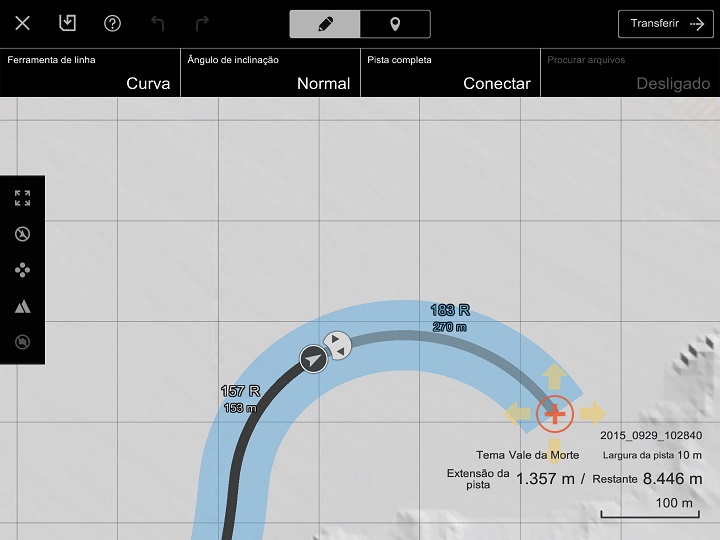
Para desenhar a linha da pista, arraste o símbolo laranja de "+" com o dedo. Em seguida, solte o dedo para depositar a âncora. A linha de sua pista será estendida até aquele ponto.
Use a Ferramenta de linha para selecionar se você desenhará uma curva ou reta. Uma curva deve ser colocada depois de uma reta. Ao desenhar uma reta usando a Ferramenta de linha, lembre-se de que o posicionamento da reta pode afetar a curva seguinte.
Se tentar desenhar uma linha de pista muito próxima a uma linha pré-existente, ou se uma curva for muito fechada, sua linha de pista será destacada em vermelho, e uma âncora não será colocada. Uma mensagem de erro será exibida quando uma âncora não for colocada. Consulte essa mensagem para mais detalhes.
Criar curvas fechadas
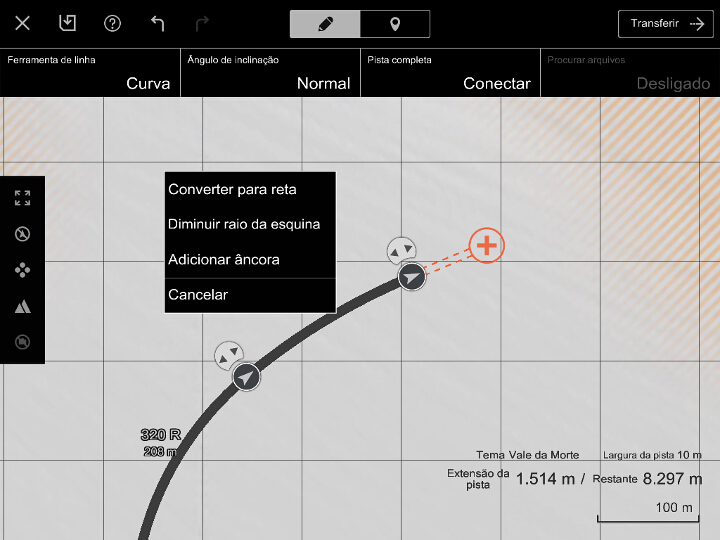
Para criar curvas fechadas, comece criando uma curva comum do tipo semelhante ao que deseja, desenhando a linha da pista. Essa seção da pista pode ser convertida em uma "curva fechada". Para isso, toque e pressione a seção da pista que deseja converter e selecione "Diminuir raio da esquina" no menu que surgir. Não é possível colocar itens em seções da pista que foram convertidas em curvas fechadas, mas é possível desenhar curvas ainda mais fechadas que o normal.
Para restaurar uma seção da pista que foi convertida em curva fechada, mantenha a seção pressionada e selecione "Aumentar raio da esquina" no menu que surgir. Lembre-se de que essa ação não pode ser realizada caso a seção contenha uma curva muito fechada para uma seção de pista normal. Se esse for o caso, ajuste a linha da pista para que aquela curva seja menos fechada e tente novamente.
Corrigir a linha da pista
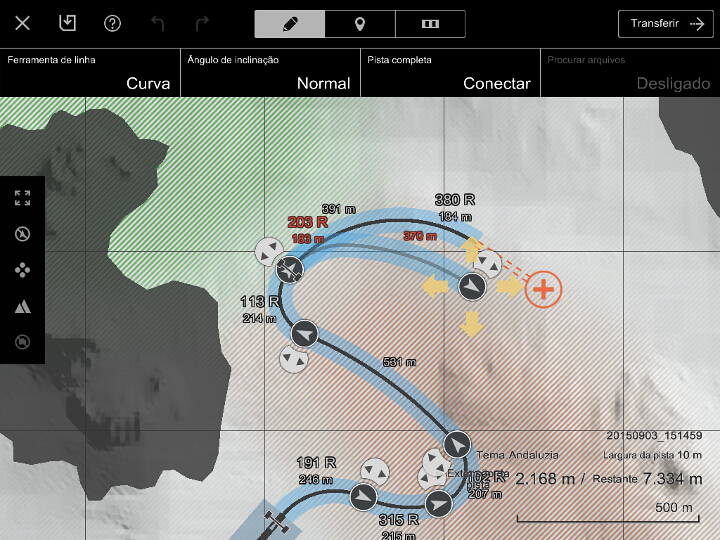
É possível corrigir a linha de sua pista ao ajustar a posição das âncoras. É possível girar e mover âncoras. Para mover uma âncora, arraste-a com o dedo. Para girar uma âncora, arraste a âncora de rotação anexada e gire para esquerda ou direita. Ao mover ou girar uma âncora, a linha de pista em cada lado dela será ajustada automaticamente.
Também é possível adicionar ou remover âncoras. Para adicionar uma âncora, toque e pressione o local na pista onde você deseja adicionar uma e selecione "Adicionar âncora" no menu que surgir. Para remover uma âncora, mantenha pressionada a âncora que deseja remover e selecione "Excluir" no menu que surgir.
Uma seção de linha de pista já desenhada pode ser alterada de reta para curva e vice-versa. Mantenha pressionada a seção da pista que deseja converter e selecione "Converter para curva/reta" no menu que surgir. Se converter uma curva em reta, a linha de pista seguinte será ajustada automaticamente.
O ponto de partida e a linha de chegada
Ao criar os dados de sua pista, o ponto de partida e linha de chegada serão exibidos na linha de pista. Se sua pista não estiver conectada nas duas extremidades da reta inicial, então sua pista será considerada uma "pista de seção". Isso significa que o ponto de partida será na reta inicial e a linha de chegada será na seção da pista mais distante do início. Em pistas de seção, as seções antes do ponto de partida e além da linha de chegada não são contadas como parte da distância da pista e são consideradas "áreas periféricas". Não se esqueça de incorporar essas áreas periféricas em seu planejamento ao desenhar as linhas das pistas de seção.
Se a linha de sua pista estiver conectada nas duas extremidades da reta inicial, então a linha de chegada não será mais exibida. Tanto o ponto de partida quanto a linha de chegada estarão na reta inicial. O ponto de partida das pistas de seção e o ponto de partida e a linha de chegada das pistas de circuito ficam em posições diferentes da reta inicial.
Carregar arquivos
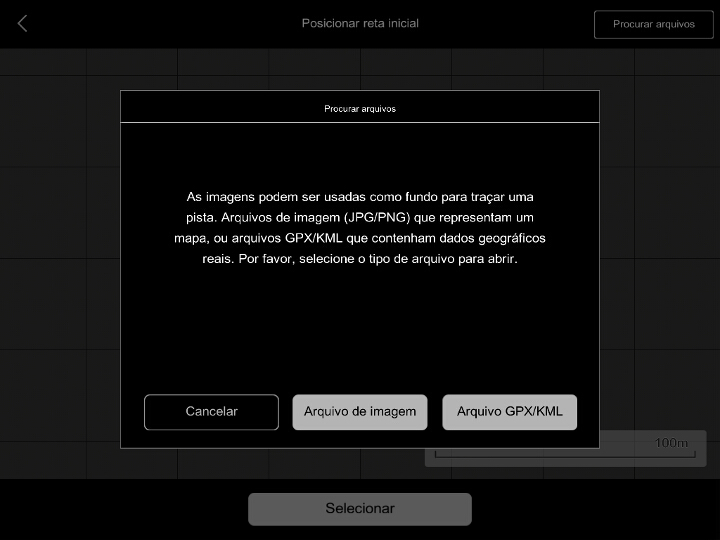
Se estiver usando o tema Eifel (plana), é possível sobrepor imagens de pista em seu mapa de pistas durante o processo de criação, permitindo que você trace a rota de pistas reais. Os seguintes tipos de arquivos podem ser usados:
- Arquivos de imagem JPG ou PNG.
- Arquivos GPX/KML que contenham dados de pilotagem exibidos em um mapa.
Ao criar uma pista usando o tema Eifel (plana), é necessário uma reta de 600 m como parte da rota da pista.
- Procurar e carregar arquivos
Para procurar e carregar arquivos para usar ao criar pistas, arquivos de imagem ou arquivos GPX/KML devem já estar salvos em seu tablet. Salve as imagens onde as fotos são armazenadas em seu tablet. Consulte "Carregar arquivos GPX/KML" abaixo para mais detalhes sobre onde salvar arquivos GPX/KML. Ao salvar arquivos de imagens, é útil ter um indicador da escala aproximada da imagem exibida em algum lugar da imagem.
Na tela de seleção de temas, selecione "Eifel (plana)" e toque em "Procurar arquivos" no canto superior direito da tela. Selecione "Arquivo de imagem" ou "Arquivo GPX/KML" na caixa de diálogo que surgir. Na primeira vez que você selecionar "Arquivo de imagem", o aplicativo pedirá permissão para acessar o local em seu tablet no qual as imagens são salvas. Toque em "Aceitar" para continuar. Uma lista de arquivos será exibida. Toque no arquivo que deseja usar e ele será sobreposto ao mapa da pista.
Após a imagem ser exibida, você pode ajustar tamanho e orientação. Reduza ou amplie a imagem para que a escala exibida seja compatível com a escala exibida no mapa da pista. As linhas de grade exibidas no mapa da pista também são úteis como auxílio visual. Arraste a imagem para movê-la e aproxime ou afaste os dedos para reduzi-la ou ampliá-la. Mantenha pressionada a imagem com dois dedos e gire-a. Após finalizar o ajuste de escala da imagem, toque em "Aceitar" no fim da tela. Se estiver usando um arquivo GPX/KML, a escala será ajustada automaticamente e você não poderá reduzir ou ampliar a imagem.
Após tocar em "Aceitar", a âncora e a âncora de rotação usadas para determinar a posição e o alinhamento da reta inicial serão exibidos no mapa. Mova a âncora para que a reta inicial fique na posição mais apropriada. Use a âncora de rotação para ajustar seu alinhamento. Se tiver dificuldades para visualizar a reta inicial, amplie o mapa. Toque em "Aceitar" e a reta inicial será colocada no local selecionado.
Após a reta inicial ser posicionada, crie a linha de sua pista ao traçar a rota exibida na imagem. Teste e amplie o mapa o máximo possível ao traçar a rota e coloque várias âncoras para garantir que a imagem seja replicada com precisão. Se a rota apresentar uma curva complexa na qual a curvatura varia, será necessário colocar múltiplas âncoras para replicá-la.
Também é possível procurar e carregar arquivos no Modo de traçado. A imagem carregada pode ser ocultada e exibida novamente a qualquer momento.
- Carregar arquivos GPX/KML
O método para carregar arquivos GPX/KML é diferente para dispositivos iOS e Android™. Também é possível que o método de carregar esses arquivos mude ao atualizar seu sistema operacional. Além disso, é possível que arquivos grandes não sejam carregados.
- No iOS:
- No Android™:
Se estiver usando um dispositivo iOS, então arquivos GPX/KML serão carregados usando o iTunes. Certifique-se de que o iTunes está instalado no computador que contém os arquivos GPX/KML que deseja carregar. Conecte o tablet ao computador e inicie o iTunes. Após o dispositivo ser reconhecido, o ícone será exibido do lado esquerdo da janela do iTunes. Clique nesse ícone e em "Aplicativos" (também exibido do lado esquerdo da janela do iTunes). Uma lista com os aplicativos em seu tablet será exibida no lado direito da tela. A opção "Compartilhar arquivo" será exibida no final da lista. Selecione o "Track Path Editor" abaixo de "Compartilhar arquivo", e uma lista de todos os seus arquivos será exibida no lado direito da janela. Arraste e solte os arquivos GPX/KML que deseja carregar nesta área.
No aplicativo, selecione "Procurar arquivos" e, em seguida, "Arquivo GPX/KML" para exibir uma lista de arquivos. Toque no arquivo que deseja carregar e ele será sobreposto ao mapa de sua pista.
Se estiver usando um dispositivo Android™, será preciso salvar os arquivos GPX/KML na pasta de download ou em um cartão SD. Isso pode ser feito ao conectar o dispositivo a um computador ou ao fazer download dos arquivos do armazenamento em nuvem. Consulte o manual de instruções do dispositivo para mais detalhes.
No aplicativo, selecione "Procurar arquivos" e, em seguida, "Arquivo GPX/KML" para exibir uma lista de pastas. Selecione a pasta na qual seus arquivos estão salvos, toque no arquivo que deseja carregar e ele será sobreposto ao mapa de sua pista.
Instruções para usar o Track Path Editor continuam na próxima página, "Como Usar o GT6 Track Path Editor ④".

- © 2016 Sony Interactive Entertainment Inc. Developed by Polyphony Digital Inc.
Manufacturers, cars, names, brands and associated imagery featured in this game in some cases include trademarks and/or copyrighted materials of their respective owners. All rights reserved. Any depiction or recreation of real world locations, entities, businesses, or organizations is not intended to be or imply any sponsorship or endorsement of this game by such party or parties. "Gran Turismo" logos are registered trademarks or trademarks of Sony Interactive Entertainment Inc.
