Crie suas próprias pistas
Como usar o GT6 Track Path Editor ②
Os serviços online do "Gran Turismo 6" foram encerrados. O conteúdo criado com o "Track Path Editor" não poderá mais ser usado no jogo.
Continuação da página anterior, "Como usar o GT6 Track Path Editor ①" (as capturas de tela foram extraídas da versão do aplicativo para iPad)
A tela inicial
Bloqueie a tela na orientação horizontal ao usar o aplicativo Track Path Editor.
Toque no ícone do Track Path Editor para iniciar o aplicativo. A tela inicial será exibida. As opções abaixo estão disponíveis na tela inicial. Na primeira vez que o aplicativo for iniciado, os espaços de dados das pistas, no meio da tela inicial, estarão vazios. Toque em “Nova Pista” para começar a criar novos dados de pista.
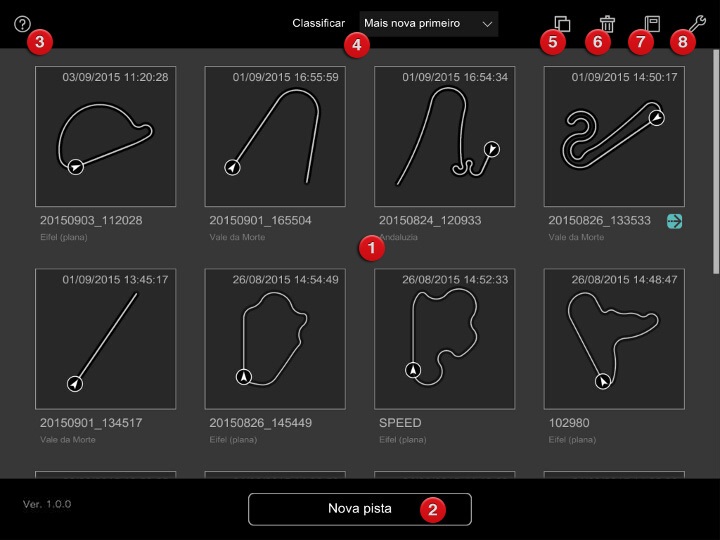
O ícone de ajuda (veja o ponto 3 abaixo) é exibido em todas as telas do Track Path Editor. Toque no ícone “?” sempre que precisar de ajuda com as opções ao criar pistas. As informações sobre cada ícone disponível serão sobrepostas na tela.
- Lista de dados das pistas
- Esta é uma lista de suas pistas salvas. Os dados de até 30 pistas podem ser salvos no Track Path Editor. Se você tiver dados salvos de mais de 8 pistas, navegue para visualizar suas pistas salvas. O nome padrão de cada pista é composto pelo ano, data e hora em que foi salva. Toque duas vezes no nome de uma pista para alterá-lo. O nome de uma pista só pode conter letras e números. A seta azul-clara indica os últimos dados de pista transferidos para o Gran Turismo 6.
- Botão Nova pista
- Crie novos dados de pista.
- Ícone de ajuda
- Veja uma sobreposição contendo uma explicação sobre cada ícone na tela.
- Classificar dados da pista
- Classifique a lista de dados de pista de acordo com a data de criação, comprimento da pista, etc.
- Copiar dados da pista
- Crie uma cópia de uma pista. Esta é uma opção útil quando você quiser criar uma versão diferente de uma pista com o mesmo traçado. Para copiar uma pista, toque neste ícone e na pista que você deseja copiar, depois toque no botão “Duplicar”, exibido na parte inferior da tela.
- Excluir dados da pista
- Exclua uma pista da sua lista de dados de pistas. Para excluir uma pista, toque neste ícone e na pista que você deseja excluir, depois toque no botão “Excluir”, exibido na parte inferior da tela. Uma caixa de diálogo de confirmação será exibida. Toque em "Sim" para confirmar a exclusão da pista.
- Exibir manual
- Inicie seu navegador e abra a seção “Crie Suas Próprias Pistas” do Manual do Gran Turismo 6, em gran-turismo.com.
- Exibir opções
- As seguintes opções podem ser ajustadas:
- Unidade de comprimento: Alterne entre quilômetros e milhas como unidade de comprimento.
- Trocar idioma: Altere o idioma de exibição.
- Exibir tutorial: Exibe o tutorial que foi exibido na primeira vez que você tocou em “Nova pista”.
- PlayStation™Network: Inicie seu navegador e abra a tela de início de sessão da PSN.
- Exibir informações legais: Veja informações legais relacionadas ao Track Path Editor.
Selecionar um tema
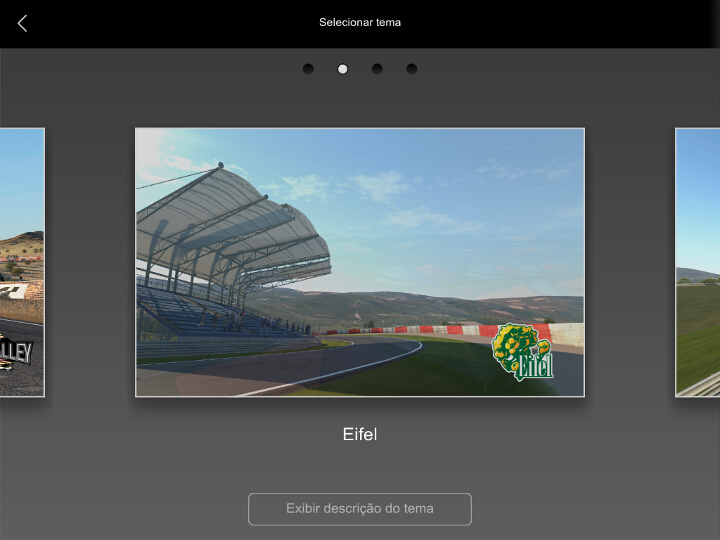
No Track Path Editor, a combinação da paisagem e do terreno da pista é conhecida como “tema”. Ao tocar em “Nova pista”, a tela de seleção de temas será exibida. (Na primeira vez que você toca em “Nova pista”, o tutorial de criação de dados de pista, explicando os vários controles, será exibido. Você pode visualizar esse tutorial a qualquer momento ao selecionar “Exibir tutorial” no menu Opções.) Deslize o dedo para a esquerda e para a direita na tela de seleção de temas para visualizar os diversos temas e toque em um deles para selecioná-lo. Toque no botão “Exibir descrição do tema” na parte inferior da tela para ver uma breve introdução sobre cada tema.
Selecionar reta principal
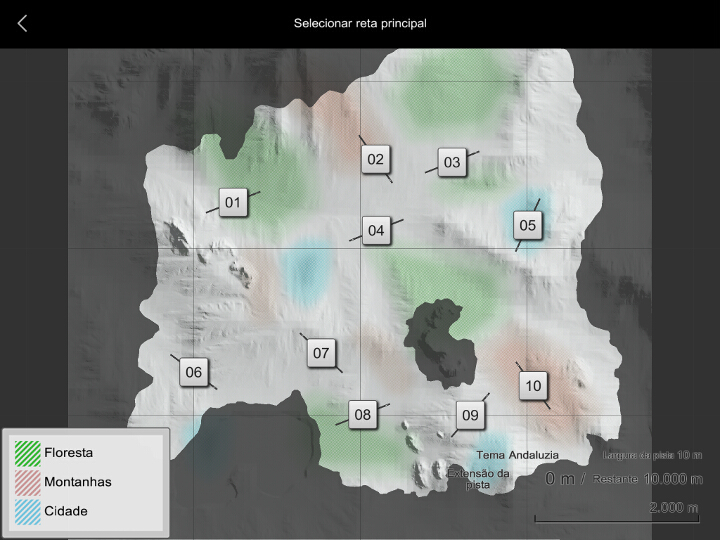
Após selecionar um tema, um mapa do tema selecionado será exibido. As sombras no mapa indicam gradações de altura, e os tipos de terrenos, como florestas ou montanhas, são destacados em cores diferentes. (Os tipos de terrenos que aparecem no mapa variam de acordo com o tema selecionado.)
Vários números são exibidos no mapa. Eles indicam possíveis locais onde uma reta principal pode ser posicionada, assim como seu possível alinhamento e a direção na qual os carros correrão. (Fica mais fácil visualizar isso ao aumentar o zoom no mapa.) A reta principal é a base sobre a qual os dados da pista serão criados. Considere a gradação de altura, o terreno ao redor e a direção na qual você prefere que os carros corram e toque em um número para selecioná-lo. A reta principal não pode ser movida após ser posicionada. Se estiver usando o tema Eifel (plana), nenhum número será exibido. A reta principal pode ser posicionada onde você quiser, com qualquer alinhamento.
Após posicionar sua reta principal, a janela “Definir largura da pista” será exibida. Use a barra de navegação para ajustar a largura da pista e toque em OK para confirmar. A largura da pista não poderá ser alterada após confirmada. A largura selecionada para a pista afetará o raio das curvas e influenciará na dificuldade para fazer ultrapassagens. Observe que a reta principal não é afetada por ajustes na largura da pista.
Instruções para usar o Track Path Editor continuam na próxima página, "Como usar o GT6 Track Path Editor ③".

- © 2016 Sony Interactive Entertainment Inc. Developed by Polyphony Digital Inc.
Manufacturers, cars, names, brands and associated imagery featured in this game in some cases include trademarks and/or copyrighted materials of their respective owners. All rights reserved. Any depiction or recreation of real world locations, entities, businesses, or organizations is not intended to be or imply any sponsorship or endorsement of this game by such party or parties. "Gran Turismo" logos are registered trademarks or trademarks of Sony Interactive Entertainment Inc.
